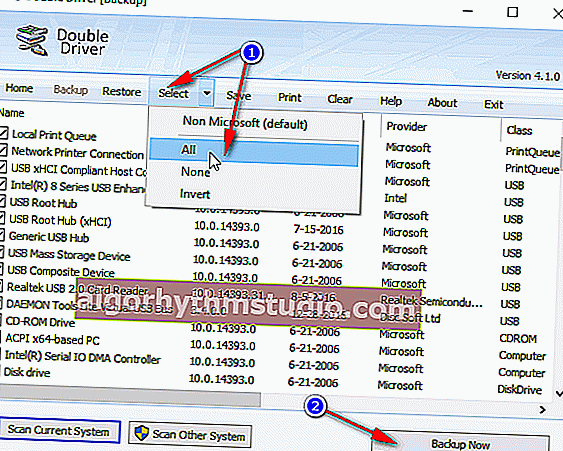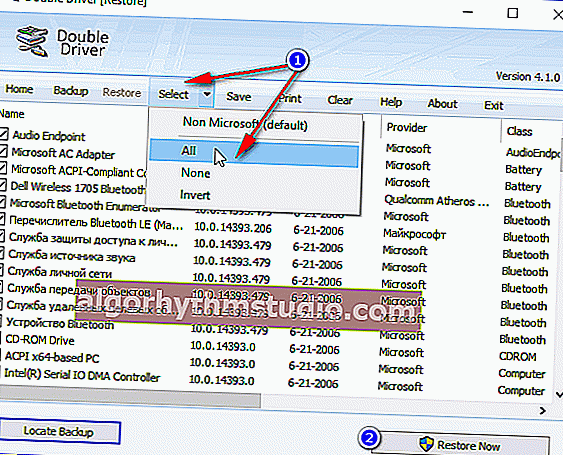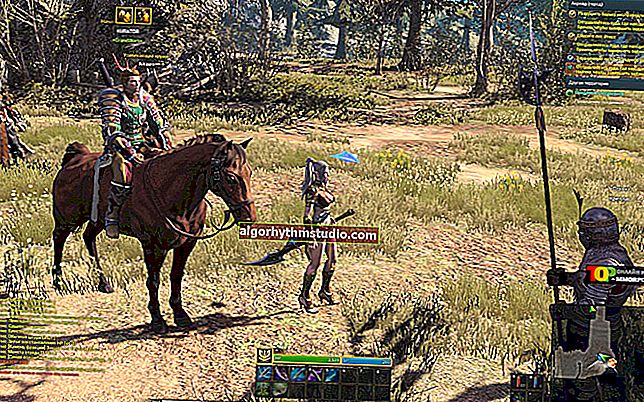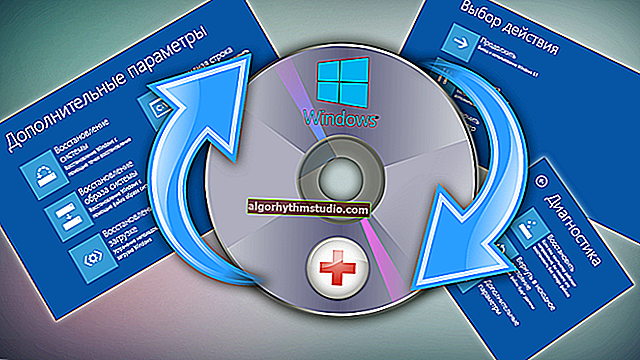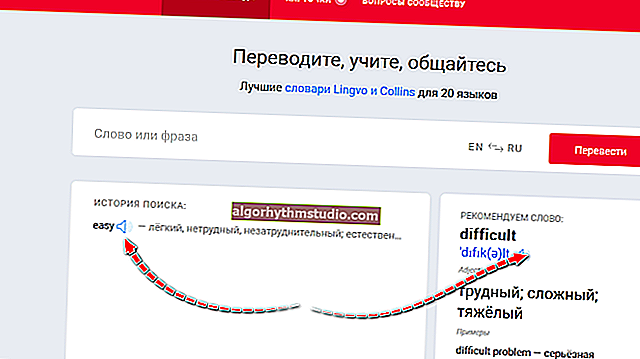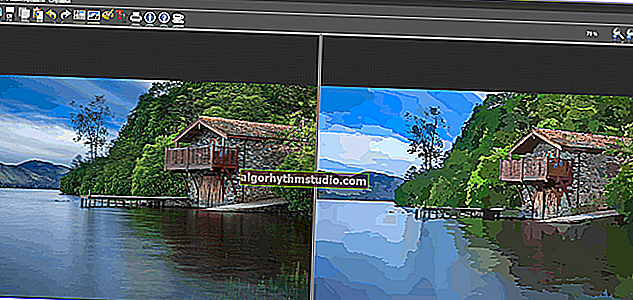古い動作中のドライバーの復元:以前のバージョンへのロールバック
 みなさん、良い一日を!
みなさん、良い一日を!
ドライバーを検索して更新すると、新しいドライバーが不安定に動作し始めることがあります。これにより、競合やエラーが発生したり、一部の機能が正しく実行されなかったりします。
この場合、以前は通常モードで動作していた古い以前のドライバーにロールバックすることをお勧めします。ドライバーのバックアップ(またはWindowsの復元ポイント)を作成していなくても、ほとんどの場合、すべてを復元できることに注意してください(Windowsは古いドライバーを削除せず、PCで使用可能なリストに残っているため)。
この記事では、これを行う方法の例をいくつか紹介します。
添加!
古い(または不要な)ドライバーを削除する方法に関する記事が役立つ場合があります-// ocomp.info/kak-udalit-drayvera.html
***
古いドライバーを復元する方法
1)デバイスマネージャーを介して
オプション番号1
デバイスマネージャを介してドライバをロールバックする方法は2つあります。ロールバックするときに、必要なドライバーのバージョンを手動で選択できるので、最初のものが好きです。古い動作中のドライバーをビデオカードに復元する方法の例を示します。そう...
まず、デバイスマネージャを開きます。これを行うには、コントロールパネルに移動し、検索に「デバイス」と入力すると、見つかった結果の中に、必要なマネージャーへのリンクが表示されます(下のスクリーンショットを参照)。

コントロールパネルからデバイスマネージャーを開く
次に、リストでドライバーを復元するデバイスを見つけます。次に、マウスの右ボタンでクリックし、メニューから[ドライバーの更新]オプションを選択します(以下の例のように)。

デバイスマネージャー-ビデオドライバーの更新
次に、メニューが表示され、このPCで自動検索を実行するか手動で実行するかを選択できます。2番目のオプションを選択します(以下の例を参照)。

このPCでドライバーを探す
次に、Windowsはディスク上の場所を指定するように要求します。指示される代わりに、[コンピューターで使用可能なドライバーのリストからドライバーを選択する]オプションをクリックしてください(下のスクリーンショットを参照)。

PCで利用可能なものからドライバーを選択する
PCに複数のドライバーバージョンがある場合は、それらのリストが表示されます。日付、バージョン、タイトルに基づいてください。いずれかのバージョンを選択したら、インストールに同意します。

日付とバージョンに焦点を当てて、リストから選択します
すべて!画面が点滅し、操作が正常に完了した(または正常に完了しなかった)ことを示すメッセージが表示されます。以下に例を示します。

Windowsがドライバーを正常に更新しました!
オプション番号2
別の方法でドライバーをロールバックできます。マネージャーで目的のデバイスを見つけたら、そのプロパティを開きます。

プロパティ(任意のデバイスのRMB)
プロパティで[ドライバー]タブを開きます。ウィンドウの下部に[ロールバック]ボタンがあるはずです。(最近ドライバーを更新した場合でも)常にアクティブであるとは限らないことに注意してください。したがって、最初に最初のロールバックオプション(上記)を試してから、これを試すことをお勧めします。

ドライバをロールバックします(更新後にデバイスが機能しない場合)
*
2)システム復元の使用
システム復元ポイントがある場合(デフォルトではWindowsがそれらを実行します(12を除く))、システム復元を使用して古いドライバーにロールバックすることができます。
復元ポイントがあるかどうかを確認してシステム復元を実行する方法:
- Windowsコントロールパネルに移動します:コントロールパネル\システムとセキュリティ\システム
- 左側のメニューで、[システム保護]リンクをクリックします。

システム保護/ Windows 10
- 次に、[システム保護]タブで、[復元]ボタンをクリックします。

[システム保護]タブ
- 次に、復元ポイントが表示されます(もちろん、復元ポイントがある場合)。デフォルトでは、Windowsは最新(最新)を使用しますが、常に機能するとは限りません。通常モードですべてがうまくいった時点を手動で選択することをお勧めします。
添加!
 1つの小さな指示からWindowsを(ステップバイステップでさまざまな方法で)復元する方法を学ぶことができます://ocomp.info/vosstanovlenie-windows-10.html
1つの小さな指示からWindowsを(ステップバイステップでさまざまな方法で)復元する方法を学ぶことができます://ocomp.info/vosstanovlenie-windows-10.html
*
3)特別な助けを借りて。バックアップドライバのユーティリティ
この記事では、この方法について言及せざるを得ませんでした。確かに、それを使用するには、事前にバックアップを作成する必要があります(おそらく、この方法は将来誰かに役立つでしょう)。
仕事の本質はおおよそ次のとおりです。
- スペシャルをインストールします。Double Driverなどのバックアップユーティリティ(またはDriver Booster、3D Chip、SlimDrivers、Driver Geniusなどのユニバーサルドライバー更新ソフトウェア。これらにもこの機能があります)。これらのユーティリティはすべてここにあります://ocomp.info/update-drivers.html;
- ユーティリティを実行してバックアップを作成します。
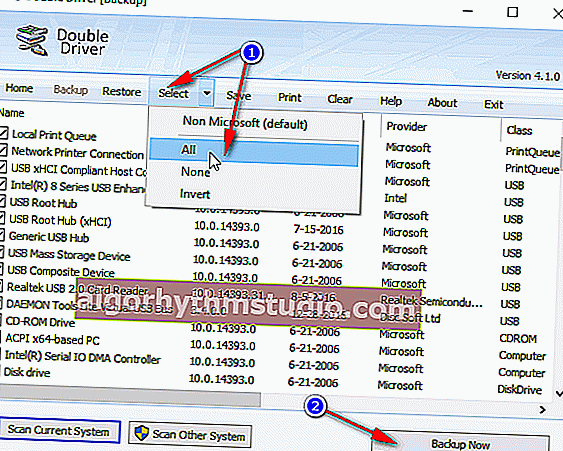
例として。ダブルドライバーでドライバーのバックアップを作成する
- 次に、システムを再インストールしたり、ドライバーやプログラムなどを削除または更新したりできます。一般に、システムで「実験」を実行します。
- 突然古い古いドライバーに戻りたい場合は、スペシャルをもう一度実行してください。ユーティリティを使用して、以前に作成されたアーカイブからそれらを取得します。便利?!
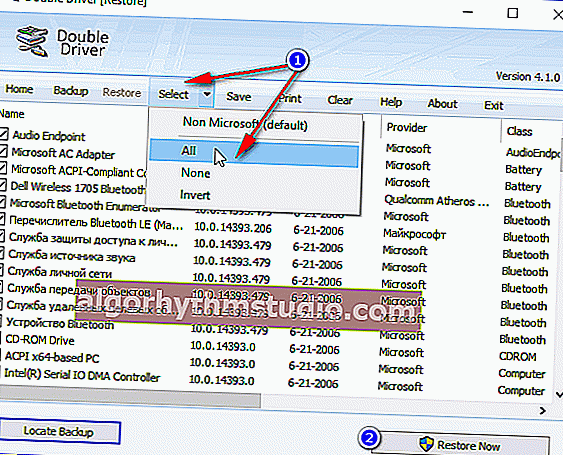
例として:すべてを復元します!
添加!
 このエントリでは、バックアップを段階的に作成し、そこからドライバを復元する方法を説明します。//ocomp.info/sozdanie-rezervnoy-kopii-drayverov-bekap-drov-mini-instruktsiya.html
このエントリでは、バックアップを段階的に作成し、そこからドライバを復元する方法を説明します。//ocomp.info/sozdanie-rezervnoy-kopii-drayverov-bekap-drov-mini-instruktsiya.html
*
それで全部です。
トピックに関する追加については、事前に感謝します。
幸運を!