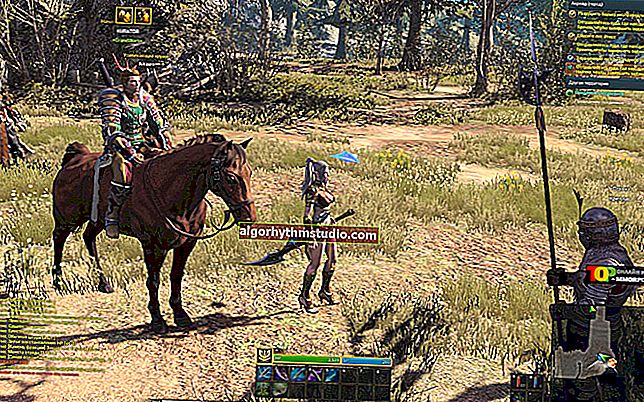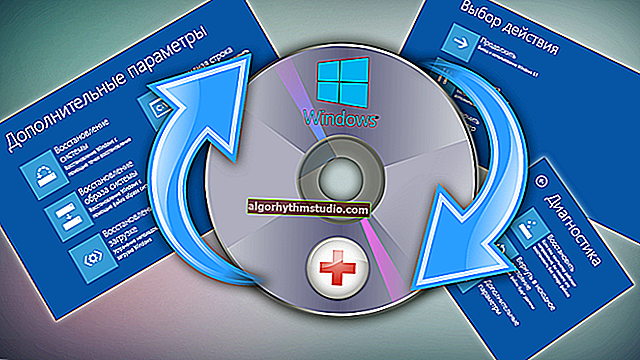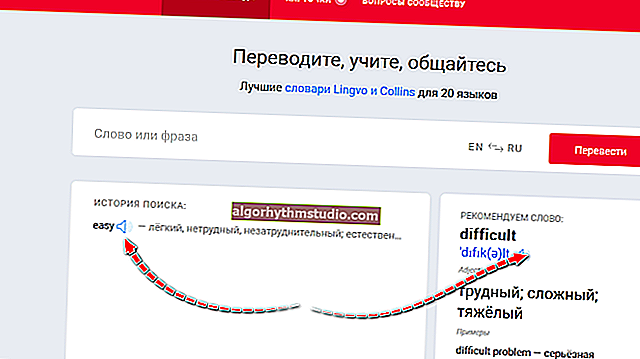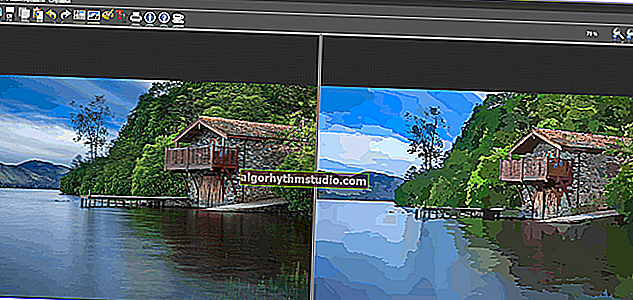Windowsが起動しない場合にディスクからデータを回復する方法
 良い一日!
良い一日!
最新のWindows10でも、同様の問題が発生します。昨日はすべてが機能しているように見えましたが、今日はPCが起動せず、エラーが発生します(または黒い画面以外は何もありません)。
*
メモリから...
ええと、Windows 95/98の時代には、すべての「スニーズ」は月に数回システムを再インストールする必要がありました...
(当時は、システムを1つのディスクパーティションにインストールし、ドキュメントを別のパーティションに保存するのが便利でした。今では、圧倒的な数の新しいラップトップ/ PCに、OSがプリインストールされた1つのパーティションが付属しています)
したがって、それらの「黄金の」時代に働いていなかった人々は、現代のWindows 7/10がどれほど信頼できるものになったのか想像さえしていません!
*
だから、もっと要点...
システムが起動しない理由はたくさんあります。ディスクの障害、BIOS設定のリセット、接続された周辺機器、OSブートローダーの損傷などです。
この記事では、この場合に何ができるかわからない人のために、データを保存するためのいくつかのオプションを提供しようと思います。幅広い視聴者に役立つと思います...
*
データ回復方法(Windowsが「デッド」の場合)
ちなみに、ドライブのディスクを忘れたり、フラッシュドライブや外付けドライブがUSBポートに接続されていたりするなどの理由で、Windowsが起動を拒否することがよくあります。

USBスティックが接続されています
コンピューター/ラップトップから可能なすべてのデバイスを切断し(モニターとキーボードのみを残します)、ディスク、フロッピー、フラッシュドライブ、メモリカードなどを取り外してください。次に、デバイスを再起動してみてください...
ちなみに、画面の刻印に注意してください(表示されている場合)。多くの場合、与えられたエラーを知ることは、問題をはるかに速く解決するのに役立ちます。?
?典型的な問題!
「再起動して適切なものを選択してください...」というエラーを解決するための手順
*
LiveCDディスク/フラッシュドライブの使用
コンピューターのハードドライブを「ラップ」してファイルを別のメディアにコピーする最も簡単な方法は、LiveCDディスク(フラッシュドライブ)を使用することです。
*
?助けて!
LiveCDは、特別に用意されたCD / DVDまたはUSBフラッシュドライブであり、ハードドライブにインストールせずにWindowsを起動できます。それら。システムはCD / DVD / USBメディアから起動し、HDDにインストールされているかのようにコンピューターを操作できます。
*
?助けて!
1)Windows災害復旧に最適なLiveCD
2)LiveCDメディアの作成方法:ミニインストラクション
*
実際、このようなメディアから起動した場合(下の画面を参照?)、「コンピューター」を開いてハードドライブを選択し、そこから必要なすべてのデータをUSBフラッシュドライブまたは外部ハードドライブにコピーすることは難しくありません。
注:ドキュメント、画像、デスクトップ、およびその他のシステムフォルダーは、「C:\ Users \ alex」ドライブにあります(「alex」ではなく、アカウント名)。

LiveCDからアンチウイルスを起動する
この方法は、まったくの初心者ユーザーでもリスクがないため、優れています。ハードディスク自体には何もせず、フォーマットも削除もしません(情報を読み取ろうとしているだけです)。
短所:このような緊急USBフラッシュドライブを記録するには、別の作業用コンピューター/ラップトップが必要です。
*
ハードドライブを別のPC /ラップトップに接続します
データをすばやく「取得」するためのもう1つの優れたオプションは、「問題のある」コンピューター/ラップトップからハードドライブを取り外し、別の標準に接続することです。作業装置。
*
この方法の短所:すべてのラップトップを簡単に分解できるわけではありません。
さらに、デバイスが新品の場合、保証期間内である可能性があります。つまり、この方法はすぐに破棄されます(ケースが開かれると、ほとんどの場合、保証がキャンセルされるため)。
*
ちなみに、ラップトップからハードドライブを取り外して別のコンピューターのUSBポートに接続する方法についてのブログ投稿がすでにありました(レビューのためにそれをお勧めします)!

ハードドライブ(左)とRAM(右)
さらに、ほとんどすべてのハードドライブをUSBポートに接続するためのアダプターが今日販売されていることに注意してください。彼らの品揃えは膨大で、すべてのコンピューターストアで紹介されています。
?ちなみに!
また、ドライブを接続するためのこのようなアダプターは、中国のオンラインストアで注文できます。

ドライブは、特別なものを使用してラップトップのUSBポートに接続されます。ケーブル

ハードドライブは、特別なものを使用してUSBポートに接続されます。アダプタ
*
Windowsブートローダーを修復してみてください
ディスクが故障していない場合、Windowsのロードに関する問題の非常に一般的な原因は、ブートローダーの損傷です(これの理由は、たとえば、電気の問題(デバイスが電源から突然切断されたとき)、システムのウイルス感染などです)。
ブートローダーを復元するには、インストールフラッシュドライブ(またはCD / DVDディスク)が必要です。それを準備する方法、そしてそれから起動してシステムを「修正」する方法、私はあなたに何度も言いました...(以下のリンクを参照してください)。
?助けて!
1)Windows10が起動しない場合にブートローダーを修復する方法
2)Rufus(新しい3.xバージョン)のUEFIまたはBIOSで起動可能なWindows 10USBフラッシュドライブを作成する方法[手順]

スタートアップ修復 ...
*
フォーマットせずに別のディスクパーティションにOSをインストールしてください!
ラップトップ/ PCに2つのハードディスクがある場合(または、ディスクが2つの論理パーティション「C:\」と「D:\」に分割されている場合)-このパーティションに2つ目のWindows OSを(フォーマットせずに)インストールできます!
注:また、オプションとして、LiveCDを使用して追加を作成できます。ディスク上のパーティションを作成し、すでに新しいOSをディスクにインストールします。
したがって、2つのWindowsがあります。1つは「機能していない」(古い)もので、もう1つは新しくインストールされたものです。?
OSをインストールするときに、インストール用にディスクをフォーマットするか、フォーマットしないでおくことができるという事実に注意を向けます。これにより、ディスク上のすべてのデータが保存されます(いくつかのシステムフォルダーのみが作成されます)。
?参考として!
Windows10のインストール手順-ステップバイステップガイド

ディスクには2つのパーティションがあります。データディスクには「触れない」ことに注意してください。空きパーティションにインストールします//例として
コンピュータの電源を入れて起動すると、起動するシステムを選択するように求められます。
以下のスクリーンショットの例を参照してください(?):PCに複数のWindowsオペレーティングシステムがインストールされている場合、同様のウィンドウが自動的に表示されます。

ラップトップ上の2つのウィンドウ..。
*
ケースが「パイプ」であり、データが削除されている(フォーマットされている、消去されているなど)場合
最も悲しいケースでは、それも起こります...
まず、心配したり、大騒ぎしたりしないでください。一部のデータは、特別な方法を使用して復元できます。プログラム。
*
?参考までに!
実際のところ、ディスクからファイルを削除してからゴミ箱を空にする(またはディスクをフォーマットする*)と、データは物理的にどこにも削除されません。Windowsは、ディスク上の特定のセクター(ファイルがあった場所)が解放されたと見なし始めるだけです。そこに新しいデータを書き込むことができます。
実際、「古い」情報は、その場所に新しい情報が書き込まれた場合にのみ削除されます...
*
これから簡単な結論が得られます。必要なファイルがいくつか削除されていることに気づいたらすぐに、このディスクを使用しないでください(また、ディスクに何も書き込まないでください。リカバリプログラムもインストールしないでください)。
理想的には、システムユニットから取り外し、別の動作中のコンピューターに接続して、スキャンしてデータを復元します(2台目のPCがない場合は、LiveCDフラッシュドライブを使用することもできます)。
?助けて!

これを実行してディスクからデータを回復する方法の詳細については、この記事で説明します。

R.Saverは、問題のあるディスクで「削除された」写真とドキュメントを見つけました-復元します!
*
PS
そんな混乱に陥らないように少しアドバイスします...
ドキュメントのバックアップコピーの「クラウド」(つまり、ネットワークドライブ)への自動作成を構成します。大都市の最新のインターネットには問題はありません。つまり、いつでもどこでも(HDDが完全に「適合する」場合でも)データにアクセスできます。
さらに、今ではそのようなディスクに最大50GBのスペースを無料で提供しています!
? 助けて!
「マイドキュメント」のクラウドへの自動バックアップ-初心者向けのステップバイステップのセットアップ
*
私はこれにお辞儀をします...
追加のために-事前にMerci!
皆さんお元気で!
?
初版:2018年5月22日
訂正:2020年5月22日