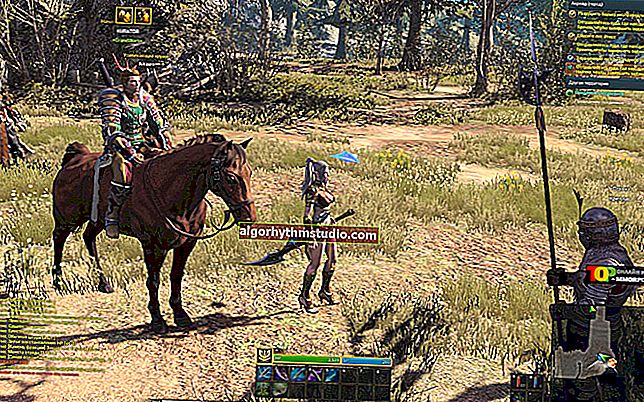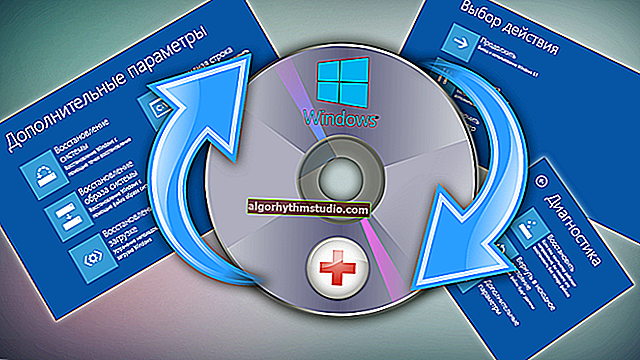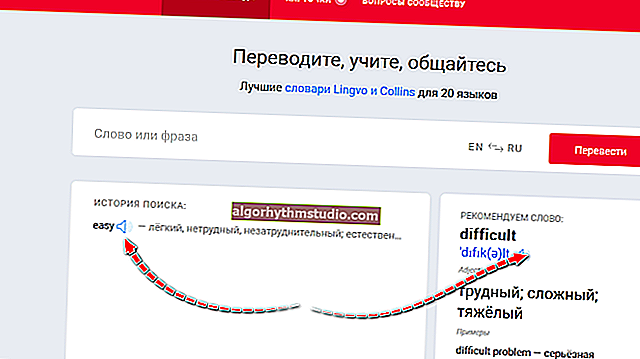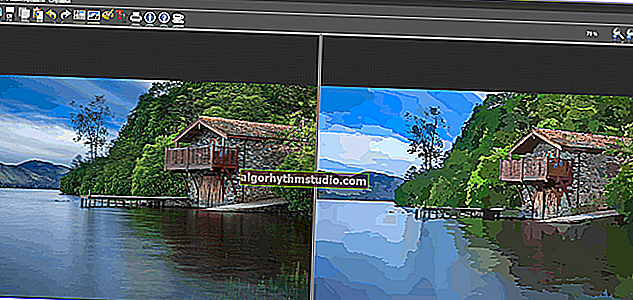「音はビデオより遅れています。俳優が唇を動かす様子がわかりますが、2〜3秒後にしか聞こえません。」-問題を解決する方法は?

ユーザーの質問
こんにちは。
ビデオを見ているときに、一定時間後に音が遅れていることに気づき始めた場合の対処方法を教えてください(フレーム内の人が唇を動かします-そして彼らが言ったことは、3〜4秒後にしか聞こえません)。
こんにちは。
一般に、質問は典型的なものとして分類できます(ちなみに、解決策はやや複雑です。問題があるかどうか、またはプレーヤーに表示されません...)。
とはいえ、そのような「罠」が発生する可能性のある要点を以下に示します。
?トピックに!
システムにコーデックを必要としないビデオプレーヤー-私の選択を参照してください
*
音が遅れている人に何をアドバイスできますか
?ステップ1
したがって、ビデオの視聴を開始した後、ラグの問題が観察され始めたら、タスクマネージャー(組み合わせ:Ctrl + Alt + Del)を起動し、CPU、ディスク、RAMの負荷を確認します。
過剰な負荷を発生させるプログラムはありますか(もちろん、ブラウザーまたはプレーヤーを除く)?

ディスク、CPU、RAMの負荷を確認する
CPU /ディスクの負荷が90〜100%(ブラウザ/プレーヤーによって作成された)未満の場合、PC /ラップトップがこのビデオを単に「プル」しない可能性があります(エラーやウイルスなどが原因で過度の負荷が発生した可能性があります)。一般的に、この場合、あなたはアドバイスすることができます:
- システムをゴミから取り除き、「1回限りの」アンチウイルスでOSをチェックします。
- プレーヤーを変更し、事前に構成します(レンダリングを変更します)。
- コーデックの変更(K-Liteコーデックパックをお勧めします);
- 同じ映画(ビデオ)を低品質でダウンロードします。たとえば、4kに問題がありました-1080p / 720pでムービーをロードします(注:この場合、視聴時のCPUの負荷は大幅に減少します)。
- ディスクに高負荷が発生した場合は、SMARTの読み取り値を確認し、初期診断を実行します。
*
?助けて!

1)明らかな理由もなく、プロセッサが100%ロードされ、速度が低下します-どうすればよいですか
2)ディスクはWindows 10に100%ロードされています。何ができますか?
*
?ステップ2
音が遅れるときにCPUとディスクに負荷がかからない場合は、他のビデオの視聴を開始してみてください(比較のため)(今のところ、オンラインブロードキャストでも、HDDからのビデオでも構いません)。WMV、MP4、MPEG2など、さまざまな形式のファイルが診断としてどのように再生されるかを確認することをお勧めします。
実際には、一部のビデオが破損している可能性があります(たとえば、作成者がオーディオトラックを正しく録音していない可能性があります...)。それら。問題はあなたのPC /ラップトップではありません-すなわちファイル...
*
もちろん、「破損した」ビデオを修正することもできます。オーディオトラックを手動で目的の側に移動します。しかし、これには特別なものが必要です。プログラム-ビデオエディター(?)。私が推奨する製品-以下のリンクをご覧ください。
?助けて!

Windows用の最高の無料ビデオエディタ(ロシア語)
*
?ステップ3
この手順は、ブラウザでオンラインビデオを見るときに音が遅れる人に関係します(上記のすべてを行うときに関係します)...
1)まず、インターネットの速度を再確認します。少なくともオンライン動画を視聴するための最小値を満たしていますか?たとえば、FullHD品質の場合、少なくとも10 Mbps(4k-少なくとも25 Mbps)が必要です。
2)次に、ブラウザの履歴(ダウンロードした画像、Cookie、キャッシュなど)をクリアする必要があります。ほとんどのブラウザ(Chrome、Firefox、Operaなど)では、Ctrl + Shift + Delキーの組み合わせを押すだけです。
その後、時間範囲と正確に何を削除するかを示し、クリーニングに同意します...

ブラウザ履歴のクリア
3)その後、ブラウザでハードウェアアクセラレーションを無効にすることをお勧めします。
Chromeでは、このために設定を開き、検索バーに「...ハードウェアアクセラレーション」と入力する必要があります。見つかったパラメータの中から、目的のスライダーを切り替えます。?

ハードウェアアクセラレーションを無効にする-Chrome
重要:設定を変更した後のブラウザー-再起動する必要があります!
4) Chromeブラウザのユーザー向け(およびそれに「関連」)。
このブラウザには2つの実験的な機能があり、場合によっては、サウンドの問題(および一般的にはオンラインビデオの再生)の修正に役立ちます。
まず、これを無効にすることをお勧めします。
chrome://フラグ/#disable-accelerated-video-decode
注:上記の行をブラウザーのアドレスバーに挿入して、Enterキーを押す必要があります。見つかった結果の中で、切り替えます。このパラメータを「有効」モードにします。

Chrome設定のスクリーンショット
また、これを有効にすることをお勧めします。
chrome://フラグ/#ignore-gpu-blacklist
もちろん、ブラウザは(操作が完了した後)再起動する必要があります!
5)ええと、別のブラウザ(できれば強力なハードウェアを必要としないもの?)を試すようにアドバイスせざるを得ません。
?助けて!

弱いコンピューター用のブラウザー-私の選択->
*
?ステップ4
ラップトップ/ネットブック/ミニPCなどのヒント。
ラップトップには通常、いくつかの電源モードがあります(そして、省電力モード が設定されている場合、ビデオの再生に問題がある可能性があります...)。
一般的に、最初に-充電器をラップトップに接続します。次に、?Windowsコントロールパネルに移動し、[電源オプション]セクションを開きます。?

ハードウェアとサウンド-電源
次に、スライダーをハイパフォーマンスモードに設定することをお勧めします。

ハイパフォーマンス
さらに、電源モードは、トレイのバッテリーアイコン(時計の横、右下隅にあります?)をクリックして調整できます。

最大 パフォーマンス
そして最後に、ラップトップ(Lenovo、Sony、MSIなど)には独自のコントロールパネル(ドライバーと一緒にインストールされる)がある場合があります。もちろん、それらのパラメータには、電源を担当するオプションもあります-最大かどうかを再確認する必要があります。パフォーマンス。

Lenovoラップトップパワーマネージャー
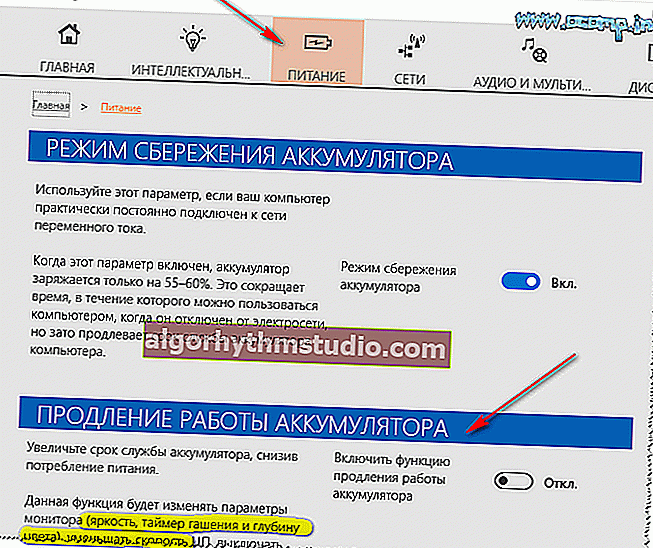
電源-LENOVOラップトップ
*
?ステップ5
オンラインビデオの問題について...
このアドバイスは、ステップ3と併せて従う必要があります(上記の注を参照)。
場合によっては、Windows 10がネットワークカードドライバで正しく「動作」しないことがあります(常に更新しようとすると、ネットワーク/デバイスの通常の動作が妨げられます)。特に、このグリッチはWindows10の初期バージョンで頻繁に発生しました。
このような頻繁な「更新」を無効にするには、コントロールパネルに移動し、[ハードウェアとサウンド/デバイスとプリンター]タブを開きます。
次に、PCを右クリックして、デバイスのインストールオプションを開きます。

デバイスのインストールオプション
その後、スライダーを「いいえ」モードに切り替え て、設定を保存します。

自動ダウンロードは無効になります
次に、製造元の公式Webサイトからドライバーをダウンロードして更新する必要があります(どちらかといえば、以下のリンクを参照してください)。
*
?助けて!
イーサネットコントローラー(ネットワークカード)のドライバーを見つけて更新する方法-ビギナーズガイドを参照してください
*
質問の決定が異なる場合は、コメントでお知らせください。
幸運を!
?