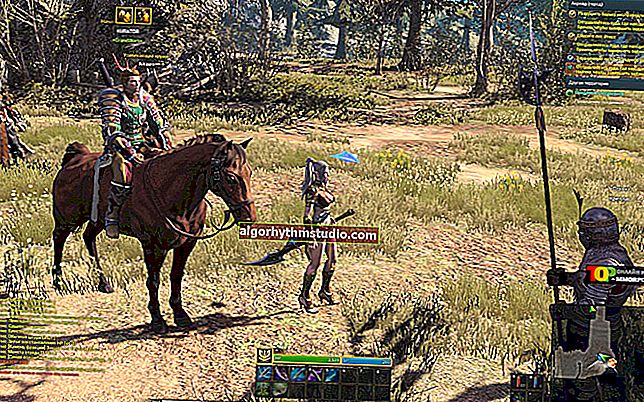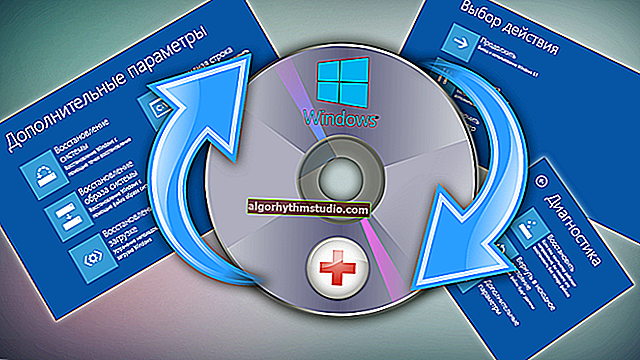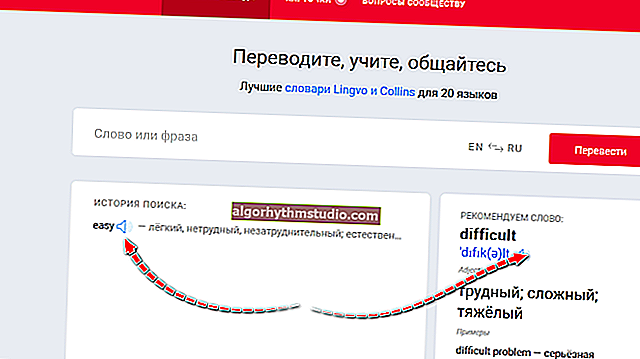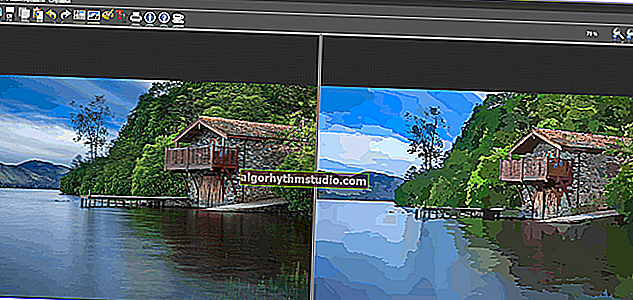電話とラップトップ(コンピューター)間でBluetooth経由でファイルを転送する方法

良い一日!
多くの場合、電話からコンピューターにいくつかのファイル(写真など)を転送する必要があります。最も一般的な共有方法の1つは、もちろん、Bluetoothを介してファイルを転送することです。?
しかし、私が気付いたように、一部のユーザーは最初にプロセスを理解することができません。実際、この記事の目的は、この問題を解決することだけです。
また、この記事には、Bluetoothの問題に対する代替ソリューションの説明へのリンクがあります。この資料は、すべての初心者ユーザーに役立つと思います。
そう...
?補足!
写真やファイルを携帯電話からコンピューターにダウンロードする7つの方法。Bluetoothをお持ちでない方に便利です。
*
ラップトップと電話の間でファイルを転送する/例
以下に、Windows 10(最新のOSとして)とAndroidフォン(最も人気のあるもの)の例を使用して、各ステップを示します。
この記事では、ドライバーがインストールされていて、デバイス自体が機能していて、問題がないという事実から進めます(ほとんどの場合、これが現状です-インストール段階にある最新のWindows 10は、ほとんどのドライバーを認識してインストールしますBluetoothアダプターを含む機器)。
*
?補足!
 Bluetoothが電話を認識しない(または、トレイにアイコンがない、エラーが発生するなど)場合は、この資料を確認してください。
Bluetoothが電話を認識しない(または、トレイにアイコンがない、エラーが発生するなど)場合は、この資料を確認してください。
*
?ステップ1
したがって、最初に行うことは、トレイのBluetoothアイコンをクリックして(お持ちでない場合は-?これを参照)、[ Bluetoothデバイスの追加]を選択することです。
アイコンが表示されない場合は、「スタートアップ/設定/デバイス/ Bluetoothおよびその他のデバイス」を開いてみてください。
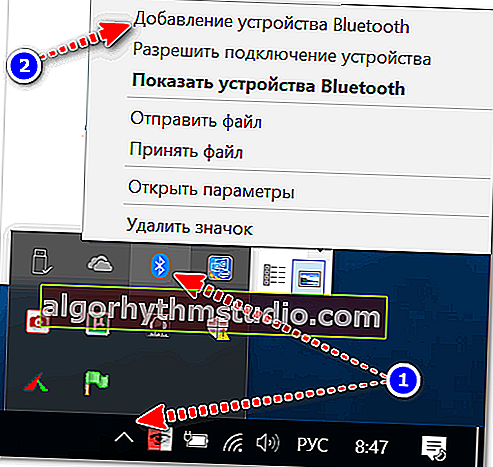
デバイスを追加します-トレイを参照してください
?役立つメモ!
1)ラップトップでBluetoothをオンにする方法-ステップバイステップの説明
2)BluetoothがWindows10で機能しない-問題の解決策
*
?ステップ2
オプションで、Bluetoothがオンになっていることを確認し、[ Bluetoothまたはその他のデバイスの追加]ボタンをクリックします。以下のスクリーンショットに例があります。?

Bluetoothがオンになっているかどうかを確認し、デバイスの検索を開始します
*
?ステップ3
次に、デバイスのタイプを指定します(電話、コンピューターマウス、ペンなどの場合-最初のタイプを選択します。以下の例を参照してください?)。

デバイスを追加する(Windows 10)
*
?ステップ4
次に、電話に注意してください。Bluetoothも設定で有効にする必要があり、ラップトップ(コンピューター)の名前も表示されるはずです。
デバイスの名前をクリックすると、デバイスのペアリングの提案を含むリクエストウィンドウが表示されます(デジタルコードも表示されます)。
デバイスをペアリングすることに同意する必要があります(ラップトップと電話の両方)。場合によっては、電話の画面に表示されるペアリングコードを入力する必要があります。
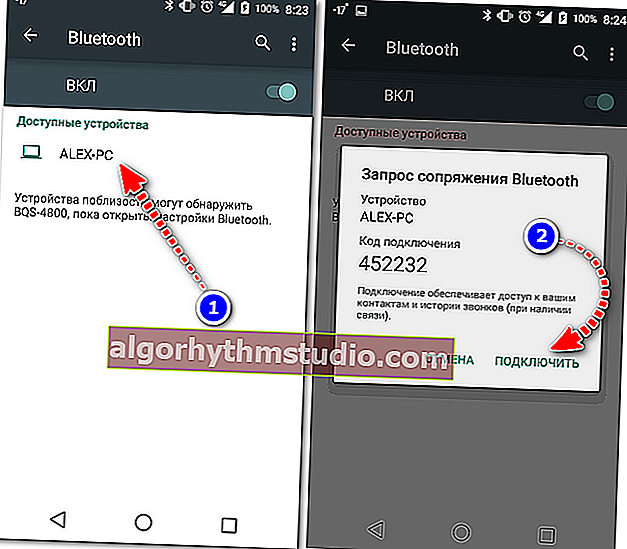
利用可能なデバイス-接続// Android
*
?ステップ5
すべてが正常に行われ、デバイスがペアリング(接続)されている場合は、デバイスを使用する準備ができているという通知が表示されます。

デバイスを使用する準備ができました
*
?ステップ6
以下に、電話からラップトップにファイルを転送する方法を示します(このオプションが最も一般的に使用されます。ただし、逆の操作も同じです!)。
そのため、ラップトップでは、Bluetoothアイコン(トレイの時計の横)をクリックし、表示されるメニューで[ファイルを受け入れる]を選択します。
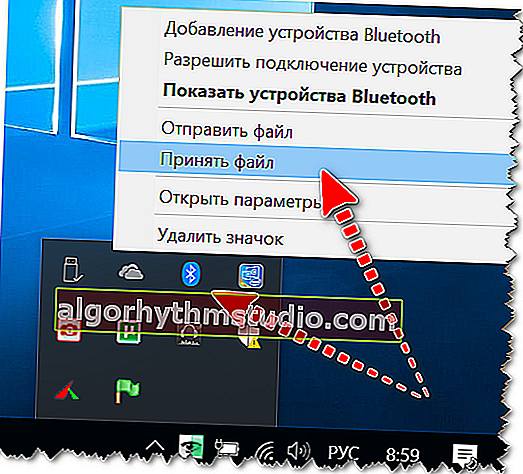
Windows10-Bluetooth経由でファイルを受信
*
?ステップ7
次に、転送が保留中のウィンドウが表示されます。直接交換とファイル自体の表示は、電話(まあ、または別のデバイス)から送信された後に開始されます。

接続を待っています
*
?ステップ8
これで、電話上の任意のファイル(写真など)を選択し、画面の隅にある[共有]ボタンをクリックして、使用可能なオプションのリストから[ Bluetooth]を選択できます。

ファイルの選択と転送
*
?ステップ9
ラップトップでは、ファイル転送ウィンドウにダウンロードが表示されます。ダウンロードが完了するとすぐに、受信したファイルを保存する場所を指定するように求められます。

ファイルの受信(すべてのファイルが転送されたら、ディスクに保存するだけです)
実際には、それが転送プロセス全体です...
すべてが機能し、同じドライバーで問題がない場合、コピープロセス全体が非常に迅速に実行されます(数百のファイルの場合でも、数分しかかかりません?)。
*
PS
ファイルを転送した後は、必ずBluetoothをオフにしてください(ラップトップと電話の両方で)。事実、Bluetoothアダプターは電力を非常に要求します。オフにしないと、デバイスのバッテリーの消耗が早くなります(電話やラップトップにとって重要です)。
?補足!
ラップトップは速く放電します:バッテリー寿命を最大化する方法
充電器のみを備えたラップトップを使用する場合は、データ転送後にBluetoothをオフにする必要はありません...
*
トピックに関する追加-役立つでしょう!
ではごきげんよう!
?
初版:2018年4月9日
訂正:2020年9月9日