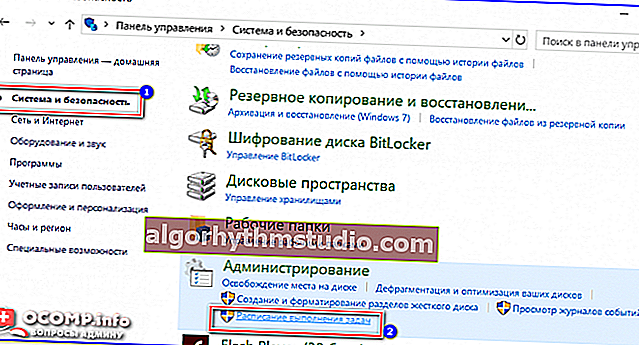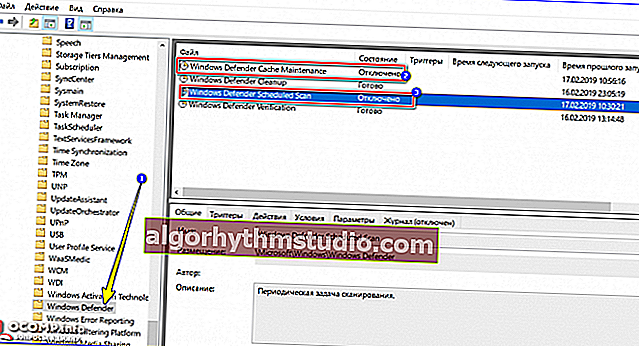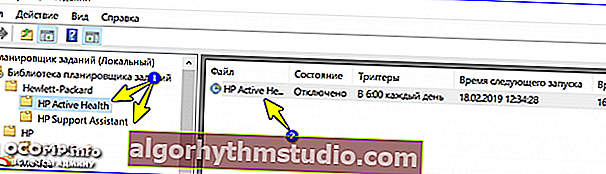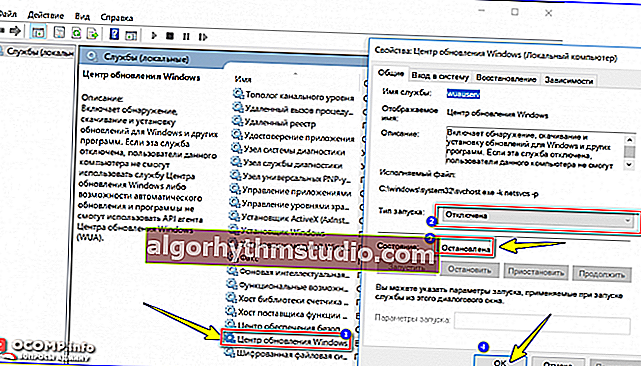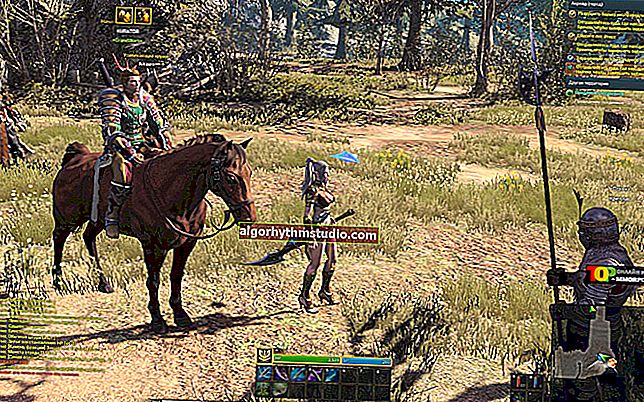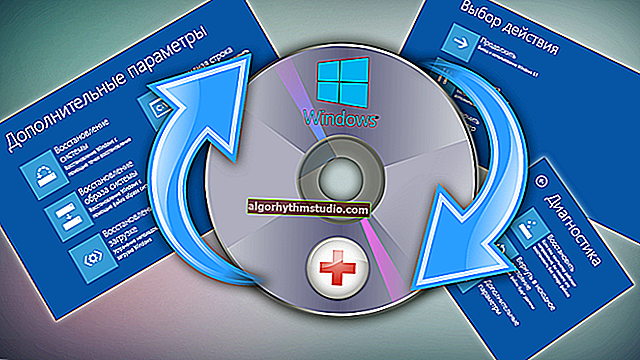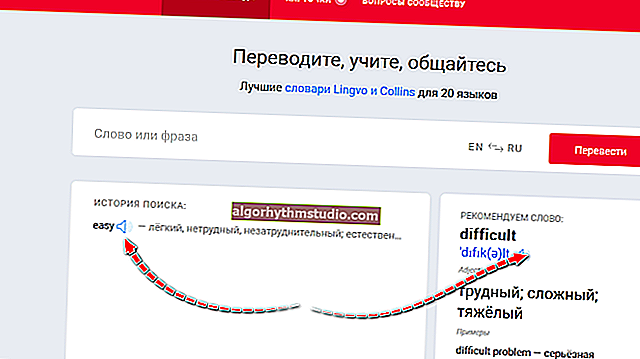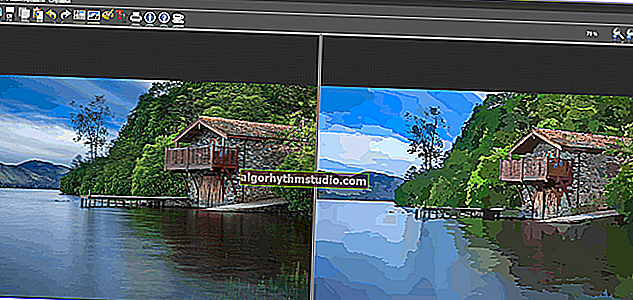アイドル状態のコンピューター、ラップトップ中のプロセッサー負荷(プロセスMsMpEng.exe-CPUを最大30〜40%ロード)
 こんにちは。
こんにちは。
コンピューター(ラップトップ)からしばらく離れたように見えることがあります。その後、ビデオエディターやゲームが実行されているかのように、クーラーがブーンという音を立てます。デバイスにタスクをロードしなかった場合、それは何らかのプロセスまたはプログラムによって行われたことは論理的です。それを見つける方法は?
実際、少し前に友人のラップトップで同様の現象が発生しました(先を見据えると、障害はMsMpEng.exeプロセス(ディフェンダー)であり、ラップトップのアイドル時間の10分後にCPUに30〜40%の負荷がかかったと言えます)。もちろん、時間の経過に伴うデバイスのこの動作は非常に厄介になります(特に沈黙の中で作業することに慣れている人にとっては?)。
この謙虚なメモでは、プロセスを診断して検索する簡単な方法を提供します(そして、それが私の犯人と一致する場合(そうなる可能性が高い)、解決策)。
トピックに近づきます...
*
診断、CPUをロードしているプロセスを見つける
CPUを使用しているプロセスを計算するには、小さなProcess Explorerユーティリティを使用するのが最適です(MicrosoftのWebサイトからダウンロードできます)。タスクマネージャーに対する主な利点は、実行中のすべてのプロセスを表示できることです(タスクマネージャーはすべてを表示するわけではありません!)。
見た目は彼とよく似ています。プログラムウィンドウはいくつかの列で構成されています(必要となる主な列を示します)。
- 最初の「プロセス」には、プロセスの名前が表示されます(通常はプログラムの名前と同じですが、例外があります)。
- 2番目の「CPU」に-CPU負荷が表示されます(下のスクリーンショットの黄色の矢印を参照)。「システムアイドルプロセス」は、システムが非アクティブであることを示していることに注意してください。
- 「説明」列 はプロセスの説明です(場合によっては、それがどのようなプログラムであるかを解読します)。

プロセスエクスプローラー-CPU負荷による並べ替え
したがって、コンピュータがアイドル状態のときに(一定時間)発生する負荷に直面した場合は、次のようにします。
- ProcessExplorerユーティリティを実行します。
- すべてのプロセスをCPU負荷で並べ替えます(上のスクリーンショットに示されているように)。
- コンピュータをしばらく放置します(その後、通常、負荷が発生します)。
- ロードが発生するとすぐに、アクティブなプロセスが表示されます(私の場合はMsMpEng.exeでした(注:Windows Defenderがシステムをチェックしました))。

MsMpEng.exe-30〜40%までロード
さらなるアクションは、どのプロセスが「犯人」であったかによって異なります。CPUにMsMpEng.exeをロードした人のために(上記の私の例のように)-ディフェンダーの食欲を制限する方法を以下に示します...
アイドル時にMsMpEng.exeから負荷を切断する方法
重要なのは、Windowsにはタスクスケジューラがあり、防御側は10分後にシステムをチェックするタスクを実行するということです。ダウンタイム(ほとんどの場合そうです)。その結果、コンピュータから離れると、10分後になります。ディフェンダーはチェックを実行し、CPUをロードします...
無効にするには、次の手順を実行します。
- Windowsコントロールパネルを開きます(その方法-ここを参照してください://ocomp.info/control-panel.html);
- 次に、「システムとセキュリティ」セクションに移動し、「タスクのスケジュール」リンク(サブセクション「管理」)をクリックします。以下の例を参照してください。
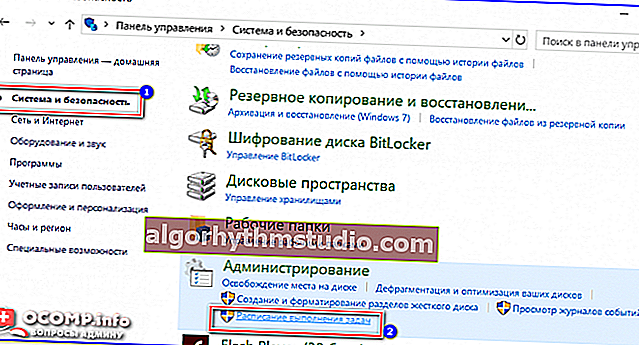
コントロールパネル-システムとセキュリティ-タスクスケジュール
- 次に、[タスクスケジューラライブラリ/ Microsoft / Windows / Windows Defender ]タブを開き、タスクに注意を払います(通常は4つあります)。
アイドル時にスキャンを停止するには、WindowsDefenderのスケジュールスキャンとWindowsDefenderキャッシュのメンテナンスをオフにします(ちなみに、下の画面を参照してください。反対側には、最後の起動時刻が表示され、防御側がCPUを使用していたことが再度表示されます...)。
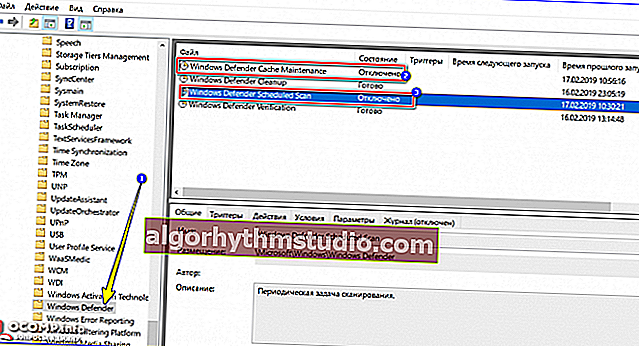
WindowsDefender-定期的なシステムチェックを無効にする/クリック可能
- もう1つの詳細にも注意してください。デバイスの製造元が、システムアプリケーションをチェックおよび更新するためのいくつかのタスクをシステムに「組み込んで」いる可能性があります(これらは常に必要とは限りません)。したがって、(たとえば)ラップトップの名前が付いたタブを確認し、そこにあるタスクの必要性を評価することをお勧めします...
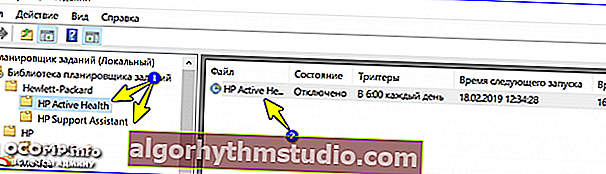
ラップトップメーカーからのチェックを無効にする
重要!
なぜなら 防御側の本格的な作業を無効にしました。サードパーティのアンチウイルスソフトウェアを使用してシステムスキャンを実行することをお勧めします。詳細については、このメモを参照してください-// ocomp.info/esli-antivirus-ne-vidit-virusov.html
他に探すべきもの(Windows 8/10に関連)
最も一般的にWindowsのパフォーマンスを低下させる可能性のある2つのサービスがあります。SuperFetch(RAMにソフトウェアをプリロードすることでシステムを高速化するように設計されています)とUpdate Center(システムアップデートのダウンロードとインストールを担当)について話します。どちらのサービスもCPUに大きな負荷をかけ、システムの速度を低下させる可能性があります。個人的には、この場合はオフにすることをお勧めします...
どうやるか:
- Win + Rを押し ます-「実行」ウィンドウが開きます。
- コマンド services.mscを入力し、Enterキーを押します。

サービスを開く-services.msc(ユニバーサルメソッド)
- 次に、「Windows Update」サービスを見つけて開き、停止します。起動タイプを「無効」モードに切り替えます(下の画面を参照)。その後、SuperFetchでも同じことを行います。
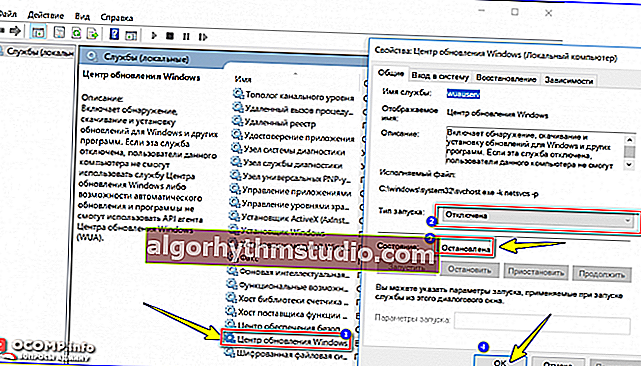
アップデートセンターを無効にする/クリック可能
- 次に、システムを再起動して、PCの動作を確認します(アイドル時にCPU負荷がありますか?)。
*
それは今のところすべてです。幸運を!
?