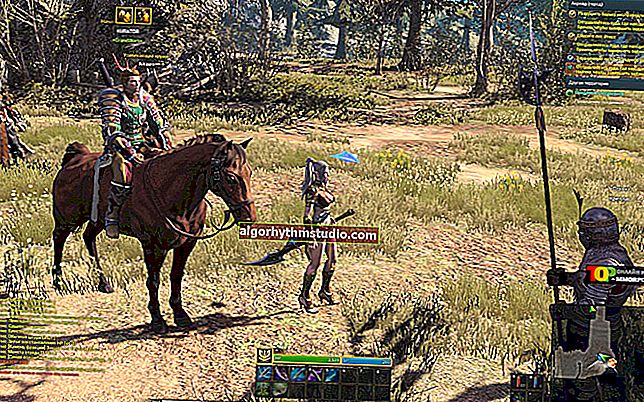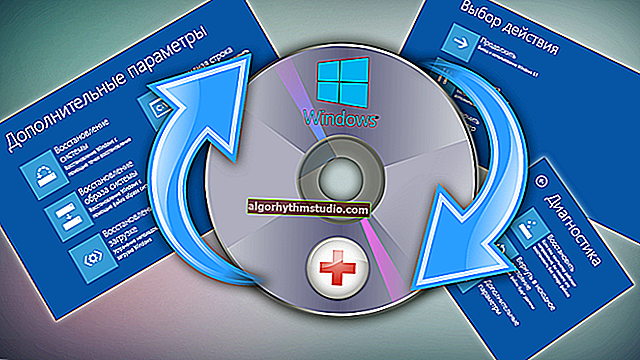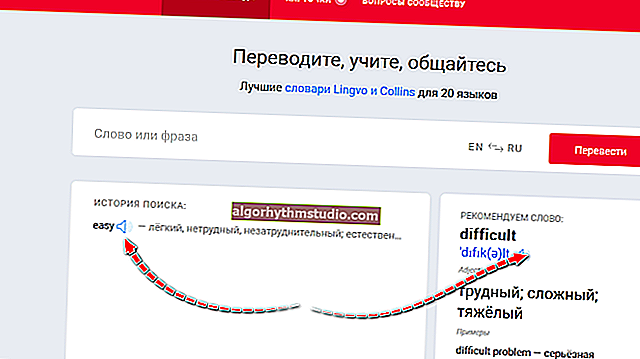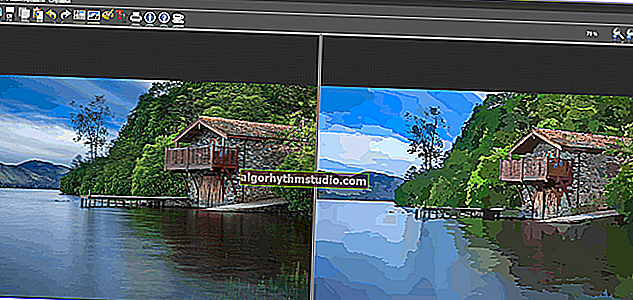画像を画像にオーバーレイする方法(〜2つまたは3つの写真を1つに結合する)
 良い一日!
良い一日!
多くの場合、写真や写真を操作するときは、それらを組み合わせる必要があります。(コラージュのように)それらを組み合わせるだけでなく、ある画像を別の画像に重ね合わせます(そして、多かれ少なかれ美しくなることが望ましいです?)。
もちろん、これはさまざまな方法で行うことができます...
そして、この投稿では、最も単純な方法のいくつかを提供することにしました(「Photoshop」のような「複雑な」エディターなしで...)。だから初心者なら2〜3分で。私は自分の写真をすばやく簡単に処理し、自分よりも悪くない結果を得ることができました(?以下に示します)。
注:(自分のものに加えて)美しい写真や画像が必要な場合は、これらの写真家のサイトで見つけることができます。
*

数分でできることの例。(もちろん、まったく違うスタイルで写真をアレンジすることもできます!)
*
2枚の写真を重ね合わせる方法
オプション1:特殊を使用します。編集者
そして...私の意見では、写真を互いに組み合わせたり重ねたりするという点で最も単純で最も便利なのはyavlです。フォトエディター?「HomePhotoStudio」(このプログラムは私のPCに長い間インストールされており、時々役に立ちます!)。私の例を示すのはその中にあります...
フォトエディタをインストールした後、目的の写真を開き、[フォトモンタージュ]セクションに移動します。
?助けて!
写真編集ソフトウェア[初心者向け写真エディター]-選択を参照

ホームフォトスタジオ-フォトモンタージュ
次に、「マスクの設定」ツールをクリックします。

マスクを設定する
次に、自分に合ったオプションの1つを選択します(数十個あります!)。私の例のように、「心」を取る必要はまったくありません...?

マスクを適用する
次に、オーバーレイ用に2番目の画像を追加する必要があります。このために、[レイヤー/写真の追加]ツールをクリックします。

2枚目の写真を追加(写真)
新しい写真にもマスクを設定します。?
(ちなみに、2番目に追加した写真の背景を白くしたくない場合は、透明なPNG画像を使用するか、最初に背景を削除してください)

2枚目の写真のマスクを設定
写真の被写体と追加された2番目の写真の色に応じて、それに適したマスクを選択します。?

マスクを保存します
一般的に、「オーバーレイ」のタスクはこれで解決されます!残っているのは、結果の画像を目的の場所に移動し、その寸法を調整することだけです。
ちなみに、写真にデコレーションを追加することもお勧めします(空き容量がある場合)。

ジュエリーカタログ
私は自分のために小さな花の花束を選びました...?

花を選ぶ
もちろん、同じ方法で、この結果の画像(および2、3など)にもう1つの画像を重ね合わせることができます。
最後にタスクが解決したら、[適用]ボタンをクリックして、最終的な作業を保存します。
それがすべてです!簡単?!✌

保存できます、写真の写真オーバーレイは成功しました!
*
オプション2:MSWordを使用する
もちろん、Wordは上記の例を繰り返すことはできません*が、写真を編集するための基本的な機能があります!最も簡単な例を見てみましょう...
*
シートに最初の画像を挿入するには、[挿入/画像 ]メニューをクリックします?(注:私はWord 2019を使用しました)。
次に、ディスク上の画像を選択して、[挿入]をクリックします。

挿入-写真(Word 2019)
画像がシートに表示されます。次に、(LMBをクリックして)もう一度選択し、マークアップオプションアイコンをクリックする必要があります。テキストの後ろに折り返しを設定します。?

テキストを包み込みます!
次に、同じ[挿入/画像]メニューを使用して、2番目の画像を追加し、テキストの前で折り返すように設定します。?

テキストの前(Word 2019)
したがって、2番目の画像は、シート上の任意の場所にマウスで配置できます(最初の画像に重ねて表示することを含む)。
ただし、私の写真の背景は白なので、最初に削除するとよいでしょう。これを行うには、この画像を選択し、[画像の操作/背景の削除]メニューに移動します(ツールはWord 2019にあります)。

Wordの背景を削除する
次に、不要な領域を赤でマークし(通常、Wordが自動的に選択します)、[保存]をクリックします。

削除する領域が赤で強調表示されます
ちなみに、メインの画像の端をトリミングしたい場合(たとえば、前の例のように「ハート」の形にする場合)、メニュー「画像の操作/トリミング/トリミングして整形」に特別なものがあります。ブランク!

心臓の輪郭にカット
結局、それはこのようなものになりました?...
注意:
- テキストを追加すると、メニューの[画像ツール]も使用できます。
- 結果の画像を保存するには、画像を右クリックして、メニューの[名前を付けて保存... ]オプションを選択します。

最後に何が起こったのか
*
オプション3:オンラインサービスの使用
一般的に、今ではそのようなサービスはたくさんあります(Photoshopのアナログは十分にあります...)!初心者にとって最もアクセスしやすいものをいくつか紹介します。
- //www.imgonline.com.ua/は非常にシンプルなサービスです。まず、2つの画像を指定してから、オーバーレイのタイプを選択して結果を確認する必要があります。
- //www.fotor.com/ru/-これは、画像処理用の数十のツールを備えた本格的なエディターです(既製のテンプレートもあります)。実際、このエディターはPC上の多くのプログラムを置き換えることができます。
- //www.canva.com/は、独自の異常な効果を持つFotorの類似物です。また、写真をすばやく編集するためのプロファイルを用意することをお勧めします。

オンラインエディターFotorのスクリーンショット
*
今日はこれですべてです...トピックに関するコメントは大歓迎です!
ハッピーワーク!
?