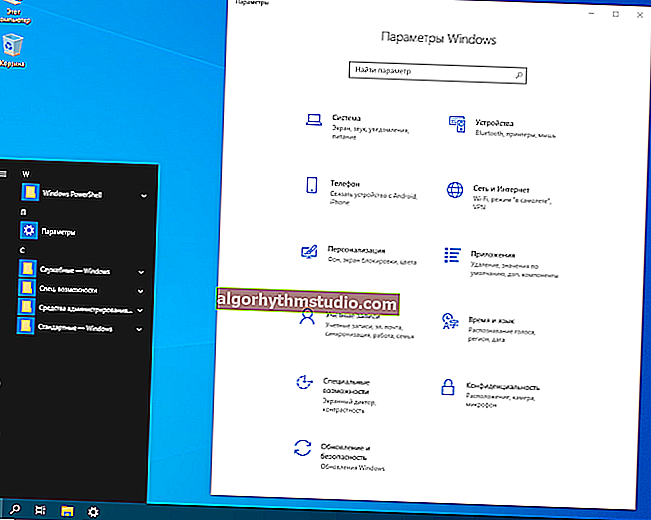コンピューターが1÷3秒間フリーズします。一定時間後(定期的なフリーズで実行できます)

ユーザーの質問
こんにちは。
1つの問題に対処するのを手伝ってください。少し前に、ハードドライブをKingston SSD(A400シリーズ)に変更しました。PCはより速く動作し始めましたが、不快な「もの」が現れました。5〜10分ごとに(常にさまざまな方法で)1〜3秒間フリーズし、その後すべてが正常に動作します。
これは、プログラム、ドキュメントを開いたり、ゲームを開始したりするときに最も頻繁に発生することに気づきました。
良い時間!
一般に、説明から判断すると、最も可能性の高い問題はドライブにあります(ちなみに、一部のSSDはこのように動作します。ディスクがロードされると、短時間で読み取り/書き込み速度が非常に低い値に低下し、その後再び上昇します(コントローラに接続))。
記事では、(おそらく)コンピュータ/ラップトップのこの動作の理由を診断して見つけるのに役立ついくつかの推奨事項を示します。
そう...
*
PCがフリーズする可能性のある理由(1〜3秒)
❶ドライブステータス:SMARTチェック、テスト
上ですでに推奨したように、このような「症状」では、ドライブから(この特定の場合はSSDから)解析を開始するのが最も論理的です。
まず、これらのフリーズ中に、「ノイズ」に注意してください。ガタガタ、カチッという音など、ハードディスク、CD / DVDドライブ、外付けドライブなどからの奇妙な音はありませんか。(SSDはもちろんサイレントですが、2つの異なるドライブがあるかもしれませんか?)多くの場合、ハードドライブからのそのようなノイズの出現は、機械的な問題を示している可能性があります...
次に、PCに接続されているすべてのディスクのSMART読み取り値(ドライブの組み込み自己診断)を確認する価値があります。このためには、CrystalDiskInfoユーティリティ(公式サイトへのリンク)を使用するのが最善です。彼女は、さまざまなパラメーター(初心者ユーザーには理解しにくい)を含む表を表示するだけでなく、それらを評価します(技術的条件を参照してください。理想的には、100%である必要があります)。

ディスクの技術的状態がまだ不十分な場合は、CrystalDiskInfoからの警告が表示され、パラメータテーブルで、問題のある行が強調表示されます(例については下のスクリーンショットを参照してください)。

例として:何か問題があるディスクがどのように見えるか(CrystalDiskInfo)
ちなみに、Hard Disk Sentinelユーティリティは、ディスクの「状態」を非常によく評価します。また、ユーザーからの特定の知識を必要とせずに、自動モードで動作します(「Health」行を確認してください)。

Hard DiskSentinel-ディスク診断
第三に、ベンチマークを使用して、ディスクの読み取り/書き込み速度をどのように「維持」するかを確認することをお勧めします。ちなみに、正しい結果を得るには、テストしたドライブを別のPC(フリーズのない)に接続することをお勧めします。ただし、ディスクに問題がある場合は、どのような場合でもテストの結果が示されます。
このために、?HDTuneユーティリティを使用することをお勧めします。彼女の武器庫にはスペシャルがあります。読み取り/書き込み速度を長時間チェックします。
このテストでは、ディスクの安定性をリアルタイムで特定できます。テストを開始するには、ドライブを選択し、[ベンチマーク]タブを開いて、[開始]をクリックします。以下のスクリーンショットを参照してください。

HD Tune-ディスクのテスト(これが通常のディスクの動作方法です)
すべてがディスクに合っている場合、速度は特定の範囲内に確立する必要があります(または、急激なドローダウンなしでスムーズに減少します)。わかりやすくするために、2つのスクリーンショットを示しました。上記-すべてがディスクに対応しています。下部にある-バッジのある問題のあるドライブ。そのドローダウンに注意してください:100MB /秒から0..。

HD Tune-これは、すべてが正常に機能しているわけではないディスクの外観です-0〜100 MB / sにジャンプ
*
?助けて!
1)5分でディスクの診断とチェック。初心者向け(新しいVictoria 5でのクイックテスト)
2)SSDドライブの読み取り/書き込み速度が遅い。なぜそして何をすべきか
*
❷システムをハングさせるプロセスはありますか
次に注意することをお勧めするのは、CPUに大きな負荷をかけるプロセスが実行されているかどうかです。タスクマネージャを使用してこれを行うこともできます(ただし、以下の特別なユーティリティよりも優れています)。
さらに、フリーズが発生する前でもタスクマネージャ(Ctrl + Shift + Esc)を起動することをお勧めします(現時点でどのようなプロセスがシステムを一時停止しているかを確認します。最初に「CPU」列と「ディスク」列を確認する必要があります)。

タスクマネージャー-CPUとディスクの使用量
タスクマネージャーよりもはるかに優れている(そしてより客観的に)のは、?ProcessHackerユーティリティ(公式サイトへのリンク)です。
実行中のすべてのプロセスを表示できるだけでなく、それらのステータスをリアルタイムで監視することもできます。一般的には、「システム情報」タブを開いて、落ち着いてビジネスを行うことをお勧めします...

プロセスハッカー-CPUを集中的に使用するサービスを表示する
さらに、フリーズが発生した場合は、 「システム情報」タブに移動し、ディスク(ディスク)、プロセッサ(CPU)などに高負荷がかかっていないか確認してください。

プロセスハッカー-CPU負荷、メモリ、ディスク、ビデオカード、ネットワーク
ちなみに、前のものと非常によく似たユーティリティはProcess Explorer(Microsoft Webサイトへのリンク)です。それを使用することはプロセスハッカーに似ています。

プロセスエクスプローラー。CPU負荷による並べ替え(ちなみに、システムアイドルプロセスはアイドル状態です。つまり、私の場合、プロセッサは92%負荷されていません)
*
❸ドライバーを確認(更新)
Windows 8/10がほとんどの機器の自動モードでドライバーを積極的に選択してインストールし始めた後、多くのユーザーはそれらについてさえ覚えていません。
一方、多くの場合、全体的なポイントは、SATAコントローラーのドライバーが単に更新されていないことです(その結果、ドライブの操作が不安定になります)。
一般的に、ドライバーの更新のトピックはサイトのページで詳細に繰り返し議論されているので、以下に役立つリンクをいくつか示します...
?助けて!
1)ドライバーを自動更新するための10の最高のプログラム-私の選択
2)任意のデバイス用のドライバーを見つけてインストールする方法-手順を参照してください

DriverBooster-自動モードでドライバーを検索および更新します
*
❹デバイスの過熱
コンピュータのフリーズ、ブレーキ、再起動、シャットダウンは、プロセッサの高温(過熱)に関連している可能性があります。事実、最新のプロセッサには2つのコンポーネントからなる保護システムがあります。
- 温度が特定の値に達すると、プロセッサの動作が遅くなります(いわゆるスロットル)。
- これが役に立たず、温度が上昇した(クリティカルに達した)場合、コンピューターは単に電源を切ります。このおかげで、プロセッサが失敗することはめったにありません(*電圧とオーバークロックで遊んでいない場合)。
スペシャルを使用して、主要コンポーネントの現在の温度を確認できます。ユーティリティ。そのセグメントで最も有名なものの1つは?AIDA64です(下のスクリーンショットを参照?)。起動後、「コンピューター/センサー」タブを開きます。

センサー-AIDAユーティリティ
?助けて!

プロセッサ、ビデオカード、およびハードドライブの温度を確認する方法、標準と見なされるものは何ですか?コンピューター/ラップトップコンポーネントの温度を下げる方法。
*
温度が正常範囲外の場合は、次の対策を講じてください。
- ?コンピュータ/ラップトップをほこりから取り除きます。
- サーマルペーストを交換してください。
- ちなみに、ラップトップの場合は、スペシャルセールがあります。冷却パッド(PCの場合、追加のクーラーを取り付けることができます/暑い夏の月に-システムユニットの蓋を開けて、反対に通常の部屋のファンを置くだけです);
- ?システムを最適化します:プログラム(使用していない)を閉じてアンインストールし、CPUに大きな負荷をかけるサービス/プロセスを無効にします。
*
❺RAMはすべて大丈夫ですか
フリーズすると、「青い」画面が表示されたり、エラーが発生したりします。RAMをチェックするのは余計なことではないことに注意してください。テストは特別な助けを借りて行うのが最善です。ユーティリティ(例:Memtest86 +)。
そのようなチェックとテストを実行する方法-私の過去のメモの1つに記載されているように、私はお勧めします(?)。
?助けて!
RAMテスト:RAMのエラーチェック-命令

メモリに問題があります...(Memtest86 +でのテスト結果)
*
❻システム全体のストレステストを試してください
コンピュータの「弱点」を特定するために、ストレステストに頼らなければならない場合があります(たとえば、「待つ」ときに同じフリーズが表示されない場合がありますが、作業を開始するとすぐに「ポップアップ」します...)。
また、ストレステストを実行して、冷却システムをチェックし、すべてが主要コンポーネントに正常であるかどうかを確認し、CPU周波数、ビデオカードなどを確認することも役立ちます。
?AIDA64ユーティリティ(上記ですでに推奨)を使用してテストを実行できます。これを行うには、[サービス/システム安定性テスト]タブを開くだけです。

システム安定性テスト/ AIDA64
次に、テストするコンポーネントのチェックボックス(左、上)をオンにして、[開始]ボタンをクリックする必要があります。
その後、グラフ、プロセッサの動作、動作温度などを注意深く観察します。原則として、コンピュータに問題がある場合は、ストレステスト中にそれを特定して診断することができます。

テスト開始/クリック可能
テストの詳細については、以前の記事の1つである以下のリンクをご覧ください。
?助けて!

プロセッサとシステム全体のストレステストを実行する方法、周波数を維持しているかどうか、過熱があるかどうか(AIDA64)。
*
❼LiveCDから起動してみてください
前の手順で何も「表示」されず、フリーズが発生する場合は、LiveCDスティック(Windows PEを使用)から起動して、違いがあるかどうかを確認することをお勧めします。少なくとも、この手順により、Windowsでのクラッシュとプログラムエラーが排除されます...
*
参考のため!
LiveCDフラッシュドライブにはWindowsPEが含まれています。これはオペレーティングシステムの最小バージョンであり、サービスは制限されています。これにより、(システム内のディスクに関係なく)USBフラッシュドライブから直接起動できます。
もちろん、この「コンパクトな」OSのおかげで、ハードウェアですべてが正常かどうかを確認できます...
*
このようなLiveCDフラッシュドライブを準備してそこから起動する方法は、私の過去のいくつかのメモに記載されています。それらについて複雑なことは何もありません、私はお勧めします!
?助けて!
1)LiveCD forWindows災害復旧-何を選択し、USBフラッシュドライブを準備する方法
2)USBフラッシュドライブまたは外付けHDDから起動する方法-初心者向けの説明

LiveCDオプションの1つ。ご覧のとおり、通常のOSを使用するよりも操作は難しくありません。
*
PS 1
Windows 10を使用している場合-テレメトリサービスを確認してください(これは監視に関する質問です)、防御側。テストおよび診断中は、これらをオフにすることをお勧めします。
また、可能であれば、PCを別の電源に接続してみてください。
PS 2
一般に、定期的なフリーズを伴う質問は非常に「滑りやすい」ものであり、このような答えを簡単に言うのは必ずしも簡単ではありません...
それにもかかわらず、私はこのメモでチェックを開始する場所を教えようとしました-誰かが問題を解決できることを願っています...
*
このトピックに関するアドオンは大歓迎です!
幸運を!
?
初版:2019年3月14日
訂正:2020年8月30日