マウスホイールが機能しないのはなぜですか:修正方法と対処方法

ユーザーの質問
こんにちは。
無効になっているマウスホイールをどうするか教えてください。Windowsを再インストールしたところ、マウスが部分的に機能しなくなりました。矢印が画面上を移動し、左右のボタンは機能しますが、ホイールをスクロールしても機能しません(ポインターでドラッグする必要があるため、不便です)。別のマウスをコンピューターに接続しようとしました-同じ話です(私たちのマウスは別のPCで動作します)...
この場合どうすればよいですか、なぜマウスは完全に失敗するのですか?
PS:Windowsコントロールパネルのマウス設定に入りましたが、ページをスクロールする行数を設定できる「ホイール」セクションはまったくありません(以前はそうでしたが!)。
こんにちは!
上記の問題は非常に典型的なものであり、ドライバーの不足に関連している可能性があります(おそらく、ある種のユニバーサルシリアルバスUSBポートコントローラー、またはマウス自体(説明から判断すると、可能性は低いです))。
この記事では、ユーザーの質問と、このマウスの動作に関するその他の理由の両方について検討します...
*
ちなみに、マウスがまったく機能しない場合は、次の手順をよく理解しておくことをお勧めします。//ocomp.info/ne-rabotaet-myish-chto-delat.html
*
ホイールが機能しない理由
(マウスがけいれんして遅くなります)
1)ドライバーがインストールされていない(または「飛んでいる」)
おそらく、最初にドライバーをチェックすることから始めます(特に、問題が質問の説明と一致する場合は、上記を参照してください)。これを行うには、デバイスマネージャーを開きます。
参照!デバイスマネージャを開くには:Win + Rキーの組み合わせを押し、devmgmt.mscコマンドを入力して、[OK]をクリックします。以下のスクリーンショットに例を示します。

デバイスマネージャーを起動します-devmgmt.msc
以下のスクリーンショットは、Windowsを再インストールした後に通常発生する「画像」を示しています(ちなみに、新しいWindowsオペレーティングシステムでは、ドライバーは多くのデバイスに自動的にインストールされます)。ドライバーが見つからなかったすべてのデバイスは[その他のデバイス]タブに配置され、それぞれの反対側に黄色の感嘆符が点灯することに注意してください。
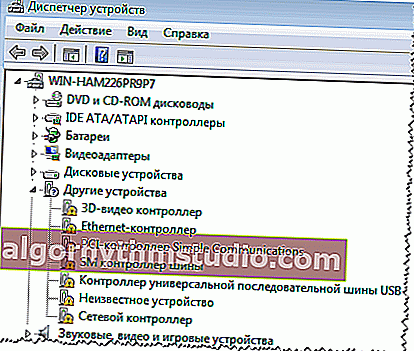
十数台のデバイス用のドライバーはありません... Windows7のデバイスマネージャー
次に、「マウスとその他のポインティングデバイス」タブを開くことをお勧めします。その中で、あなたはあなたのマウスを指定するべきです、原則として、これはHID互換のマウスです。タブが空の場合、または「ELAN ...」デバイス(タッチパッド、ラップトップに関連)のみが含まれている場合は、単にドライバーがありません。マウス用(これはゲーミングマウスでよく発生します)またはUSBポートコントローラー用です。 ..。
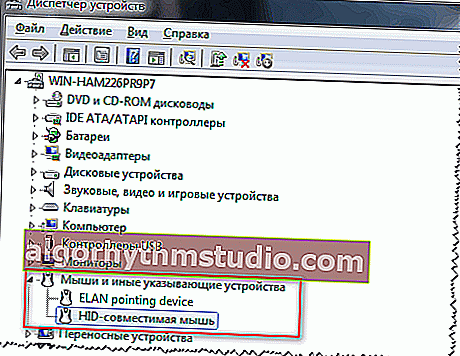
マウスおよびその他のデバイス
ドライバーを更新する方法:
- コンピューターに付属のドライバーをインストールできます(通常、ドライバーは販売者によってハードドライブにダウンロードされたか、別のCD / DVDに書き込まれます)。
- 特別なユーティリティを使用して、ドライバを自動検索および更新します。私のブログには、これに特化した1つの大きな記事があります://ocomp.info/update-drivers.html
- Googleなどの検索エンジンで、VIDおよびPID(機器の製造元、ブランド、モデルなどを見つけることができる特別な識別子)でドライバーを検索します。これは普遍的な方法です。以下で検討します。唯一の欠点は、インターネットにアクセスできる必要があることです(ネットワークカードのドライバーがないと、利用できない場合があります...)。
そのため、デバイスマネージャに、ドライバがないデバイスが表示されます。それを右クリックして、そのプロパティを開きます。
プロパティで、[詳細]タブを開き、[ハードウェアID ]オプションを選択して、VID、PID、REX、SID(など)の値を含む最初の行をコピーします。
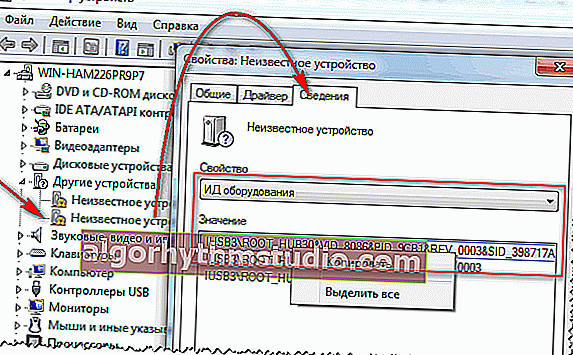
VIDとPIDで行をコピーします
次に、文字列を検索エンジン(Googleなど)に貼り付けて、検索を開始します。たとえば、私の場合、ドライバーがダウンロードされた数十のサイトがすぐに見つかりました(そして、そもそもラップトップメーカーのサイトでした)。
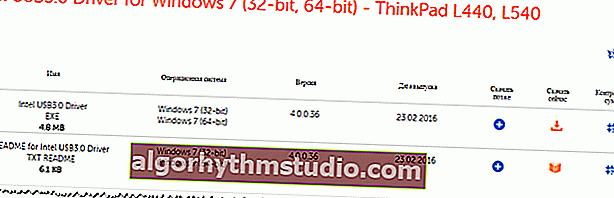
Intel USB3.0-ドライバー
これらをインストールしてラップトップを再起動した後、マウスは決定され、期待どおりに動作し始めました(そしてホイールは☺を含みます)...
*
2)USBポートは機能しているか、無効になっていますか
2つ目の注意点は、USBポートがまったく機能するかどうかです。ただし、この場合、マウスはまったく機能しません。つまり、マウスポインタも実行されません。
まず、マウスを裏返して、その上のLEDがオンになっているかどうかを確認しますか?それがオンになっている場合、それはもはや悪くはありません、それから電力があり、すべてがワイヤーで正常です。点灯しない場合は、別のマウスまたはフラッシュドライブをこのUSBポットに接続してみてください。ちなみに、USBポートは、ドライバーが不足しているため、または物理的な故障(私が少し高いことについて書いた)が原因ではないことがよくあります。
ちなみに、マウスを別のコンピューター(ラップトップ)に接続することは不必要ではありません-それはそれで動作しますか?
そのような単純な順列は、原因を特定するのに非常に迅速に役立ちます...
*
3)マウスの損傷(破損)。物理的劣化
マウスを積極的に使用すると(特にゲーム、さまざまなシューティングゲームで、情熱を持って、ユーザーが強く強く押してボタンを押すことがよくあります)、最終的には使用できなくなります(永遠のものはありません)。原則として、それはすべて次のように始まります:左/右ボタンをダブルクリックする(単一のボタンを実行しているにもかかわらず)、スクロールが悪い、カーソルが「神経質に」ぴくぴく動くようになるなど。
この場合の最良の診断は、別のマウスをPCに(またはこのマウスを別のPCに)接続してみて、その動作を確認することです。
一般に、物理的な摩耗があります-最善のアドバイス:新しいマウスを購入します(それほど費用がかからないようにするため)。準備ができていないユーザーのためのこれらすべての修理、はんだ付けなどは、99%の無駄な時間で終わります...
*
4)Windowsのマウス設定の設定が正しくない
そして、私が最後にこだわったのは、Windowsのコントロールパネルで設定されているマウスパラメータです。設定を確認するには:コントロールパネルの[ハードウェアとサウンド]セクションを開き、[デバイスとプリンター]サブセクションの[マウス]リンクをクリックします(下のスクリーンショットを参照)。
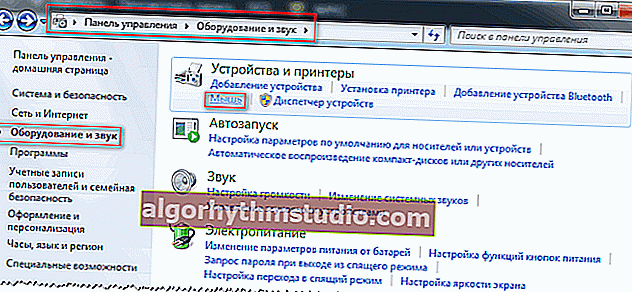
ハードウェアとサウンド:マウス
次に、「ホイール」セクションを開き、ホイールが移動するときのスクロールラインの数を調整します(これは、垂直方向と水平方向の変位に別々に設定されます)。各マウスのパラメータは個別です(ユーザーによっても異なります。1つはページの半分をすぐにめくるのに便利で、もう1つは1行必要です...)。
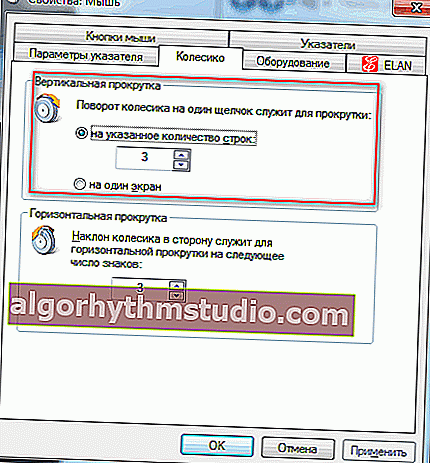
垂直および水平スクロール
また、「ポインタオプション」タブに移動してポインタの速度を調整する必要はありません。[ポインタの位置決め精度を上げる]の横のチェックボックスをオンにすることをお勧めします。このおかげで、ポインタを少し動かすだけで、細部にカーソルを合わせたときに唖然としたように、マウスがけいれんすることはありません。
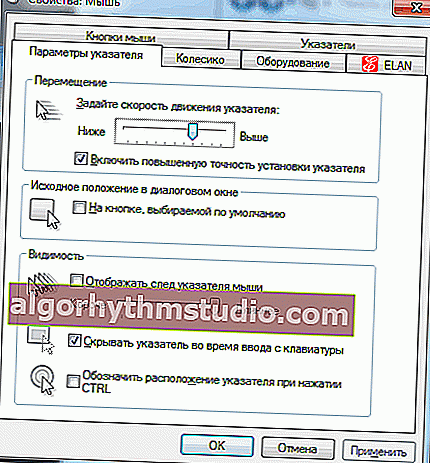
ポインタパラメータ
*
PS
マウスホイールなしで行う方法:
- キーボードには、PgUpとPgDnという特別なキーがあります。それらの助けを借りて、あなたは素早くページをスクロールすることができます、それはあなたがマウスを持っていても便利です。
- スペースキー-キーを押すと、ページが下にスクロールします。上にスクロールするには-Shift + Spaceを押します。
- マウスポインタを使用してスライダーを上下にドラッグすることもできます(あまり便利ではありませんが、機能します)。
*
これで記事を終えます。ではごきげんよう!
追加のために-別の慈悲...






