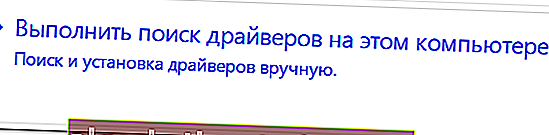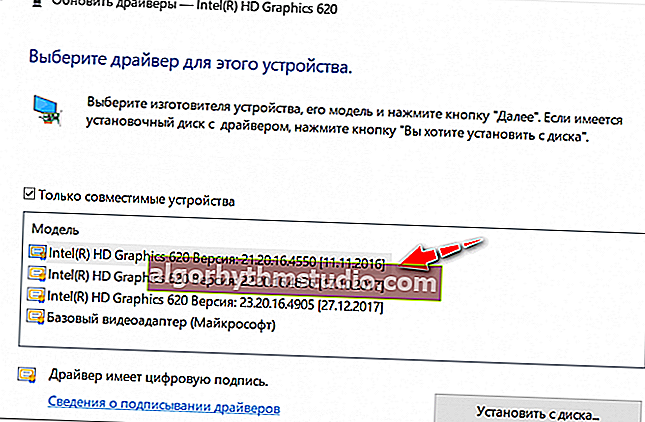ラップトップの画面の明るさが調整されていません。どうすればよいですか?明るさの調整方法
 良い一日!
良い一日!
ラップトップで明るさを調整する際の問題はかなり一般的です。そして、あなたはそれに「目を閉じて」はいけません、tk。私たちのビジョンはこれに直接依存しています(たとえば、画面が明るすぎると、目がすぐに疲れます)。
このコンテキストでは、ほとんどの場合、2つの問題に直面する必要があります。
- 明るさは自動的かつ自発的に調整されます-ラップトップが置かれている場所の照明(または画面上の画像のコントラスト)に応じて、場合によっては暗くまたは明るくなります。この問題を解決する方法-この記事で説明されています。
- 明るさはまったく調整できず、常に一定です(特別な機能キーを押しても)。
この記事では、イベントの2番目の開発に焦点を当て、何ができるかを示したいと思います。
そう...
*
明るさを調整する方法
まず、私の意見では、明るさを調整するさまざまな方法を試す価値があります。突然そのうちの1つが機能しなくなったとしても、これは別の方法を試さない理由ではありません。
結局、明るさの調整 はそれほど頻繁に行う必要のない1回限りの手順であり、いずれかのオプションが機能する場合、問題は解決されたと見なすことができます...
*
オプション番号1
バッテリーと明るさの状態を確認する最も簡単で最速の方法は、トレイの「バッテリー」アイコンをクリックすることです。次に、現在の値を加算/減算できるメニューに表示されます(下のスクリーンショットを参照してください?)。

バッテリーオプション、電源モード、明るさ
*
オプション番号2
ほとんどのラップトップには特別な機能キーがあります(特徴的なアイコンが  必要です)-それらを押すと(たとえば、以下の例のようにFn + F5)、明るさが変化し、スライダーが画面に表示されます(マウスで調整できます.. 。)。
必要です)-それらを押すと(たとえば、以下の例のようにFn + F5)、明るさが変化し、スライダーが画面に表示されます(マウスで調整できます.. 。)。
?重要!
機能キーを押しても何も起こらない場合は、この記事の推奨事項を使用することをお勧めします。

モニターの明るさを変更するためのボタンの例(FN + F5、FN + F6)
*
オプション番号3
ビデオカードのドライバ設定で、明るさ、彩度、色合い、色などの画像パラメータを変更できます。
?助けて!
グラフィックカード設定を開く方法:AMD、nVidia、Intel(グラフィックコントロールパネルが見つかりません)
*
それらを入力するには、ほとんどの場合、デスクトップの何もないスペースを右クリックし、表示されるメニューでAMD(またはIntelHD / nVidia)設定を選択します。
たとえば、IntelHDビデオカード(私のような)をお持ちの場合は、表示されるコンテキストメニューで[ IntelGraphics設定]を選択するだけです。

Intelグラフィック設定
次に、[表示/色の設定]セクションを開く必要があります。次に、画面の画質を微調整できます(下の画面を参照)。

明るさ、コントラスト、色相、彩度-Intelコントロールパネル
*
オプション番号4
Windowsには、デバイスが主電源に接続されているかバッテリーに接続されているかに応じて、デバイスの明るさや動作時間を設定できる電源設定もあります。
このような設定を開くには、次のことを行う必要があります。
- ボタンの組み合わせを押します:Win + R
- 次のコマンドを入力します:powercfg.cpl
- Enterキーを押します

powercfg.cpl-電源設定を開きます
さらに、現在の電源方式では、輝度スライダーを目的の側に移動できます(下のスクリーンショットを参照してください?)。

バッテリーとメイン操作の明るさを調整します
*
オプション番号5
Windows 10では、コントロールパネルから表示をカスタマイズできます。これを行うには、メニューを開きます:START / parameters / system / display(または、Win + Rを押して、コマンドdesk.cplを使用します)。
次に、スケールとレイアウト、画面の解像度、明るさ、その他のパラメーターにアクセスできます(下の画面を参照してください?)。

表示(START-設定-システム-表示)// Windows 10
*
明るさが調整できない場合の対処方法
?1 )ビデオアダプタのドライバを更新します//古いものではなくロールバックします
ほとんどの場合、システムにはビデオカード用の最新のドライバーがないため、明るさを変更することはできません。
これは、たとえば、システムをインストールまたは更新した後、公式Webサイトからダウンロードしなかった場合に発生する可能性があります(その結果、Windows自体がインストールされたドライバーがまだあります-もちろん動作していますが、一部のオプションは使用できません!)。
ここでは、次のように進めることができます。
- デバイスの公式Webサイトにアクセスし、ビデオアダプターのドライバーをダウンロードして、更新します。この手順全体を実行する方法-この記事を参照してください。
- ドライバを古いものにロールバックしてみてください(たとえば、更新した後もシステムに残っている可能性があります)。最初にこのオプションを試すことをお勧めします。システムに他のバージョンがない場合は、最初のバージョンを試してください。すぐ上のリンクを参照してください(?)。
*
システムを「古い」動作中のドライバーにロールバックする方法:
- デバイスマネージャに移動します(開くには、Win + Rを押し、コマンドdevmgmt.mscを入力して、Enterを押します)。
- 次に、[ビデオアダプタ]タブを開き、ビデオカードを選択して右クリックし、メニューから[ドライバの更新]を選択します。

デバイスマネージャー-ドライバーの更新
- 次に、このコンピューターでドライバーを検索することを示します。
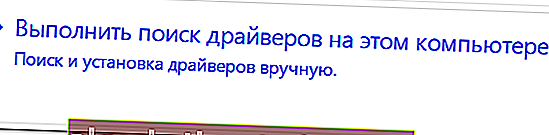
このPCでドライバーを検索する
- 次に、リストから自分でドライバーを選択することを指定する必要があります。

リストから手動でドライバーを選択します
- そして最後に、インストール可能なすべてのドライバー(日付とバージョンでソート)が表示されます。現在のものとは異なるバージョンを試してください。
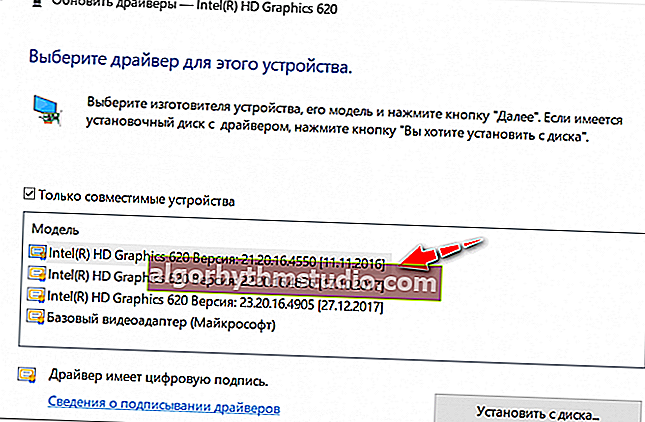
いくつかのドライバーバージョンが利用可能です!
圧倒的な大多数の場合、ドライバーをビデオアダプターに更新した後、Windowsコントロールパネル(電源設定など)を使用するか、ドライバーのコントロールセンターを使用して、他の方法が機能しない場合でも、明るさを簡単に変更できます。
*
?2 )ファンクションキーが機能するかどうかを確認します
また、キーボードのファンクションキーが機能するかどうかを確認することをお勧めします。ドライバがすべて正常に機能している可能性があります。たとえば、これらの必要なキーがBIOSで無効になっているだけです。
私の別のブログ投稿(以下のリンク)から、それらを構成して有効にする方法を見つけることができます。
*
?助けて!
機能キー(F1〜F12、およびFn)が機能しない場合の対処方法、明るさ、音量の変更、タッチパッドまたはWi-Fiアダプターのオン/オフはできません。
*
?3 )適応輝度制御を無効にする
一部のラップトップには特別な周囲光センサーがあり、デフォルトでは、部屋の周囲光に基づいて画面の明るさを調整します(適応調光と呼ばれます)。
ほとんどの場合、このオプションでは画面に最適なレベルの画質が提供されないため、オフにすることをお勧めします。
これを行うには、?Windowsコントロールパネルを開き、次のセクションに移動します:ハードウェアとサウンド\電源オプション\スキーム設定の変更
電源スキームの追加設定を開く必要があります。

追加を変更します。電源オプション(Windows 10)
で「表示/適応輝度制御を有効にする」タブ、切望された設定があるでしょう。モードを「オフ」にするだけです。..。場合によっては、ラップトップを再起動する必要があります。

アダプティブ画面の明るさをオフにします
ちなみに、一部のラップトップモデルには追加の設定センターが装備されているという事実に注意を向けたいと思います(たとえば、Sony VAIO、Lenovoなど)。
画面上の画像の品質に影響を与えるいくつかのオプションがある場合があります(以下の例)。同様の設定センターに移動して、明るさと適応性センサーに関連するすべてのオプションを無効にするだけです...

ソニーVAIOコントロールセンター-画質
*
?4 )OSを変更してみてください(またはテスト用に2つ目のOSをインストールしてください)
さて、この問題に対して私がお勧めできる最後のことは、Windows OS(およびそれに伴うドライバー)を再インストールするか、ハードディスクに別のサブセクションを作成して別のOSバージョンをインストールすることです。
すぐに、ラップトップの製造元の公式Webサイトにアクセスして、どのOSにドライバーがあるかを確認することを強くお勧めします。
?助けとして!
ラップトップまたはPCに適したWindowsOSを選択する方法に関する記事を読むことをお勧めします。

Windowsオペレーティングシステムにドライバがあるラップトップメーカーの公式ウェブサイトで確認します
*
アドオンは大歓迎です...
幸運を!
?
初版:2018年3月1日
訂正:2020年11月15日