なぜゲームが遅くなるのですか(強力なコンピューターでも)?ラグやブレーキをなくします!

ユーザーからの典型的な質問..。
こんにちは。
コンピューターにゲームが1つあります(DiabloIII)。たくさんのことを試しましたが、何も役に立ちません...
コンピューターは、メーカーが宣言したゲームの最小特性の数倍です。ゲームのグラフィックスとパフォーマンスの設定を最小限に抑えました-〜10FPSを取得しました...
比較的強力なPCでもゲームの速度が低下する理由を教えてください。
みなさん、お疲れ様でした!
コンピュータゲームをプレイしないPCユーザーはおそらく一人もいないでしょう!そしてそれらのほとんどはブレーキ、遅れ、遅れおよび他の事件に直面しました。そのため、記事で提示されている質問は非常に人気があります(おそらくゲームの名前だけが変更されます)。
この記事では、ゲームの速度が低下する主な理由を検討し、それらを排除して修正する方法のヒントを示します。ちなみに、私は究極の真実のふりをしていません?。
そして、今、トピックに近づいています...
重要!
まず第一に、あなたを遅くする特定のゲームのシステム要件に注意を払ってください。お使いのコンピューター/ラップトップが最小要件を満たしていない場合(および推奨される要件もあります)、ブレーキの理由は明らかです(したがって、この記事ではシステム要件については詳しく説明しません)。確かに、この場合、何かを実行してゲームをスピードアップすることができます(詳細は以下を参照)。
*
ゲームの遅れやブレーキをなくす
私は質問の形で記事を作成し、それぞれについて答えます。それらを調べてPCをチェックし、最適化すると、いずれにせよ、ある程度の(少なくとも小さな)パフォーマンスの向上が得られます。
*
❶どのプログラムがプロセッサ、ハードディスク、RAM、およびネットワークにロードされていますか?
私が最初に始めたいのは、プロセッサ、ハードドライブ、およびRAMに何がロードされているかを確認することです。事実、強力なコンピューターでも、ゲーム自体に加えて、数十の異なるプログラムが起動されると、ブレーキが発生する可能性があります(さまざまな競合については話していません)。
ダウンロードについて調べる最も簡単な方法は、タスクマネージャーを使用することです。それを開くには、ボタンCtrl + Shift + Esc(またはCtrl + Alt + Del)を押します。ちなみに、最初にタスクマネージャーを開いてからゲームを開始し、ブレーキが開始されたら最小化して、主な負荷がどのようになっているのかを確認することを強くお勧めします。
注:ゲームを最小化するには、Alt + Tabキーの組み合わせまたはWinボタンを押します。
タスクマネージャで、最初に最も負荷が高いもの(CPU、メモリ、ディスク、またはネットワーク)に注目してください。私の場合、CPUがロードされました(注:ちなみに、プロセッサは通常、メモリやディスクよりも頻繁にロードされます)。
以下のスクリーンショットに注意してください。CPUはCivilizationIVゲームではなく、コンダクター(5つのタブといくつかの操作が開いている)によってロードされます。当然のことながら、ゲームを起動するとコンピューターの速度が低下し始めました...

コンピューターのCPUは、エクスプローラーによって60%ロードされます。
エクスプローラーでの作業が終了した後(そして再開された後)、ゲームは正常に機能し始め、1回のラグやフリーズは発生しませんでした。これが癒しのレシピです?...

プロセッサがロードされて速度が低下する場合は、次の記事も読むことをお勧めします://ocomp.info/protsessor-zagruzhen-na-100-i-tormozit.html
さらに、ハードドライブに注意してください。多くの場合、急流はハードドライブに大きな負荷をかける可能性があります(最近人気があります)。
注:すでに閉じているプログラムの多くは、メモリに残ってPCを起動する場合があります。そのため、ゲームで問題が発生した場合は、PCに大きな負荷をかけるような無関係なプロセスがないか、常にタスクマネージャーに確認することをお勧めします。
したがって、要約すると、次のように言います。まず、目的のゲームではなく、PCリソースの大部分を占める無関係なプログラムが実行されていないかどうかを確認します。負荷がゲーム自体によって直接作成されていることを確認した後、さらに進むことができます...
助けるために!

電力設定によってプロセッサのパフォーマンスを向上させる方法(コアのパーキング、すべてのCPUコアを有効にする方法✔)-// ocomp.info/kak-uvelichit-proizvoditelnost-protsessora.html
*
❷火、水、影など、いくつかのゲームで問題のあるグラフィックについて知っていますか?
多くの場合、ブレーキの理由はゲーム自体にあります。たとえば、開発者が特定のビデオカードのラインなどのグラフィックを最適化していないことがよくあります。その結果、大多数のユーザーにとって、すべてが正常に機能し、一部のユーザーにとっては、ゲームが単に認識できなくなります。すべてが遅れたり、速度が低下したり、画像がひねったり歪んだりします。
ゲームごとに、どこでどのような問題があるのかを指定するのはかなり難しいです(特定のゲーム専用のフォーラムで、これについてさらに詳しく知ることができます)。
Diablo III(および他のいくつかのゲーム)に関しては、最初のリリースのゲームでは、ドライバー設定で有効になっているAMBIENT OCLUSIONパラメーター(背景照明のシェーディング)が原因で、NVIDIAビデオカードに問題がありました 。グラフィック設定で無効にすると、ゲームが飛び始めました!

バックグラウンドライトシェーディング-オフ
火、水、影、霧、ほこりなどの要素に注意してください。ゲームでそれらを無効にする(または詳細を減らす)ことが可能な場合は、試してみてください!場合によっては、ゲームの動作がまったく異なるようになります。
*
❸ゲームをスピードアップするためにユーティリティが使用されましたか?
「魔法のボタン」が存在しないことなど、誰も何も言わないでしょう。-いくつかのステップでコンピュータを高速化し、その結果、ゲームのエラーとラグの数を減らすことができるユーティリティがまだあります。
かなりのスペースと時間がかかるので、ここでは詳しく説明しません(特に、ブログにはすでにそのような記事があります)。

ゲームをスピードアップするための最高のユーティリティとプログラム-// ocomp.info/uskorenie-igr-v-windows-top-10.html
*
❹ ビデオドライバーは更新されていますか?競合はありますか、最適ですか?
ビデオドライバーは、ゲームのパフォーマンスに非常に深刻で重大な影響を及ぼします。
一部のビデオカードでは、最適なドライバーの選択が必ずしも簡単ではありません。最新のドライバーが最適化されていない、エラーが含まれている、一部の種類のテクスチャで正しく機能しない場合があります(ただし、原則として、新しいドライバーでは、エラーの数が最小限になる傾向があります)。
アドバイスの1つ:ビデオカード用に複数のドライバーバージョンをダウンロードしてみてください。次に、1つずつインストールして、ゲームがどのように機能するかを確認します。おそらく、別のドライバーをインストールすることで、エラーはなくなります...

Windows 10でのドライバーの更新-最高の5つのプログラムの概要(ロシア語)-// ocomp.info/obnovlenie-drayverov-v-windows-10-obzor-5-luchshih-programm-na-russkom.html

AMD、nVidia、およびIntel HDビデオカードのドライバーを更新する方法:AからZ-// ocomp.info/kak-obnovit-drayver-na-videokartu.html
さらに、デバイスマネージャーにアクセスして、ドライバーの競合がないかどうか、すべての機器にドライバーが見つかってインストールされているかどうかを確認することをお勧めします(黄色の感嘆符がある場合。問題のあるドライバーがデバイスマネージャーでどのように表示されるかの例-  )。
)。
デバイスマネージャを開くには:Win + Rキーの組み合わせを押して、devmgmt.mscと入力し ます(以下の例)。

デバイスマネージャーを起動します-devmgmt.msc
[ビデオアダプタ]タブと[不明なデバイス]タブに注意してください -黄色の感嘆符が付いたデバイス(または単に不明なデバイス)がある場合。

未知のディバイス
もしそうなら、あなたはそれらのためのドライバーを見つけてそれらをインストールする必要があります。次に、PCを再起動して、ゲームのパフォーマンスがどのように変化するかを確認します。
助けるために!

不明なデバイスのドライバーを見つけてインストールする方法-// ocomp.info/kak-nayti-i-ustanovit-drayver-dlya-neizvestnogo-ustroystva.html
*
❺ビデオドライバーは最大のパフォーマンスを発揮するように構成されていますか?
ゲームのパフォーマンスがビデオドライバーの設定に大きく依存していることは誰にとっても秘密ではないと思います。一部のパラメータを変更することで、ゲーム内のFPSの数を1.5倍(またはそれ以上)増やすことができる場合があります。
ビデオカードを設定するためのリンクを以下に示します。

AMD(Radeon)グラフィックカードを高速化する方法-// ocomp.info/kak-uskorit-videokartu-amd-radeon.html

ゲームでNVIDIAグラフィックカードのパフォーマンスを向上させる方法-// ocomp.info/kak-povyisit-proizvoditelnost-videokart-nvidia.html

IntelHDビデオカードを高速化する方法、パフォーマンスを少なくとも10〜15%向上させる-// ocomp.info/kak-uskorit-videokartu-intelhd-povyishenie-proizvoditelnosti-minimum-na-10-15.html
*
❻ゲームは低グラフィック(解像度、ディテール、シャドウなど)に設定されていますか?
ビデオカードの設定に加えて、ゲーム自体の設定もあります。ちなみに、それらの影響はビデオカードの設定以上です(そして多分それ以上です!)。
絶対にすべてのゲーム(99.9%)にグラフィック設定があります。それらに入ったら、(まず第一に)次のことに注意を払ってください:
- 画面の解像度:ゲーム内の画像の品質とビデオカードの負荷に最も強い影響を与えます。解像度を少し下げることで、ゲーム内のPCのパフォーマンスを大幅に向上させることができます。ちなみに、多くのゲームでは解像度の低下は微妙ですが、パフォーマンスは大幅に向上します。したがって、常にバランスを見つける必要があります。
- グラフィック、レンダリング、ビデオの品質:パフォーマンスにも大きな影響を与えます。ゲームが遅れる場合は、設定を高から中(または低)に下げてみてください。
- 地形の詳細、影、霧など:これがゲームによって提供されている場合は、削除するか、完全に無効にします。
- 垂直同期:有効化/無効化してみてください。場合によっては、FPSの数が大幅に増加します。

ゲームグラフィックスを設定するときに探すべきもの//例としてCivilizationIVを使用
*
❼ゲームを実行すると、内蔵のグラフィックカードがディスクリートに切り替わりますか?
この質問は、統合およびディスクリートのデュアルビデオカードを備えたコンピューター/ラップトップに関するものです。実際のところ、ゲームを実行するとき、コンピューターは最大のパフォーマンスを得るためにディスクリートグラフィックスカードを使用する必要があります。
ただし、これは常に発生するとは限りません。多くの場合、デバイスはビデオカードを切り替えず、組み込みのカードで再生します。そうすれば、強力なゲーミングラップトップを持っていても、比較的古いゲームでは遅れが見られるかもしれません。
私のブログには、この問題を扱った記事がすでにあります。私はそれを読むことをお勧めします。

ディスクリートグラフィックカードでゲームを実行する方法。// NVIDIAを例として使用してゲームが実行されているビデオカードを確認する方法-// ocomp.info/igru-na-diskretnoy-videokarte.html

Windows 10ゲームモード:ゲームのコンピューターパフォーマンスの向上-// ocomp.info/igrovoy-rezhim-v-windows-10.html
*
❽部品の過熱をチェックしましたか?
ゲームのクラッシュやブレーキは、過熱に関連している可能性があります。実際のところ、ゲームは、プロセッサとビデオカードの両方、場合によってはハードドライブ(大量のデータの読み込みを伴う)を大幅にロードする非常に要求の厳しいプログラムです。
次の場合は、温度に特に注意する必要があります。
- ファン/クーラーの強いハム;
- PCが不安定な場合:再起動、ブレーキ、フリーズ。
- 暖かいケース(ラップトップ/ネットブックで目立ちます);
- 頻繁な重大なエラーなど。
通常、部屋の温度が大幅に上昇し、実際に暑くなる暖かい夏には、温度を覚えておく必要があります(人間だけでなくコンピューターも?)。
主要コンポーネント(CPU、ビデオカード、ハードドライブ)の温度を調べて制御するには、次のいずれかのユーティリティを使用することをお勧めします://ocomp.info/harakteristiki-kompyutera.html。
たとえば、以下のスクリーンショットにはSpeccyユーティリティがあります。

プロセッサ、ハードドライブ、ビデオカードの温度
一般に、どの温度が重要であるかを言うことは困難です(多くは特定の鉄に依存します)。しかし、一般的に、一般的に、強調表示すると、次のようになります。
- プロセッサ:ゲームで60°Cを超え始めた場合は温度に注意してください(これについて詳しくはこちらをご覧ください)。
- ハードディスク:ハードディスクの常温は25÷43°Cです。このゾーンを離れると、ディスクの耐久性(HDDの温度を下げる方法)に深刻な影響を与える可能性があるため、それより高い場合は、真剣に心配することをお勧めします。
- ビデオカード:一般に、ビデオカードの一部のモデル(NVIDIAなど)は100°Cまでの温度に耐えることができます(ただし、個人的にはこれを通常の状況とは言えません)。ゲームの温度が80÷85°Cを超える場合-ビデオカードメーカーの推奨温度範囲を読むことをお勧めします(ビデオカードtの詳細)。
助けるために!

ラップトップはウォーミングアップしています:どうすればよいですか?温度は常に高い:85°C +-// ocomp.info/greetsya-noutbuk.html
重要!
コンピュータハードウェアの主な「敵」の1つはほこりです。それは絶対にどこにでも浸透し、時間の経過とともに冷却システムを詰まらせ、それが温度の上昇につながります。そして、これは、PCの速度とその耐用年数に影響を与える可能性があります。
したがって、時々、コンピュータをほこりから掃除することをお勧めします。クリーニング手順へのリンクを以下に示します。
助けるために!

ほこりからコンピューターを掃除する:モニター、システムユニット、キーボード-// ocomp.info/kak-pochistit-kompyuter-ot-pyili.html
*
❾Windowsは最大のパフォーマンスを発揮するように最適化されていますか?
最適化されたWindowsオペレーティングシステムが、他の誰も実行していないものよりも大幅に高速に実行できることは周知の事実です。さらに、これはすべて、ゲームでのPCのパフォーマンス(およびFPSの数)にも影響を与える可能性があります。
想像してみてください。使用したことのない不要なサービスやプログラムが、何らかの理由でメモリにロードされたり、実行されたりします。これはすべてPCリソースを費やす必要があります。
時間の経過とともに、一時ファイル、フォルダー、レジストリの誤ったエントリ、機能しないショートカットなど、大量のゴミがシステムに蓄積されるという事実についても話していません。これらすべてをクリーンアップして整理する必要があります。そうすれば、Windowsの応答性が大幅に向上し、エラーの数が減り、パフォーマンスが向上します。
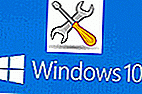
Windows10の最適化//コンピューターの高速化-// ocomp.info/super-optimizatsiya-windows-10.html(Windows 7、8にも関連)
*
❿PCの電源供給方式とは何ですか?省電力モードは有効になっていますか?
この点は、ラップトップに関するものです。事実、Windowsには動作モードが設定される電源セクションがあります。モードには、経済的、最適(またはバランス)、および高性能のいくつかのオプションがあります。
デフォルトでは、ほとんどの場合、最適または経済的のいずれかが関係します。後者は、ラップトップのパフォーマンスに非常に大きな影響を与える可能性があります(さらに、ゲームだけではありません)。
設定を開いて電源方式を選択するには、Windowsのコントロールパネルに移動します: コントロールパネル\ハードウェアとサウンド\電源オプション。
次に、設定されているパフォーマンスに注意してください。高性能なアイテムを選ぶことをお勧めします。

高性能//電源
Windows 10を搭載したラップトップをお持ちの場合は、トレイのバッテリーアイコンを使用してパフォーマンスを追加できることにも注意してください。

ダイエット
また、ラップトップの場合、一部のメーカーはデバイスに特別なソフトウェアを装備しています。このソフトウェアの中には、ラップトップへの電力供給を担当するモジュールがあります。たとえば、LENOVOの一部のデバイスには省電力モードがあります。
したがって、そのようなマネージャーに行き、要件に応じてパフォーマンスを調整することをお勧めします。

ラップトップパワー//ラップトップマネージャー
ちなみに、場合によっては、電源設定により、ターボブーストを無効にすることができます(その結果、プロセッサはその機能をはるかに超えて動作します)。この点を確認し、ターボブーストを使用する方法については、前回の記事(リンクを以下に示します)から確認できます。
助けるために!

ラップトップ上のIntelプロセッサのパフォーマンスが低いためです。加速する方法(ターボブーストについて)-// ocomp.info/increase-performance-intel-for-laptop.html
*
I-❶ハードドライブは2台ありますか?それらの1つがオフになりますか?
ゲームが機能し、機能し、一定時間後に0.5〜1秒間フリーズしてから再び機能する場合、この動作はハードドライブの電源を切るのと似ています。それら。Windowsはハードドライブの電源を切り、データが必要でゲームがそれを取得したい場合、再び電源を入れました。電源を入れるのに時間がかかりました(聞いてみると、ディスクがどのように動作し始めるか(音を立てる)が聞こえます)。
結論はそれ自体を示唆しています-動作中にハードディスクがシャットダウンするのを禁止する必要があります。ちなみに、これはシステムに2つ以上のハードドライブがある場合によく発生します。それらのいくつかは、非アクティブのときに無効になります。
これを無効にするには、Windowsのコントロールパネルに移動します:コントロールパネル\ハードウェアとサウンド\電源オプション。次に、アクティブな回路の「電源方式の構成」リンクを開きます(以下の例)。

電源プランの設定
次に、[詳細な電源設定の変更]リンクを開きます(下のスクリーンショットを参照)。

詳細な電源設定を変更する
次に、「ハードドライブ」セクションを開き、 「後でハードドライブをオフにする」タブに「0」を入力し ます。これは、ハードドライブがオフになることは決してないことを意味します(これは必須です)。設定を保存して、ゲームに戻ってみてください。この特徴的な遅れはなくなりますか?

ハードドライブを抜かないでください// Windows 10
*
I-❷アンチウイルス/ファイアウォールは有効になっていますか?それなしで試しましたか?
そして、この記事で最後に詳しく知りたかったのは、ウイルスとアンチウイルス(およびその他のセキュリティソフトウェア)です。場合によっては、アンチウイルス/ファイアウォールがパフォーマンスに大きな影響を与える可能性があります。たとえば、プレイ中にウイルスのコンピュータースキャンをスケジュールすることができます。多くの場合、この場合、ゲームは遅くなり始めます。
ここで簡単に説明します。
- まず、システムにウイルスがないか確認します(PCに高品質のウイルス対策ソフトウェアがインストールされている場合でも)。詳細については、// ocomp.info/esli-antivirus-ne-vidit-virusov.htmlを参照してください。
- それらが見つからず、すべてが正常である場合は、ゲームを開始する前にアンチウイルスを無効にして、それなしでプレイしてみてください。

Avastアンチウイルスを1時間無効にします
ちなみに、一部のアンチウイルスはこの点で非常に高度です。ゲームモードがあり、実際にはシステムに「負担」をかけず、ゲームに最大のリソースを提供します。
*
これで記事は終わりです。
トピックの追加-私は感謝するでしょう。
ラグのないすべてのゲーム!幸運を!
✌
改訂された記事:2019年2月10日







