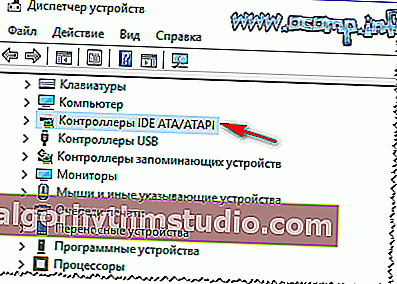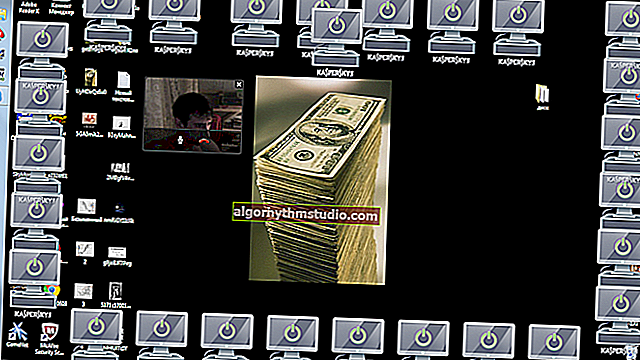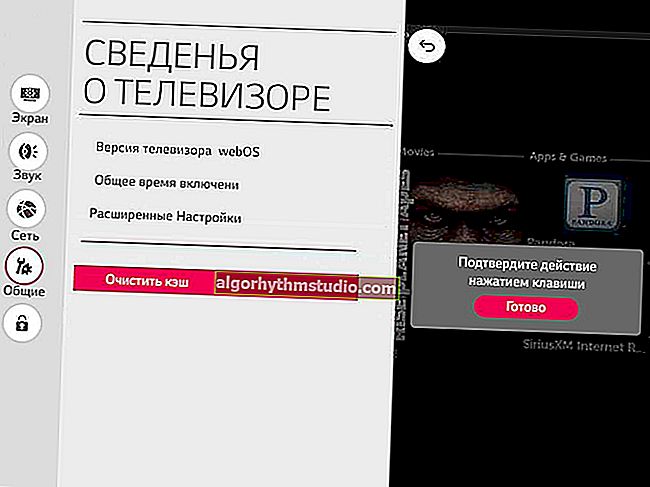ハードディスクの速度が低下します:100%ロードされ、すべてがフリーズし、動作が遅くなります
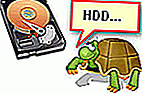
ユーザーの質問
こんにちは。
突然、私のラップトップの速度が低下し始めました-その上のハードディスクライトは燃え続けます。速度が低下し、長時間フリーズした後、数秒間復活し、その後再び復活します。そのような瞬間にプログラムやゲームを開くと、すべてが非常に遅く動作し、開くのを待つことはできません...
HDDを完全にフォーマットし、Windowsを再インストールしました-それは役に立ちませんでした(ちなみに、インストールには非常に長い時間がかかりました)。Dr.Web Cureit(+ Kaspersky)でコンピューターをチェックしましたが、それも役に立ちませんでした。ハードドライブの温度は30〜35度です。
良い一日!
そして、ますます頻繁に誰かが私のハードドライブを変更したことに気づきます...
実際、遅いハードドライブはそれほど珍しいことではなく、「診断」を行うことは必ずしも容易ではありません。理由は、ハードウェア(たとえば、ハードディスクが損傷している場合)またはソフトウェア(たとえば、同じuTorrentがハッシュを使用してディスクをロードできる場合)のいずれかである可能性があります。この記事では、原因を見つけて排除する方法を示します(最も人気のあるものを分析します)。そう...
*
ブレーキの原因とその除去を検索する
❶HDDブレーキの分析
場合によっては、ディスクの速度低下の原因をどこで探すかをほぼ正確に判断できます。したがって、私が最初に始めたいのは、観察と分析です。以下にいくつかの質問をします。そこから私がどこに向かっているのかが明らかになります。
1)ハードディスクがブレーキをかけると、ひび割れやひび割れが発生しますが、ノックはありますか?以前にはなかった疑わしい音はありますか(ここでは、動作中のハードドライブの多くが「わずかな」ガラガラ音を発することを警告する必要があります。ここでは、操作中に以前には発生しなかった音について話します)。
これらの音は、ディスクの仕組みに問題があることを示している可能性があります。この場合、最も安価なオプションは、ディスクを新しいものと交換することです(ディスクの選択方法)。
2)ファイルが「壊れた」状態になった場合、ファイルを開いたときにファイルの整合性に関するエラーが表示されますか?ファイルのコピーと読み取りのプロセスにはどのくらい時間がかかりますか?Windowsの起動にはどのくらい時間がかかりますか?これらの質問に対する肯定的な回答は、不良ブロックの出現(以下で詳しく説明します)、ディスクのドロップ(ヒット)、またはファイルシステムエラーを示している可能性があります。
3)タスクマネージャーを起動して、ハードドライブを100%ロードして「レイプ」するプログラムがあるかどうかを確認しましたか(たとえば、uTorrentの場合があります)。タスクマネージャを呼び出すには、Ctrl + Shift + Escボタンを押します。
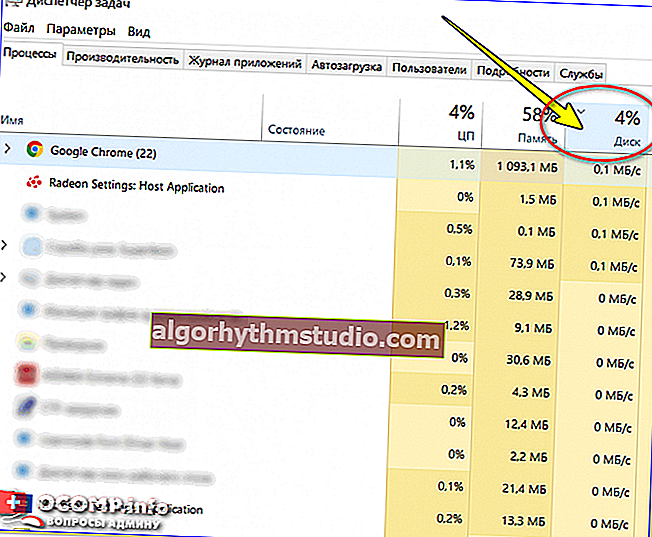
タスクマネージャー-ディスク負荷4%
タスクマネージャが50〜100%の負荷を示している場合がありますが、これを行うプログラムは表示されません。この場合、AdvancedSystemCareなどのサードパーティ製モニターを使用してみてください。
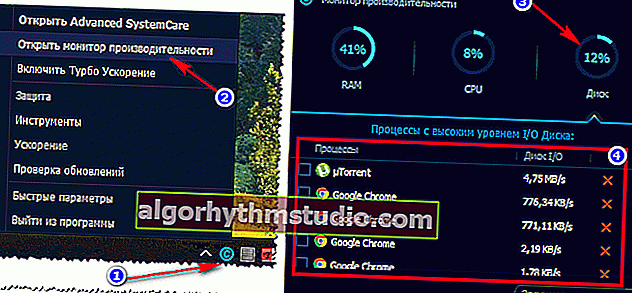
パフォーマンスモニター-ディスクをロードしているもの// Advanced SystemCare 10
4) ブレーキの強さ:0.5÷1秒のわずかな遅延です。ゲームでは、いわば、短いフリーズ(15÷20分に1回)、またはそれらが非常に強力であるため、そのゲームを開始することさえできません-3÷4分待ちます。ロードされて最初のメニューが表示されるまで?簡単に言うと、前者の場合(多くの場合、電源設定の問題です)、後者の場合、問題の範囲ははるかに広くなります。
5)電気の緊急停止はありましたか?事実、PCのこのような「シャープな」シャットダウン(ラップトップは通常バッテリーによって節約されます)の後、chkdskユーティリティ (詳細は以下)を実行し、ディスクのファイルシステムエラーをチェックする必要があります(ちなみに、これは多くの場合Windows自体によって行われます)。
*
❷ディスクにエラーや不良ブロックがないか確認します。スマートリーディング
おそらく、フリーズと遅いディスク操作との戦いを開始するための主なアクションの1つは、ディスクにファイルシステムエラーがあるかどうかを確認することです(ある場合は修正します)。 -ブロック。
これらのトピックは非常に広範囲にわたるため、この記事では詳細に分析しません(幸い、別の手順があります。ここにリンクを示します)。

ハードドライブのエラーをチェックする方法-// ocomp.info/proverit-hdd-na-oshibki-bed-bloki.html#i-2
HDDの不良ブロックをチェックする方法-// ocomp.info/proverit-hdd-na-oshibki-bed-bloki.html#i-3
多くのユーザーは、メカの検証を怠ることがよくあります。ディスクのコンポーネント、そしてその間無駄。ディスクの速度が大幅に低下する場合は、すべてが正常に機能しているかどうかを確認することをお勧めします。多くの場合、SMART(Hard Drive Self-Diagnosis System)の測定値が表示されるとすぐに、問題を特定できます。
ちなみに、SMARTの測定値は、Victoriaよりも「単純な」ユーティリティで見つけることができます(上記のリンクの記事で説明されています)。たとえば、同じユーティリティCrystalDiskInfoで(この記事で説明しました-// ocomp.info/programmyi-dlya-rabotyi-s-hdd.html#i)。
SMARTを見つけてディスクの状態を評価するには、CrystalDiskInfoユーティリティを実行する必要があります。次に、数秒以内に、ユーティリティは独立してディスクを評価し、評決を発行します-以下のスクリーンショットの例(良いものと悪いものの両方)。
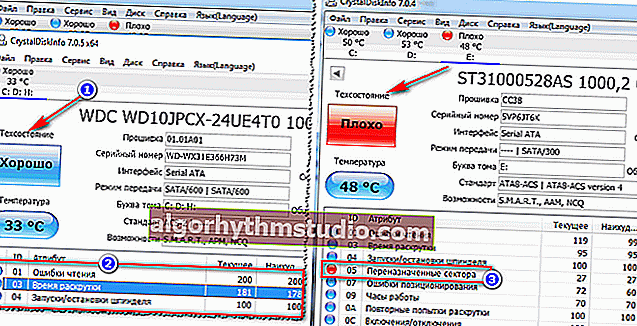
CrystalDiskInfo-ディスク分析
*
❸ドライブパワーモード。電源
この時点で2つのポイントがあります。まず、ケーブルはハードドライブのスロットにしっかりとしっかりと挿入されていますか?ケーブルがしっかりとはまっていないことがあります。そのため、ハードドライブの電源が不安定になる可能性があります(これは良くありません)。
そして、2番目のポイントは、コンピューターの電源設定(ほとんどの場合、ラップトップがこれに罪を犯している)で、エコノミーモードを設定できます。そのため、しばらくディスクにアクセスしないと停止します。しかし、あなたが彼に連絡するとき、彼は時間が必要であり、その結果、あなたは0.5÷1.5秒間わずかにフリーズします。これは、ゲーム、エディター、その他のアプリケーションで特に顕著です。
1)それで、最初に、開いてください:コントロールパネル\ハードウェアとサウンド\電源
2)次に、スライダーを 「高性能」に移動し、「電源方式の設定」リンクをクリックします(下のスクリーンショットの例)。
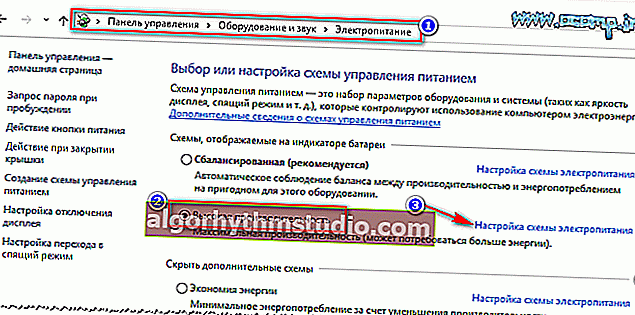
ハイパフォーマンス
次に、(ウィンドウの下部にある)[詳細な電源設定の変更]リンクを開きます。
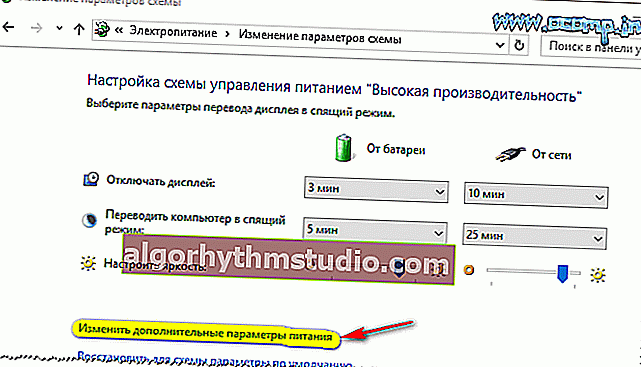
詳細な電源設定を変更する
次に、リストに追加します。オプションは、「ハードディスク/後でハードディスクを切断する」タブを開き、時間を設定します。ハードドライブがまったくオフにならないようにするには、時間を0に設定します。その後、設定を保存してPCを再起動します。
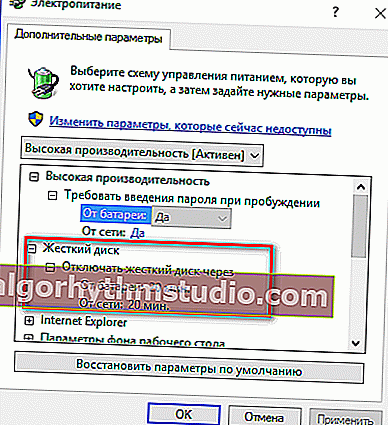
ハードドライブの電源を切るのにどのくらい時間がかかりますか
また、もう1点注意してください。多くの場合、ラップトップメーカーはデバイスにアドオンをインストールします。たとえば、バッテリーの電力を節約するように設計されたソフトウェア。そして、どういう意味ですか?モニターの明るさ、画面ブランキングタイマーなどによる。とりわけ、Windowsに加えて、ハードドライブを停止するのに役立つオプションがあります...
一般に、メッセージは単純です。そのようなマネージャープログラムがあるかどうかを確認し、少なくとも一時的に、それらのパフォーマンスを最大に設定してみてください。
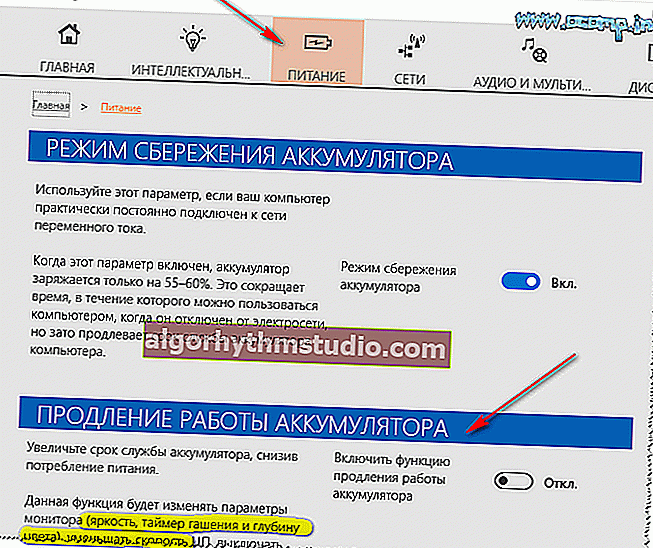
電源-LENOVOラップトップ
*
❹ディスク動作モード-PIO / DMA。AHCIモード
かなり古いコンピューターを使用している場合は、Windows(いくつかのエラーのため)がハードディスクをDMAモード(RAMを直接操作できるようにする)から古いPIOに転送したという事実に直面する可能性があります-そのため、すべてのアクションが実行されますCPUを介して。その結果、作業速度が低下し、大幅に低下します。
ディスクがどのモードにあるかをどのように確認できますか。
- デバイスマネージャを開きます(Win + Rを押し、「open」行にdevmgmt.mscと入力します)。

デバイスマネージャーを開く方法
- 「IDEコントローラー...」の項目を選択します。
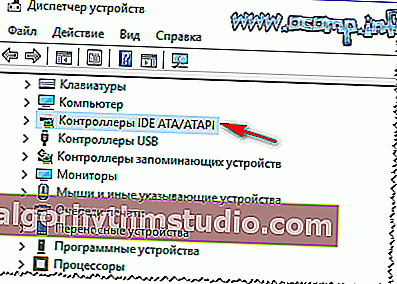
IDEコントローラー
- プライマリチャネルまたはセカンダリチャネルを選択します。
- [詳細オプション]タブに移動します。
- ウィンドウにデバイスの動作モードPIOが表示されている場合は、DMAに転送します。
- 場合によっては、この問題を修正するには、両方のIDEチャネルを削除して、システムを再起動する必要があります。再起動後、Windowsは最適なパラメータを選択し、ディスクをDMAに切り替えます。
また、別のことに注意してください- 高度なホストコントローラーインターフェイス-AHCI。BIOSでこのモードを無効にした場合(たとえば、古いユーティリティの一部がこのモードでの動作を拒否するため、ディスクをチェックするときにオフにした可能性があります)、ディスクの速度が大幅に低下します。
すべてが正常であるかどうかを確認するには、BIOSに移動し、通常、[構成]タブを開く必要があります 。以下のリンクはあなたを助けるためにあります。
BIOSセットアップ(写真)-// ocomp.info/nastroyka-bios-noutbuka-v-kartinkah.html#Configuration
BIOSに入る方法-// ocomp.info/kak-voyti-v-bios.html
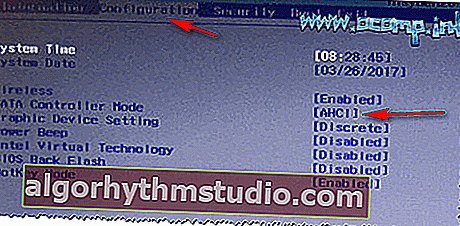
ACHIモードが有効|| ラップトップBIOS
そして一瞬。
Windowsをインストールする場合、通常、SATA AHCIドライバーが自動的にインストールされます(少なくとも最新のOS)。もちろん、これは良いことですが、ディスクの動作が不安定な場合もあります。ここでのメッセージは単純です。マザーボードの製造元を調べて、公式からSATAAHCIドライバーをダウンロードしてください。サイト、およびそれらを再インストールしてください!
助けるために!PCの特性を確認する方法(マザーボードの製造元を含む)-// ocomp.info/harakteristiki-kompyutera.html
ドライバーが見つからない場合:プログラムを使用してドライバーを自動更新できます。私はここにそれらについて書きました-// ocomp.info/update-drivers.html(私はDriver Boosterをお勧めします-リストの最初です)。
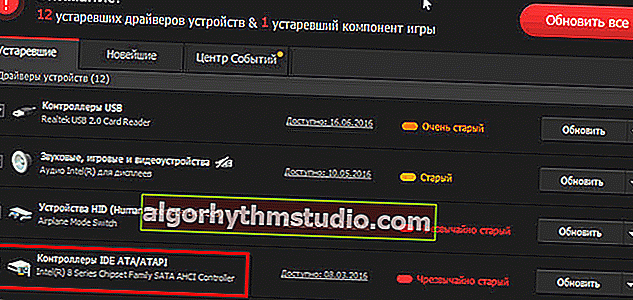
Driver Booster-SATAAHCIドライバーをインストールします
場合によっては、デバイスマネージャーを使用してドライバーの更新を試みることができます。 [ IDEATA / ATAPIコントローラー]タブを開き、[ ... SATA AHCI ... ]を右クリックして、[ドライバーの更新]を選択します。 .. "そしてウィザードの指示に従ってください。
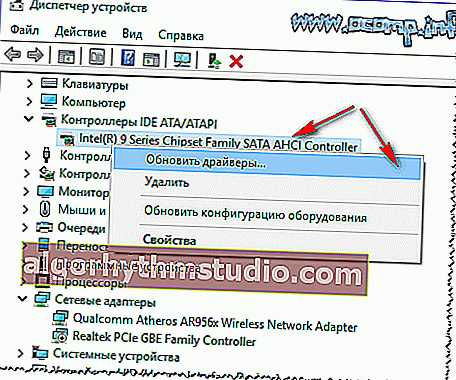
デバイスマネージャー-SATAACHIドライバーの更新
重要!
フォーマット。Intelベースのボード-必ず「Intel(R)RapidStorageTechnology」ドライバをインストールしてください。通常、ラップトップ/ PC用のディスクにセットで提供されます(製造元のWebサイトでも入手できます)。また、ドライバーブースター(上の画面)がそれを見つけます。
*
❺ハードディスク温度分析
また、ハードドライブの温度にも注意することをお勧めします(特に、ハードドライブが複数ある場合、またはPCが配置されている部屋が暑い場合)。
一般に、ハードディスクの最適な動作温度は約30÷40°Cです。温度がこれらの制限を超える場合は、冷却システムに細心の注意を払ってください(一般に、多くのハードドライブは50°C(℃)で比較的静かに動作できますが、寿命が大幅に短くなります!)。
助けるために!ハードディスクの温度:どうすればよいか教えてください。HDDは49〜54°Cまで加熱されます。HDDの温度を下げる方法- // ocomp.info/temperatura-zhestkogo-diska.html
HDDの温度を調べるには、いくつかのユーティリティを使用してコンピュータの特性を判断します。たとえば、私は通常、CrystalDiskInfo、Aida64、Speccyを使用します(以下のユーティリティを含む記事へのリンク)。
助けるために!PCの特性を表示するためのユーティリティ-// ocomp.info/harakteristiki-kompyutera.html
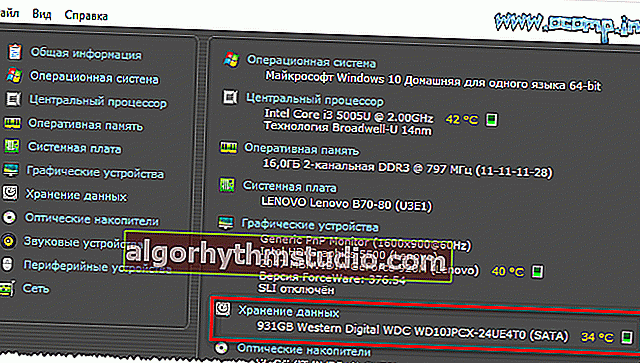
Speccy-HDD温度
温度を下げる方法:
- 私が最初に行うことをお勧めするのは、コンピューターにほこりを払うことです。事実、時間の経過とともに、ほこりが換気穴を詰まらせ、換気が悪化します(デバイスケースから熱風が悪化し始めます)-その結果、温度が上昇します...
助けるために!ほこりからコンピューターを掃除する:モニター、システムユニット、キーボード-// ocomp.info/kak-pochistit-kompyuter-ot-pyili.html
- 通常のシステムユニットをお持ちの場合は、 追加で設置できます。クーラー、またはシステムユニットの蓋を開けて、通常のデスクトップファンをディスクに向けます。ほとんどの場合、これは暑い夏の日に行う必要があります。
ちなみに、ディスクが互いに近すぎる場合は、可能であれば、ディスクを遠ざけてください(これは、2、3、またはそれ以上のディスクを持っている人のためのヒントです)。
- あなたがラップトップを持っているなら、あなたは スペシャルを買うことができます。温度を5〜10°C下げることができるスタンド。確かに、それらのいくつかには1つの欠点があります-それらは音を立てます...

ノートスタンド
*
❻ハードドライブの破片を取り除きます。デフラグメンテーション
ユーザーがどれほど注意を払っていても、時間の経過とともに、さまざまな一時ファイル、誤ったショートカット、ブラウザーキャッシュ、古いリモートプログラムやゲームの「テール」など、大量の「ゴミ」がハードディスクに蓄積されます。これはすべて、Windowsのパフォーマンスに影響します。時々、この「良い」は掃除されなければなりません。

この記事でコンピュータをクリーニングするための最良のユーティリティを見つけることができます-// ocomp.info/programmyi-dlya-ochistki-musora.html

実行速度を上げるためのコンピューター/ラップトップクリーニングガイド-// ocomp.info/kak-pochistit-kompyuter-ot-musora.html
デフラグメンテーションについてのいくつかの言葉(私はそれを不器用に説明します...)
ディスクからファイルを開くときに、Windowsの動作が何らかの理由で遅い場合(注:通常よりも遅い)、断片化(ファイルの前にアセンブルして読み取る必要があるファイルの「断片」がディスク上に散在している)断片化が強いほど、広がりが大きくなり、すべての「ピース」を見つけるのに時間がかかります)
デフラグメンテーション は、ディスク上の情報のストレージを最適化して、クラスターの連続シーケンスを確保するプロセスです(ファイルのすべての「部分」が1つの場所にあるように)。一般に、理解できない用語から逸脱すると、デフラグメント後、ディスクの動作が速くなり、ファイルの読み取りと書き込みが高速化されます。これにより、プログラムの応答性が向上し、そのようなPCでの作業がより快適になります。
デフラグメンテーションとその実装のためのプログラムの詳細については、こちらをご覧ください://ocomp.info/programmyi-dlya-rabotyi-s-hdd.html#i-3
*
❼ディスクインデックスの無効化
インデックスを作成すると、ディスクに非常に大きな負荷がかかる可能性があります(ファイルを見つけやすくする新しいWindowsの特別な機能)。実際、ユーザーのごく一部が常にファイル検索を使用しているため、原則としてインデックス作成は不要です。
無効にするには:「このコンピューター」(「マイコンピューター」) に移動し、目的のドライブのプロパティに移動します。

このコンピュータ-ドライブ「D」プロパティ
次に、[全般]タブで、ウィンドウの下部にある[ファイルのプロパティに加えて、このディスク上のファイルのコンテンツのインデックス作成を許可する]チェックボックスをオフにします。設定を保存します。
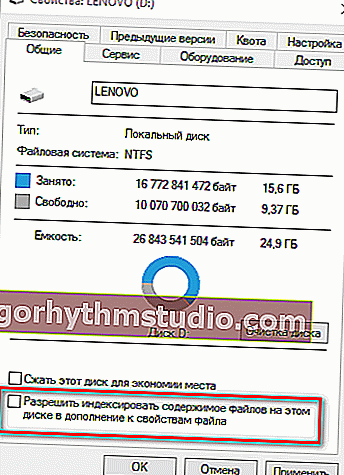
ディスクのインデックス作成を無効にする
注: Windowsには、インデックス作成をトリガーできるシステムサービスがいくつかあります。私たちはWindows検索とスーパーフェッチについて話している。彼らの仕事の目的はOSを高速化することですが、多くの場合、逆になります... HDDに問題がある場合は、それらを無効にすることをお勧めします。これがどのように行われるかは、次の記事で確認できます://ocomp.info/super-optimizatsiya-windows-10.html#i。
*
PS
最後に、上記が役に立たなかった場合は、別のバージョンのWindowsをインストールしてみてください(異なるコレクションではありません-ライセンスをインストールしてください)、ドライバーを変更/更新し、OSにウイルスがないか確認してください。おそらくこれはあまりにもありふれたアドバイスです(多くの人が私のようなブログやフォーラムでアドバイスを探す前にそれに従います)、それにもかかわらず、場合によっては、理由は正確にそれらにあります...
幸運を!
?