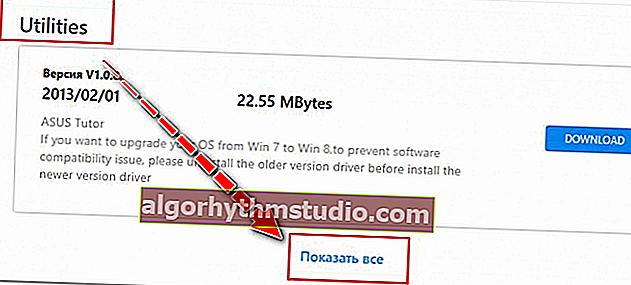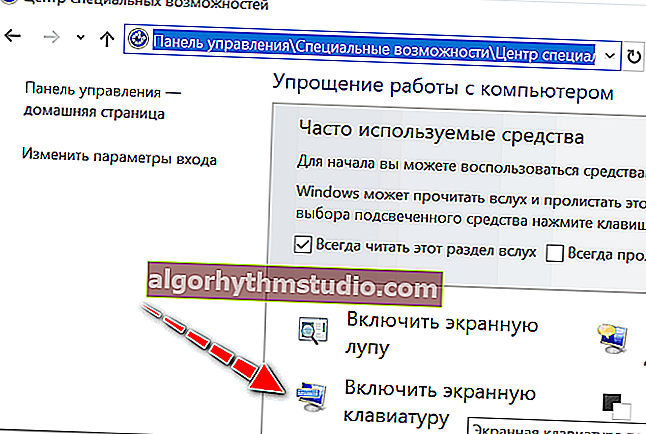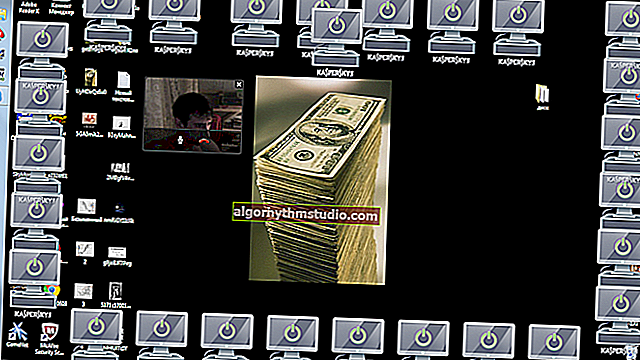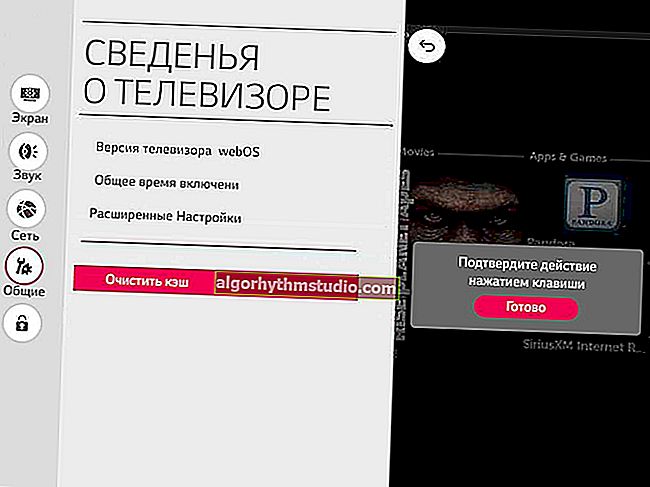Fnおよび機能キーF1÷F12はラップトップでは機能しません
 良い一日!
良い一日!
ああ、これらの最新のキーボードは、メーカーが現在すべてを行っています。そして、新しいデバイスでもキーのパフォーマンスに関する問題は珍しいことではありません...?
実際、今日の記事は、ラップトップのF1÷F12およびFn機能キーの操作と構成についてです。実際には、まったく機能しないか、正常に機能しないことがよくあります。
さらに、多くのメーカーは、キーの形状、機能、オン/オフ、設定を自由に「フェンス」します(標準化されていません)。
一方、キーFn、F1、F2、F3などは非常に重要です。これらのキーを使用すると、明るさと音をすばやく増減したり、Wi-Fiネットワーク、タッチパッドなどをオン/オフしたりできます。
一般に、それらを放棄することは、必要な機能を自分から奪うことを意味しますが、これは良くありません。
そう...
*
FnおよびF1÷F12の動作不能の理由
ほとんどの場合、ファンクションキーで別の機能(同じ輝度を下げる)を実行するには、Fnキーと同時に押す必要があることを思い出してください。
たとえば、Wi-Fiをオン/オフにするには、Fn + F2の組み合わせを押す必要があります(これは例です!各ラップトップには独自の組み合わせがあります。キーの写真を注意深く参照してください)。

Fn + F2を同時に押す-例として、Wi-Fiをオンまたはオフにします!
*
1)Fnは有効になっていますか?キーボードに代替ボタンはありますか?
一部のタイプのキーボードには、追加のFロックまたはFモードボタンがあります。これらを使用すると、機能キーをブロック(無効化)できます。よく見てください-あなたはそれらを持っていますか?
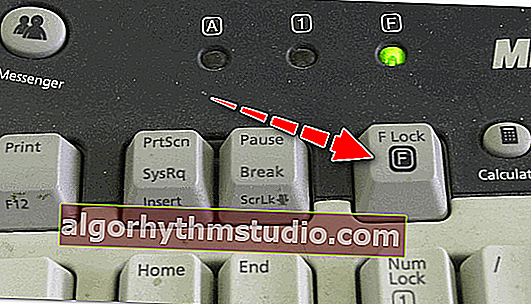
Fロックキー(ラップトップではなく、クラシックキーボードで最も一般的に見られます)
また、Fnボタンをアクティブにするには、一部のラップトップでFn + Escキーの組み合わせを押す必要があることに注意してください(下の画面を参照してください-キーに小さなロックを引く必要があります)。ちなみに、Fn + Escの代わりにFn + NumLock の組み合わせを使用できます。
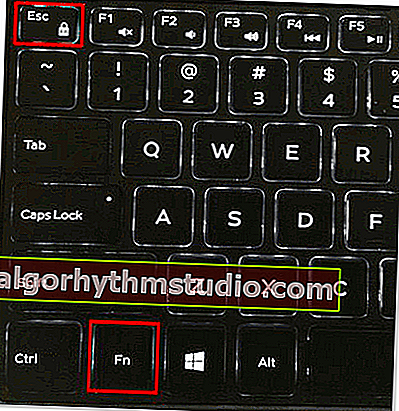
Fn + Esc-Fnモードを変更します
*
2)BIOS設定(ホットキーモードとアナログ)
?備考!

BIOSとは何か、およびBIOSの入力方法がわからない場合は、このメモを読むことをお勧めします。
BIOSの一部のラップトップ(Dell Inspiron、Lenovo ThinkPadなど)では、ファンクションキーの操作モードを設定できます(つまり、クラシックな役割で動作するか、Fnを押さなくてもすぐに2番目の機能を実行できます:サウンドを下げます、タッチパッドの有効化/無効化など)。
ほとんどの場合、BIOSに入るには、ラップトップを再起動する必要があります。ラップトップをオンにしたら(Windowsをロードする前に)、すぐにF2キーまたはDeleteキーを押します(ボタンはデバイスモデルによって異なる場合があります)。
これらのモードは、ホットキーモード、アクションキーモード(およびその他の派生物)と呼ばれます。動作モードを変更するには、[BIOS構成]セクションに移動し、モードを[有効]から[無効]に(またはその逆に)変更する必要があります。
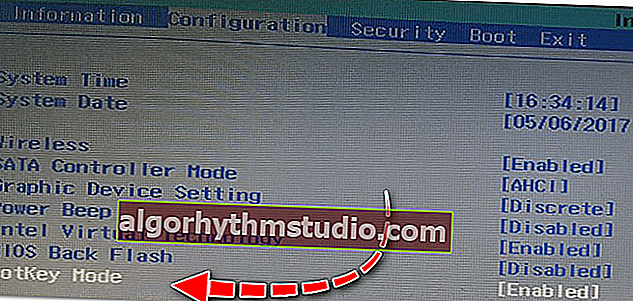
ホットキーモード-F1〜F12キーのモードを変更
*
3)メーカーからのドライバーと特別なソフトウェアの欠如
Windowsでドライバーが自動的にインストールされる場合、またはさまざまなキット/パックが使用される場合(たとえば、ドライバーパックソリューション)、システムにはラップトップメーカーの特別なソフトウェアがないことがよくあります。その結果、一部のキー(機能的なキーを含む)が機能しない場合があります。
ASUSの例でそのようなドライバーを更新する例を以下で検討します(ラップトップのブランドが優れている場合、たとえばHP、Acer、Dell、Lenovo-すべてのアクションは同じで、公式のWebサイトアドレスのみが異なります)。
ASUS
- 公式ウェブサイトにアクセスします://www.asus.com/ru/support/
- ラップトップモデルを入力し、検索ボタンをクリックします(ヘルプとして:ラップトップモデルを見つける方法) ;

製品ベースで検索
- 次に、Windowsのバージョンを指定し(ヘルプ:使用しているWindows OSを確認する方法)、Chipset、ATKPackageのドライバーをダウンロードします。また、[ユーティリティ]セクションに移動し、[すべて表示]リンクをクリックします。
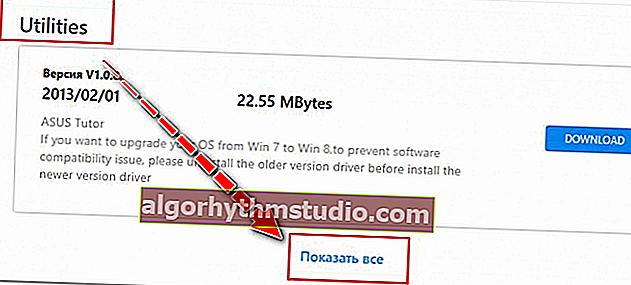
必要なドライバーをダウンロードする
- 次に、[尖ったデバイス]セクションからAsus SmartGestureをインストールします。ラップトップを再起動すると、キーが機能するはずです。

とがったデバイス
一般的に、要約すると、ラップトップメーカーのWebサイトからドライバーをダウンロードして更新する必要があります。さらに、これは、現在使用している特定のバージョンのWindowsに対して実行する必要があります。
ラップトップの製造元のWebサイトにご使用のバージョンのWindowsのドライバーがない場合、これは別のOSバージョンへの切り替えを検討する重大な理由です(このため、機能キーを含む機能の一部が機能しない可能性があります)。
?補足!

おそらく誰かが、ラップトップまたはPCにドライバーをインストールする方法に関する有用な記事を見つけるでしょう(さまざまなオプションが検討されています)。
*
4)キーボード自体の問題
ラップトップを落としたり、液体で溢れたりした場合は、キーボードの物理的な誤動作が原因でキーが機能しない可能性があります。
キーが少なくとも時々反応するかどうかに注意してください(多分それをもう少し強く押してみてください)。キーの下のトラックに問題がある場合は、多くの場合、より強い圧力がトリガーされます(たとえば、トラックはフラッディング後に酸化したり、摩耗のためにこのように動作したりする可能性があります)。
何ができるか:
- ラップトップのキーボードを新しいものと交換します(他に問題があるかどうかを確認する必要がないため、診断のためにサービスに持ち込むことをお勧めします)。
- 外部キーボードをUSBポートに接続して使用します(一時的なオプションではありませんか?)。
- あるキーを別のキーに再割り当てします。
- オンスクリーンキーボードを使用します。これを呼び出すには、コントロールパネル\アクセシビリティ\アクセスのしやすさセンターに移動します
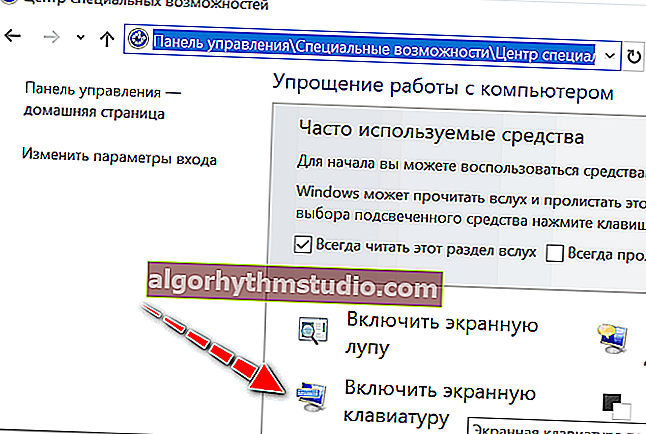
オンスクリーンキーボードを有効にする
*
このトピックに関する追加は大歓迎です。
皆さんお元気で!
?
初版:2018年2月27日
訂正:2020年1月5日