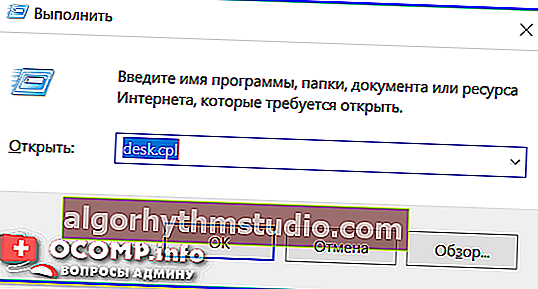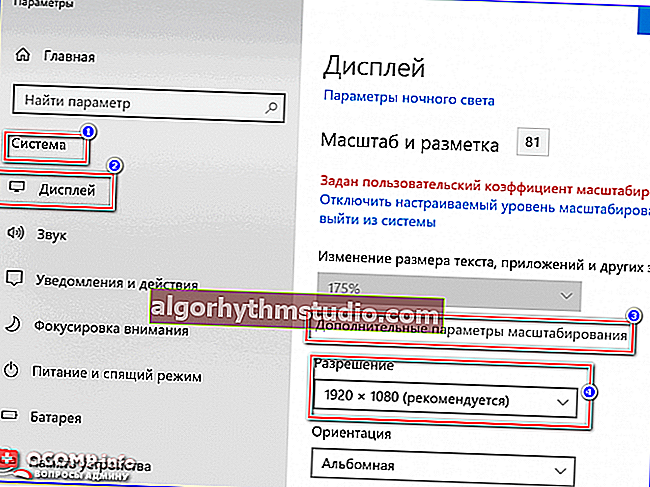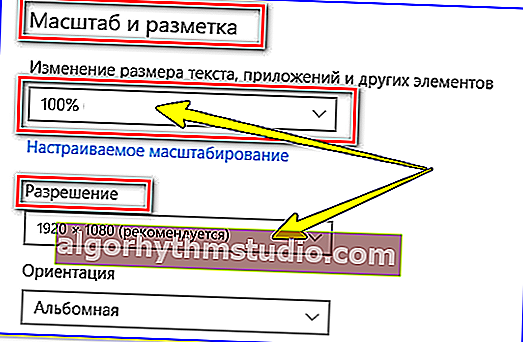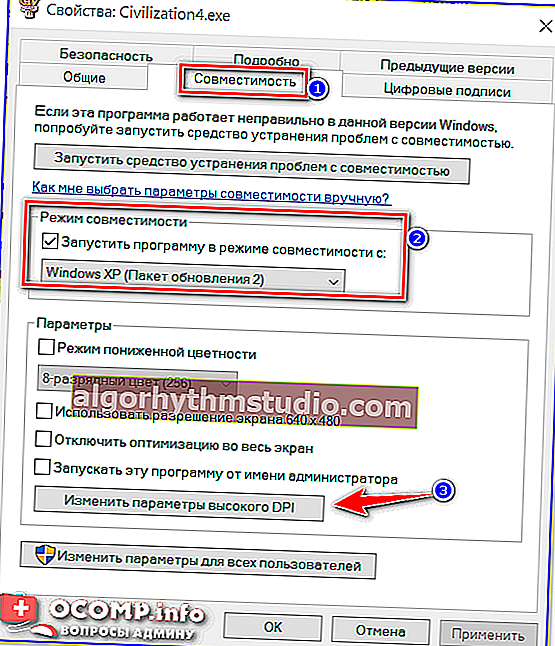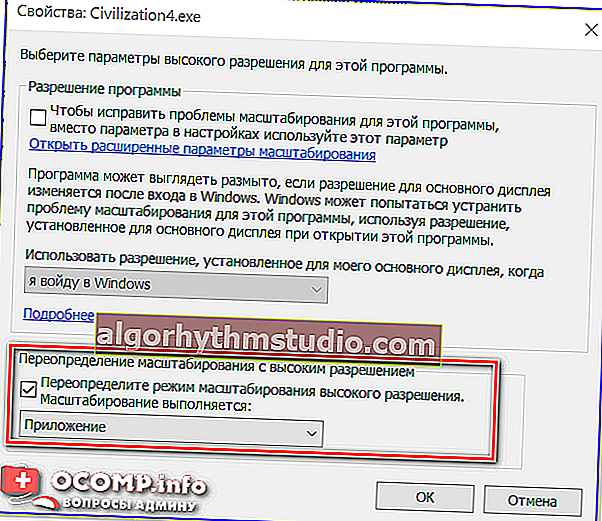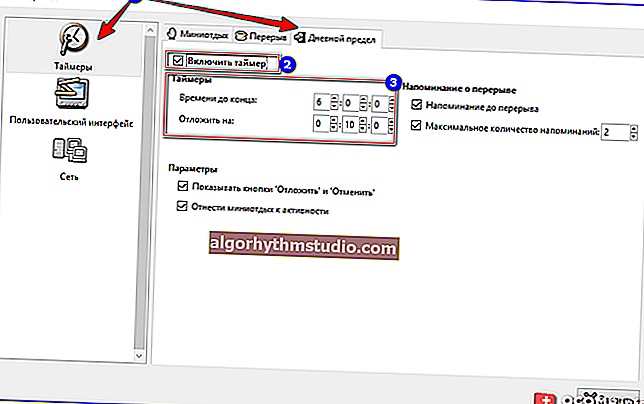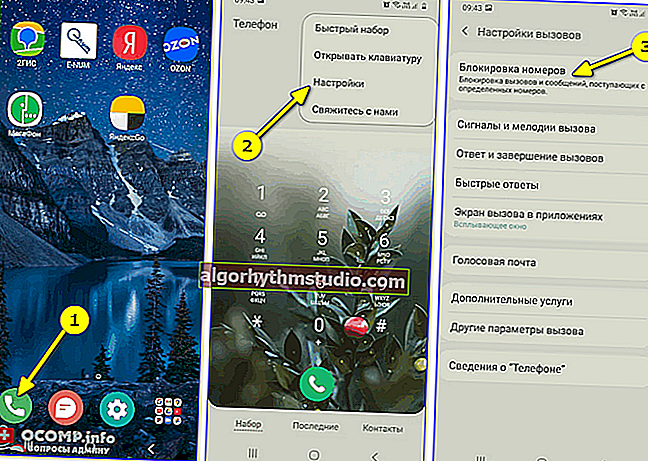ゲーム画像がモニター画面に収まらない理由(画像の一部が表示されない、何らかの不適切なスケーリング)
 良い時間!
良い時間!
最近、ほとんどのラップトップにはFullHD解像度(1920 x 1080以上)が付属しています。さらに、このような高解像度は、13.3インチと17インチ以上の画面の両方で利用できます。もちろん、Windows 10にスケーリングがない場合、小さな画面の画像は非常に小さくなり、作業が快適ではなくなります。
もちろん、これはすべて問題ありませんが、スケーリングは多くの古いアプリケーション(ゲームを含む)では正しく機能しません。そして、2つの問題に直面する可能性があります。
- または、画面上で実行中のアプリケーションのウィンドウが非常に小さくなります(ただし、少なくともそれを操作できます)。
- または画像、ゲームの実行中(たとえば)、画面に収まらないだけです(問題の本質は下の2つの写真に示されています)。そして、ここでは、あなたがしたい場合でも、あなたは働くことができなくなります、tk。画面の一部が表示されないだけです...
一般的に、この記事では、状況を修正するための簡単な方法をいくつか紹介します。そう...

画像が画面に収まりません(同じ画面に2枚の写真があります)。文明IVゲーム(2004)
*
状況を修正する方法
オプション#1-スケーリングを無効にする
これは最も簡単で最速の方法ですが、いくつかの不便をもたらします。絶えずスケーリングを切り替えることはあまり便利ではありません。さらに、多くの要素が小さくなり、これは目にはあまり良くありません(すぐに疲れます)。
スケーリングを変更するには:
- 表示設定に移動します。これを行う最も簡単で最速の方法は、Win + Rキーの組み合わせを押し(その後、[実行]ウィンドウが表示されます)、desk.cplコマンドを入力して 、[OK]をクリックすることです。
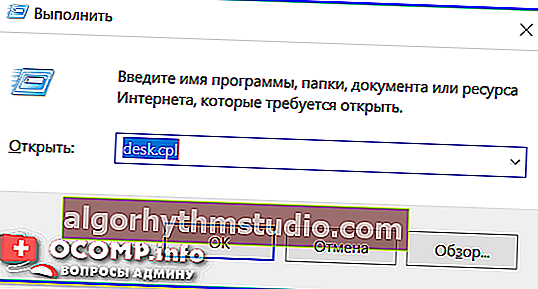
desktop.cpl-表示プロパティを開く
- 次に、推奨解像度を設定し、スケーリングを100%に設定します(注:13.3インチなどの小さな画面のラップトップでは、Windowsはデフォルトで最大150%のスケールを設定できます!)。以下のスクリーンショットを参照してください。
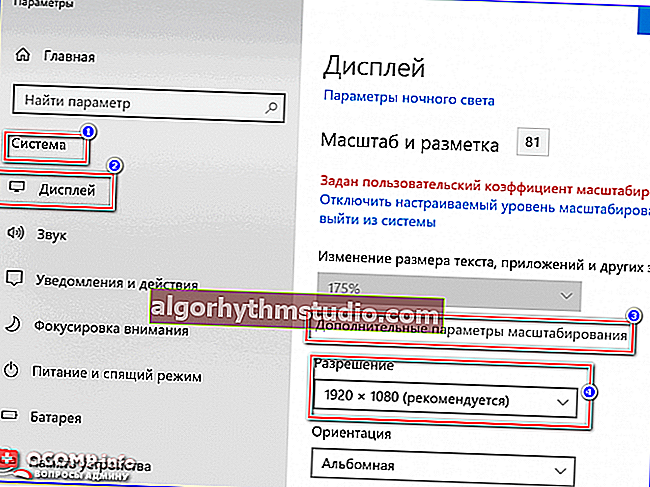
表示設定(Windows 10)/前へ
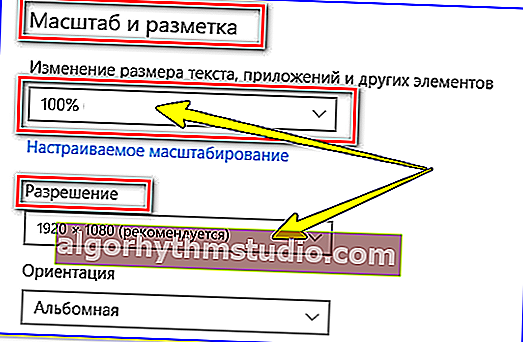
何が起こるのですか ...
- 画面上の画像が小さくなりすぎる場合がありますが、ゲームを開始するとすべてが表示されます?。
*
オプション#2-単一のアプリケーションのズームモードをオーバーライドする
私はこのオプションの方が好きです。スケーリングは1つの個別のアプリケーションでのみ変更され、残りの作業ではWindows設定で指定したとおりになります。確かに、この機能がすべてのプログラムで機能するとは限らないことにすぐに気付くでしょう...
したがって、最初にゲームでフォルダを開く必要があります(たとえば、私自身がこれに直面したため、Civilization IVを使用しました)。次に、その中のゲームの実行可能ファイル(ゲームに入るときに起動するファイル)を見つける必要があります。それを右クリックして、コンテキストメニューでそのプロパティを開きます。

プロパティ(ゲーム実行可能)
次に、[互換性]タブを開いて次の操作を行う必要があります。
- チェックボックスをオンにして、古いOS(たとえば、Windows XP SP 2)との互換性モードでゲームを実行します。
- DPIパラメータを変更するための設定を開きます(下のスクリーンショットの矢印-3を参照)。
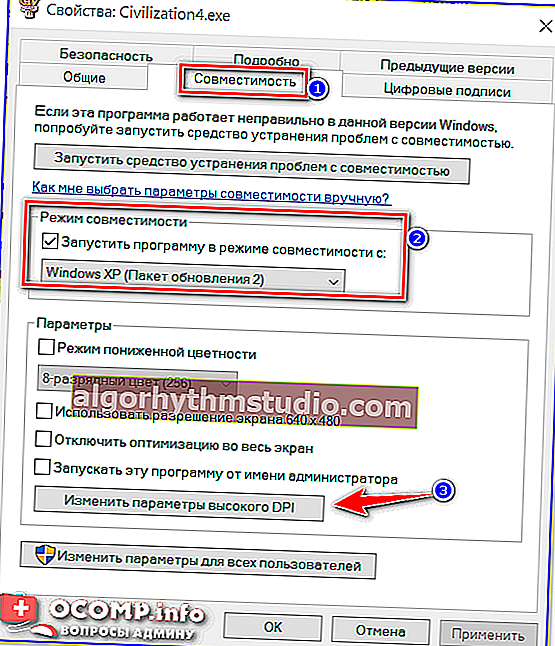
[互換性]タブ
- 次に、[スケーリングモードのオーバーライド]の横にあるチェックボックスをオンにして、[アプリケーション]オプションを選択します。下のスクリーンショットの例を参照してください。
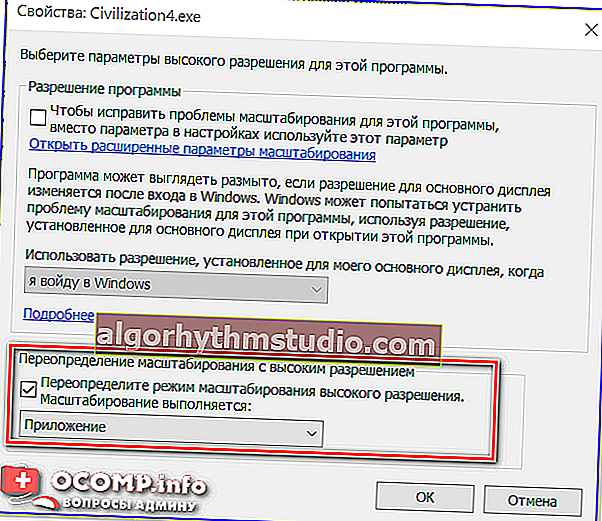
スケーリングモードのオーバーライド(アプリケーション用)
- 設定を保存して、ゲームを開始してみてください。原則として、このオプションはほとんどのゲームで正しく機能し、すべてが表示されます。?
注:私はあること(私たちは少し高めに設定することをDPIパラメータが常に保存されていないことに気づいた、それはあなたがOKをクリックし、ボックスにチェックが入っていることになるかもしれ-しかし、設定は保存されませんでしたプロパティを再度開く場合は、。「互換性」タブ、チェックボックスをオンにします立ちません)。これを回避するには、管理者の下で設定を変更する必要があります!
*
このトピックに関するアドオンは大歓迎です!
幸運を!
✌