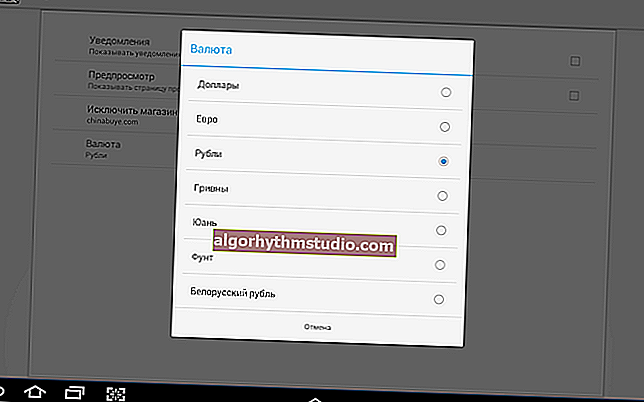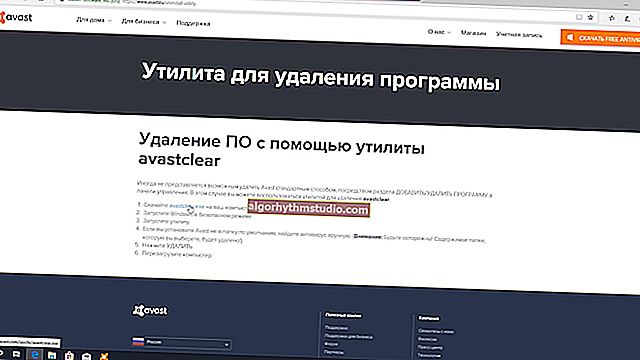ルーター設定でコンピューターの永続的なIPアドレスを作成する方法
 良い時間!
良い時間!
おそらく、ホームローカルネットワークを使用した多くの人は、コンピュータのIPアドレスを見つける必要があるという事実に直面することがありました(たとえば、ネットワークゲームをプレイしたり、ポート転送したり、プログラムを設定したりするため)。
すべてが大丈夫ですが、あなたがスペシャルを求めなかった場合。ルーターの設定-コンピューター(ラップトップ、電話などのデバイス)がルーターに接続されるたびに-IPアドレスが変更されます。これは、IPを見つけて設定を何度も変更する必要があることを意味します(認める必要があります。これは、プレイしているだけでもあまり便利ではありません...)。
これを修正し、IPアドレスを永続的にする(または静的とも呼ばれる)には、いくつかの簡単な設定を行う必要があります。以下では、ステップバイステップバージョンでそれらを引用しようとします(可能な限り単純な認識のために)...
*
ルーターに静的IPアドレスを設定する
ステップ1:コンピューターからネットワークアダプターのMACアドレスを見つける
各ネットワークアダプタ(注:これは、PC /ラップトップ/電話がネットワークにアクセスするためのデバイスです)には、固有の識別番号があります。文字と数字で構成される単純なテキスト文字列です。
MACアドレスの例:00-1A-3F-F1-4C-C6
したがって、私たちのタスクは、コンピューター/ラップトップがルーターに接続してネットワークにアクセスするために使用するネットワークアダプターのMACアドレスを見つけることです。以下は、これを行う最も簡単な方法のいくつかです。
方法1
Win + Rキーボードショートカットを押し(実行ウィンドウが表示されます)、ncpa.cplコマンドを入力し ます。すべてのネットワークアダプタを含むウィンドウが表示されます。

ncpa.cpl-すべてのネットワーク接続を表示
私の場合、「イーサネット」(現時点ではアクティブではありません。下のスクリーンショットのアイコンに注意してください)と「ワイヤレスネットワーク」(これはWi-Fiアダプターです)の2つがあります。
ネットワークに接続するために使用するネットワークアダプタのMACアドレスを確認する必要があります(非アクティブなアダプタは赤い十字でマークされていることに注意してください)。これを行うには、アダプタを右クリックして、コンテキストメニューの[ステータス]タブを選択します。

ワイヤレスネットワークのステータス
次に、「詳細」タブを開きます。以下のスクリーンショットを参照してください。

ネットワーク情報
[物理アドレス]列にMACアドレスが表示されます(Windowsでは、単に別の略語が使用されます...)。

物理的なアドレス
助けるために!

MACアドレス:それが何であり、どこにあるか-// ocomp.info/mac-adres-gde-uznat-kak-klonirovat.html
方法2
スペシャルを使用して、コンピューター/ラップトップに関するほとんどすべての詳細を知ることができます。ユーティリティ。Speccyは、この点で非常に便利で明確です(CCleanerユーティリティの作成者から。そのリンクは以下のスクリーンショットの下にあります)。
Speccyで、[Network]セクションを開き、[Adapter List]タブを展開します。すべてのネットワークアダプターとそのMACアドレスが一覧表示されます([Connection Name]行にも注意してください。このメモは、複数のアダプターがある場合にナビゲートするのに役立ちます)。 ..。

Speccy- [ネットワーク]タブを表示
助けるために!

コンピューターの特性を表示するためのユーティリティ-// ocomp.info/harakteristiki-kompyutera.html#__AIDA_Speccy
ステップ2:ルーター設定を入力します
ルーターの設定を入力するには、ブラウザーのアドレスバーでルーターのIPアドレスを指定するだけです。通常、この情報はルーター自体に表示されます(ルーター上のすべてのステッカーを確認してください)。
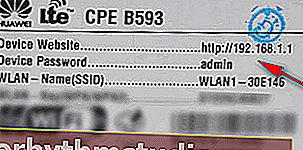
ルーターステッカー-アクセス用のアドレスとパスワード

ChromeアドレスバーにIPを入力する
助けるために! ルーターのIPアドレスを確認する方法-// ocomp.info/kak-uznat-ip-routera.html
ちなみに、コマンドラインを使用してルーターのIPアドレスを確認することもできます。ipconfig / allコマンド(以下の例)を使用するだけで十分です。

ipconfig-ルーターのIPを調べます

正門
助けるために!

ルーター設定の入力方法-// ocomp.info/kak-zayti-v-nastroyki-routera.html
ステップ3:IPの選択に関するいくつかの単語
もちろん、IPアドレス(1桁など)を選択することはできません。技術的には、IPアドレスをDHCPアドレスプールに含める必要があります。実際には、すべてがより単純に見えます、私は以下に示します✌...
そのため、ルーターの設定では、特定の時間にルーターに接続されているすべてのデバイスを確認できます。通常、この情報は「ネットワークマップ」、「ステータス」、「帯域幅制御」などのセクションにあります(以下のスクリーンショットを参照)。
たとえば、現時点での私のコンピュータのIPアドレスは192.168.0.106です(これを修正できる、つまり一定にすることができます)。

ルーターに接続されているデバイスを表示する(Tenda)

ASUSルーター-ネットワークマップタブ
ステップ4:ルーターを構成する(静的IPアドレス)
あとは、選択したIPアドレスをネットワークアダプターのMACアドレス用に予約するだけです(つまり、特定のMACアドレスを持つデバイスがルーターに接続するとすぐに、設定されたIPが割り当てられます)。
これは、DHCP(ローカルエリアネットワーク)設定で実行できます。例として、いくつかのルーターを使用してお見せしましょう。
テンダ
[追加]セクションで、IPアドレス(手順3を参照)、MACアドレス(手順1を参照)、およびメモ(任意の値)を入力する必要があります。次に、プラス記号をクリックします。行が追加されます(下の画面を参照してください。赤で強調表示されています)。

Tendaルーター-詳細設定/クリック可能
ASUS
まず、[ローカルネットワーク]セクションを開き、[DHCPサーバー]タブに移動する必要があります。次に、ウィンドウの下部で、サブセクション「DHCPをバイパスして手動で割り当てられたIPアドレスのリスト」を見つけ 、必要な値を入力します(IP、MACアドレス-ステップ1、3を参照)。

ASUSルーター設定/クリック可能
TP-LINK
「DHCP /アドレス予約」(ロシア語のファームウェアでは「DHCP /アドレス予約」)セクションを開き、MACアドレスとIPアドレスを指定する必要があります。原則として、すべてが上記のオプションと同様に行われます。

TP-Link(英語ファームウェア)-MACアドレスによるIPアドレス予約
助けるために!

ルーターのポートを転送する方法(ゲーム、Skype、uTorrent、その他のアプリケーション用に開いているポート)-// ocomp.info/kak-probrosit-portyi-na-routere.html
*
今日は以上です、頑張ってください!
✌