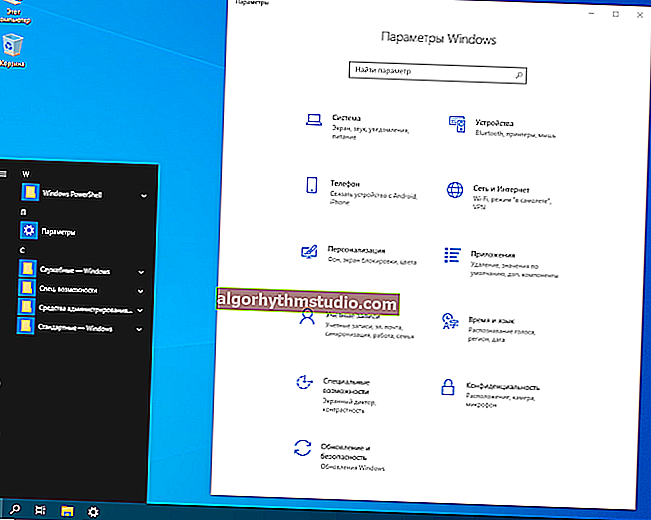私のインターネットネットワークにはどのようなプログラムがロードされていますか、トラフィックはどこに行きますか?プログラムのダウンロードとアップロードの速度を制限する

ユーザーの質問
こんにちは。
どのプログラムが私のインターネットチャネルをロードしているかを見つける方法を教えてください。事実、私は無制限のトラフィックを持っていますが、高速料金は非常に遅いです(500 KB / sのみ、つまり1キロバイトごとにカウントされます☝ )。
以前は、私の急流は常に約500 KB / sの速度でダウンロードされていましたが、今では誰かが私のトラフィックを使い果たしているかのように何かが起こりました。何ができるの?
良い一日。
Elon Muskが彼の無料の高速衛星インターネットをできるだけ早く立ち上げ、それで地球全体をカバーすることを期待しましょう...
一般に、あなたの質問にはいくつかの背景があります。実際には、速度低下が発生した可能性があり、一部のプログラムがネットワークを密かに使用し始めたためではありません(これも可能ですが)。
したがって、この記事では、気付かれずにトラフィックを「盗む」プログラムを見つける方法と、その「食欲」を制限する方法を示すだけでなく、ネットワークに負荷をかける可能性のあるポイントも指摘します。
そう...
*
ネットワークにロードされているプログラムとサービスを確認する
方法番号1:タスクマネージャーを使用
Windows 10を使用している場合は、タスクマネージャーで、CPU、メモリ、ディスク、およびネットワークの負荷を同じウィンドウですぐに確認できます(これは非常に便利です!)。たとえば、以下のスクリーンショットでは、アプリケーションはネットワーク負荷に応じてソートされています。ご覧のとおり、主なソースはUtorrentです...
注:タスクマネージャーを呼び出すには、Ctrl + Alt + DelまたはCtrl + Shift + Escキーの組み合わせを使用します。

グラフネットワークでソートされたアプリケーション
しかし、一般的に、もちろん、タスクマネージャーは有益ではなく、全体像を示さないことが多いという多くの意見に同意します。さらに、ネットワークの使用を制限および「微調整」する可能性はありません。
したがって、ディスパッチャに加えて2番目の方法を使用することをお勧めします(つまり、特別なユーティリティNetLimiterを使用します)。
*
方法番号2:特別。ユーティリティ
一般的に、そのようなユーティリティはたくさんあります。毎秒のファイアウォールは、どのアプリケーションがオンラインになっているのかを表示することもできます。ただし、この記事では、非常に巧妙なユーティリティであるNetLimiterに焦点を当てたいと思います。
NetLimiter
ウェブサイト://www.netlimiter.com/

ネットワークトラフィックを監視するための最良のプログラムの1つ。プログラムをインストールした後、インターネットにアクセスするすべてのアプリケーションを完全に監視します。
その助けを借りて、各アプリケーションのトラフィックを個別に管理(制限、ブロック)できます。
さらに、NetLimiterはすべての接続に関する統計を保持し、いつでもユーティリティを使用してグラフや表を表示できます。
NetLimiterをインストールして実行した後、[ DLレート]列をクリックすると、現時点で最も「貪欲な」プログラム(トラフィックの観点から)がすべて表示されます。以下のスクリーンショットに例を示します。ご覧のとおり、uTorrentはトラフィックの大部分を使用しています。

ダウンロード速度で並べ替え-NetLimiter
一般に、NetLimiterに表示されるプログラムのリストを注意深く読むと、どのアプリケーションがネットワークをロードし、トラフィックを「ゼロ」にするかがわかります。以下では、プログラムの食欲を制限する方法を検討します。
*
インターネット上のプログラムのダウンロード/アップロード速度を制限する方法
NetLimiterのリストにあるすべてのトラフィックを使い果たす「不吉な」プログラムを見つけたとしましょう。私の例では、uTorrentを使用して、ダウンロード速度を制限します。
NetLimiterには特別な機能があることに注意してください。「ルールステータス」列-ダウンロードとアップロードの速度に制限を設定したり、すべての着信トラフィックと発信トラフィックをブロックしたりできます。
各アプリケーションの反対側-独自のチェックボックスが点灯し、ワンクリックでリスト内の任意のプログラムに制限を設定できます!

反動を制限する
uTorrentのダウンロード速度を100KB /秒に制限したいとします(結局のところ、デフォルトの速度が常に適切であるとは限りません)。
まず、着信トラフィックを左クリックし、ポップアップウィンドウで特定の制限(100 KB /秒)を設定する必要があります(以下の例を参照してください?)。

インターネットアクセス制限
次に、プログラムがuTorrentでのダウンロード速度を制限し始めた方法に気付くでしょう(指定した制限よりも遅くなります)。
注:アップロードレートを制限するオプションもあることに注意してください(制限を超えてチャンネルを「詰まらせる」ことができないように...)。

ルールは機能します
ちなみに、制限を解除するには、「明るい色」の矢印アイコンをもう一度クリックして、「削除」を選択します。以下の例を参照してください。

制限を解除する
uTorrent自体からの視覚的表現の場合に備えてスクリーンショットを示します(以下を参照)-追加されたすべてのトレントの合計ダウンロード速度は100 KB / sを超えません(多数のシードと高速インターネットアクセスが存在するにもかかわらず)。

速度は毎秒100Kbを超えません。
NetLimiterで制限が解除された後、ダウンロード速度はすぐに増加し始めました(下の画面を参照してください?)。それら。このプログラムを使用すると、ネットワークへのアプリケーションアクセスの速度を非常に効果的に制限および「調整」できます。

制限が解除されました
*
ルーター、プロバイダー、およびuTorrentプログラム自体についてのいくつかの単語
上記の設定のすべてが実際的な結果をもたらさない可能性があり、インターネットの速度には多くの要望が残されているという事実に注意を向けたいと思います。どうして?
1)プロバイダーに不具合がある可能性があります
プロバイダーでの障害が原因で同じuTorrentのダウンロード速度が低下することは珍しくありません(たとえば、メインブランチの修復中に緊急ブランチに切り替えることができます)。
さらに、プロバイダーがあなたの家/地域に多くのクライアントを持っている場合、たとえば、夕方の時間にダウンロード速度の「ドローダウン」が表示される可能性があります(実際には、夕方と週末には、大部分の人々がオンラインになります、そして常に帯域幅がすべての人にとって十分であるとは限りません...)。
?助けて!
コンピューターでインターネット速度を確認する方法-注を参照->
2)ルーター(およびネットワークに接続している他のデバイス)に注意してください。
インターネットに接続されているデバイスが複数ある場合(たとえば、PCに加えて、ラップトップ、電話、タブレットなどもある場合があります)、それらにも注意してください。
ルーターに注意してください(ルーターを使用している場合)。原則として、ルーターの設定で、ルーターに接続されているデバイス、ネットワークの使用方法などを確認できます。そこでは、接続されているデバイスの食欲を制限できることがよくあります。
?参考までに!
ルーターの詳細なインストールと構成-手順を参照してください

ルーターのステータス:接続されているデバイスの数、ダウンロードとアップロードの速度/ TENDA
3)uTorrentプログラム自体に注意してください
uTorrentは、通常の速度でファイルをダウンロードすることを単に「拒否」できる非常に気まぐれなプログラムである場合があることを認める必要があります...これには多くの理由が考えられます:プログラムの選択された間違ったバージョンと指定された最適な設定の両方。
このトピックを扱ったブログ記事がいくつかあります。したがって、上記のすべてをチェックして構成し、結果が得られない場合は、以下に示すリンクのいくつかの資料に精通することをお勧めします。
?助けて!

1)uTorrentが低速でダウンロードされる理由:トレントのダウンロードには非常に長い時間がかかります
2)uTorrentの類似物:トレントをダウンロードするプログラムを選択します
*
アドオンは大歓迎です。
幸運を!
?
初版:2018年4月17日
訂正:2020年1月5日