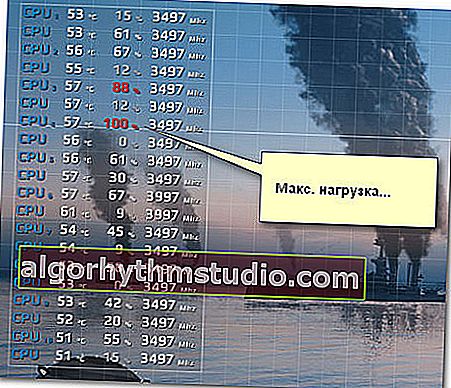診断。ゲームが遅くなる理由を見つける方法:プロセッサ、ビデオカード、またはRAMが原因ですか?

ユーザーの質問
こんにちは。
どのPCコンポーネントがゲームを遅くする可能性があるかを見つける方法を教えてはいけません。プロセッサであろうとビデオカードであろうと、初心者向けの方法はありますか(レジストリやさまざまな管理コマンドなしで)?
良い一日!
一般的に、はい、ゲームがぎくしゃくしてフリーズし始めた場合、理由をすぐに指定できるとは限りません。この記事では、オプションの1つである、ビデオカード、CPU、ネットワーク、RAMなどの負荷を同時に確認し、これらのデータからいくつかの結論を引き出す方法を示します。
このオプションは非常に機能していると思います。コンピューターのボトルネックを特定するのに役立ちます(アップグレードを促します)。少なくとも悪い初期診断ではありません!
?ちなみに!
少し前まで、ゲーム用のクラウドサービスが取り上げられました。それはあなたが古いPC /ラップトップで多くの新しいゲームをプレイすることを可能にします。
*
ゲームのブレーキとラグの原因を特定します
何が必要
開始するには、FPS Monitorユーティリティが必要です(標準であるため、ダウンロードとインストールは省略します。幅広い読者には関心がないと思います)。
FPSモニター
役人。ウェブサイト://fpsmon.com/ru/

FPSモニターのメインウィンドウ
このユーティリティのユニークで良い点は何ですか?事実は、ゲーム内で同時に、プロセッサ(およびそのすべてのコア)、RAM、ビデオカード、ネットワークなどの負荷(および温度)を表示できるということです。
それら。リアルタイムで、ゲーム内で、ビデオカードですべてがOKであることがわかります(たとえば、その負荷は65%をわずかに上回っています)が、プロセッサはすでに最大にロードされており、メトリックはすべて赤(90%)です。ラグの原因を探して、CPUの方向に「掘り下げ」始める必要があることがわかりました...
注:ユーティリティは有料です(ただし、350ルーブルしかかかりません)。しかし、一般的に、無料のデモバージョンが私たちのタスクで機能します。
テストと診断
ゲームを開始する前に、FPS Monitorユーティリティのホットキーエディタを開き、メトリック(オーバーレイ)を表示するための組み合わせを設定することをお勧めします。実際のところ、一部のゲームではメトリックが自動的に表示されず、「ホット」な組み合わせで有効にする必要があります(下の画面を参照)。

ホットキーエディター/ FPSモニター
その後、ゲームを開始してメトリックの監視を開始できます。さまざまなレベル、マップをロードし、しばらく(10〜15分)プレイして、温度と鉄の負荷の実際の測定値を確認することをお勧めします。
これは非常に便利です。ユーティリティはすべてをパーセントで表示し(すぐに道を見つけることができます)、さらに数字をさまざまな色でペイントします(まず、黄色と赤の色に注意してください)。

ゲームWOWからの読み取り値を含むスクリーンショット
ゲームが異なれば、負荷率の読み取り値も異なる可能性があるという事実に注意を向けます。たとえば、一方には高負荷のビデオカードがあり、もう一方にはCPUがあります。たとえば、私がテストを行ったラップトップでは、WOWとCivilization 4を起動したとき、ビデオカードの負荷はほぼ同じ(+/- 15%)でしたが、CPUの負荷は1桁異なりました。

Civilization IVからの写真(ゲームはブレーキなしで進み、FPSモニターの測定値-OK)
簡単な結論
- 赤い数字に注意してください(これらは高負荷を示しています。それらがどのように見えるかの例を下のスクリーンショットに示します)。
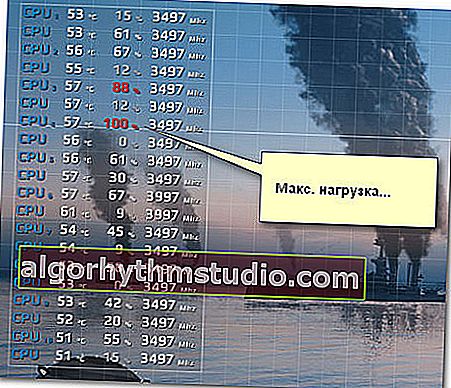
最大 CPUコア負荷
- 読み込みに加えて、温度の読み取り値を監視します。最適値を超えると、遅延やフリーズが発生する可能性があります(注:CPU、ビデオカード、HDDの温度は正常と見なされます)。
- CPU使用率が高い場合は、Turbo Boostが使用されているかどうかを確認します(たとえば、多くのノートブックでは、電力を節約するために使用していません)。それをチェックする方法;
- 温度上昇は、多くの場合、冷却システムの換気グリルを詰まらせ、通常の空気循環を妨げるほこりによって引き起こされます。年に1〜2回、ほこりからコンピューターを掃除することを忘れないでください。
- ラップトップが過熱している場合は、この手順をよく理解しておくことをお勧めします。
*
FPSモニターの代替(更新01.2020)
ちなみに、一部のユーザーは、FPSモニターが機能しないことに気づいています。彼らのために私はアナログをお勧めすることができます-PlayClaw6。
このユーティリティは、ゲームでオーバーレイを作成するように設計されています(つまり、選択した情報がゲームの画像の上に表示されます)。
もちろん、FPS、CPUとビデオカードの負荷、温度、RAMなどに関する情報をオーバーレイに追加できます。構成はメインのPlayClawウィンドウで行われます。下のスクリーンショットを参照してください?。

PlayClaw6-オーバーレイ設定
ゲームを開始すると、設定されたオーバーレイが画面の選択したコーナーに自動的に表示されます。下のスクリーンショットの例...?

ゲーム統計
*
アドオンは大歓迎です。
幸運を!
?
初版:2018年7月26日
訂正:2020年1月15日