YouTubeビデオが機能しない:何ができますか?
 こんにちは。
こんにちは。
YouTubeがビデオを視聴するための最大のプラットフォームの1つであるともう一度言っても意味がないと思いますか?!ただし、そのようなヘゲモニーは必ずしも便利ではありません。サービスが機能しなくなった場合、「手」がないままになります(?...)、単に代替手段はありません...
実際、この投稿では、ビデオの再生に問題がある(または一般的にサービスが利用できない)可能性がある最も一般的な理由をいくつか集めました。
また、同様の問題に直面した場合は、デバイスをサービスに持ち込む前に、以下のヒントを使用して自分で「実行」してみてください...?
?別の種類の挑戦!

インターネット上のオンラインビデオの速度が低下した場合:YouTube、VK、Odnoklassniki-チェックしてください!
*
YouTubeが機能しない理由
❶
日付と時刻が正しく設定されていない
おそらく、これが問題から始める最初のことです(さらに、これはWindows上のPC /ラップトップとAndroidフォンの両方に関連します)。
Windowsで?時間を確認して調整するには、次のことをお勧めします。
- Win + Rのキーの組み合わせを押します(「実行」ウィンドウを開きます)。
- コマンド timedate.cplを入力し、Enterキーを押します。
次に、現在の時刻、日付、タイムゾーンを確認します。以下のスクリーンショットを参照してください。
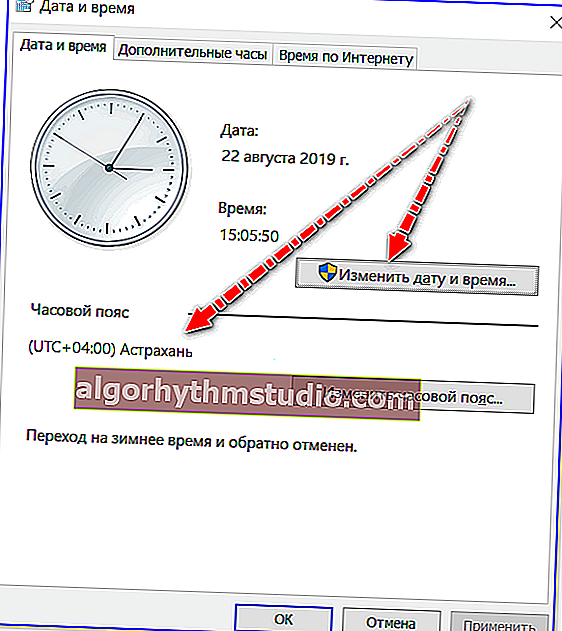
日付、時刻、タイムゾーン
何かが正しくインストールされていない場合-それを修正し、ブラウザを再起動して、サービスが機能していることを確認してください...
*
Androidデバイスについては、時間自体だけでなく、正しく設定されたタイムゾーンにも注意してください。
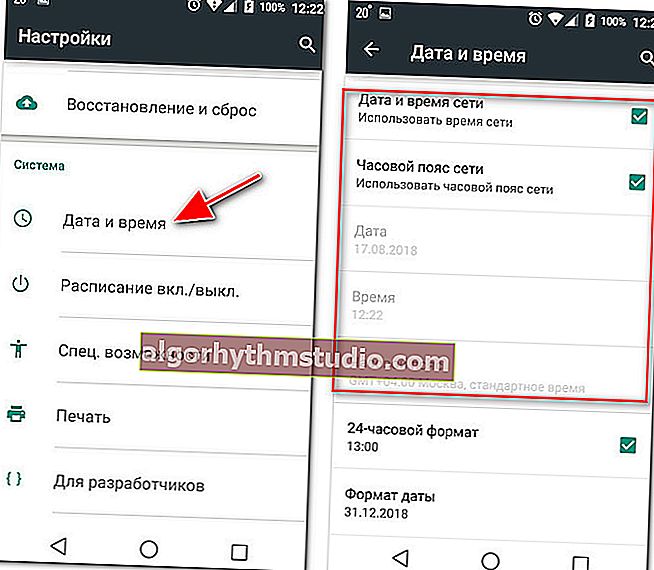
Androidで日付と時刻を設定する
❷
広告ブロッカーとVPNが含まれています
その後、ブラウザにインストールされているプラグインと拡張機能に注意してください。
さまざまなブロッカー、アンチウイルスモジュール、VPNなどに特に注意してください。たとえば、問題がfriGate、AdGuard、AdBlockなどにあることによく遭遇しました。(およびその他のVPN拡張機能)。
注意
Chromeでは、このような拡張機能を無効にするには、次のURLにアクセスする必要があります 。chrome://拡張機能/
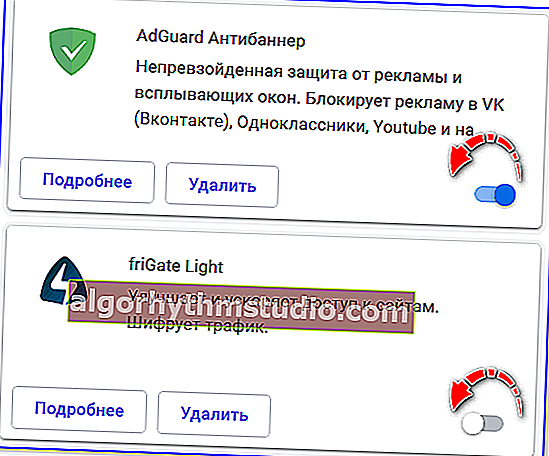
Chrome-プラグインを無効にする
❸
ハードウェアアクセラレーションが有効
ハードウェアアクセラレーションは、プロセッサとビデオカードの間で負荷を再分散することにより、コンピュータ(およびWindows)のパフォーマンスを向上させます。
すべてがうまくいくでしょう、しかし時々この「もの」は正しく機能しません(そして加速はありませんが、フリーズします...)。したがって、無効にすることをお勧めします。
Chromeでは、これは非常に簡単に実行できます。ブラウザの設定を開き、検索バーに「ハードウェアアクセラレーション」と入力してから、スライダーを「オフ」の位置に移動する必要があります。..。
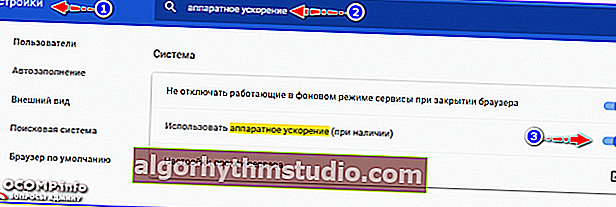
ハードウェアアクセラレーション(Chromeブラウザ)
❹
古いブラウザバージョン
もちろん、一般的に、今日、そのような理由はそれほど頻繁には発生しません(多かれ少なかれ最新のブラウザはYouTubeのほぼすべての要件を満たしているため)。それでも、ブラウザを更新してみてください(特に、これを長期間行っていない場合)。
事実、サービスの以前のビデオはFlash Playerテクノロジーを使用して再生され、後でサービスはHTML5に切り替わりました(ちなみに、少し前に、Chromeはこれに関する通知をすべての人に表示し始めました)。
または、オプションとして、理由を診断および検索するときに、別のブラウザーを使用してみてください。たとえば、すでにWindowsに組み込まれているEdgeです。
?助けて!
今年の最高のブラウザ-私の選択を参照してください->
❺
ウイルス、HOSTSファイルが変更されました
一部のウイルスやアドウェアアドオンは、人気のあるサイトへの接続をブロックする可能性があります(代わりにいくつかのバナーを表示し、ブラウザでほとんど使用されないタブを開きます)。
ちなみに、システムのHOSTSファイルの変更により、サイト //www.youtube.comが利用できない場合があります。
したがって、次のことを行うことをお勧めします。
1.アンチウイルスユーティリティAVZをダウンロードして実行し、「システム復元」機能を開きます。
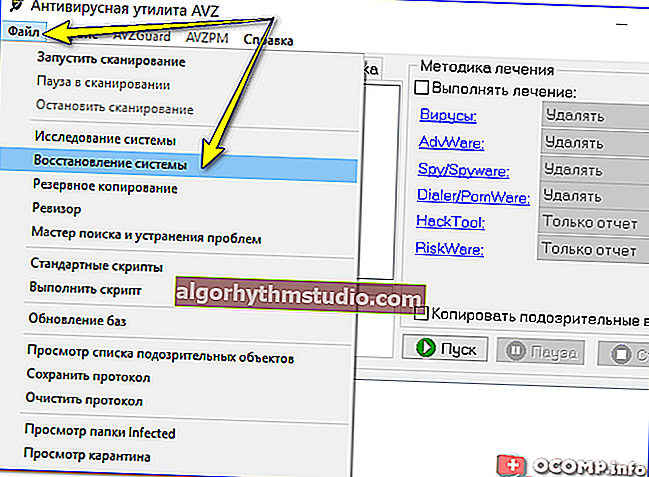
システム復元(AVZ内)
2. [ HOSTSファイルをクリア]チェックボックスをオンにし、ボタンを押して操作を実行します。
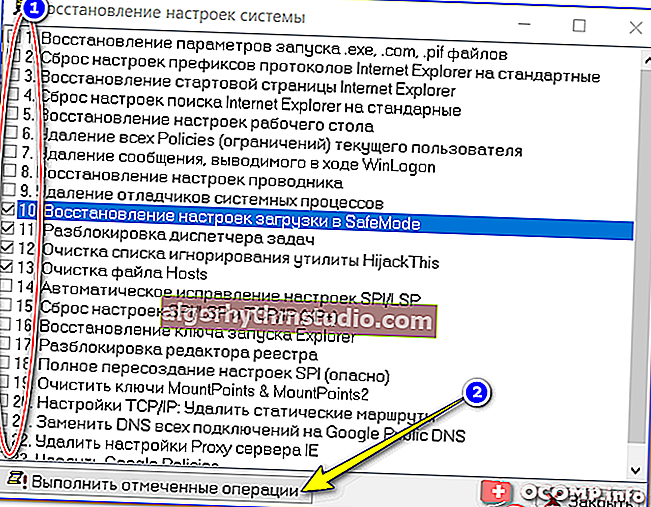
システム設定の復元(AVZ)
3.その後、同じユーティリティを使用してコンピュータのウイルスをチェックします(このため、プログラムのメインメニューで[開始]をクリックするだけです)。
4.通常のアンチウイルス(つまり、Windows Defenderのみ)がない場合は、最新の製品の1つをインストールすることをお勧めします(最適な製品については、ここで確認できます->)。
5.また、私のブログには、アンチウイルスには見えないウイルスとアドウェアを削除する?の問題に対処した1つのメモがありました。お勧め!
❻
不安定なインターネット接続
また、ビデオを再生できなくなる可能性があります。典型的なもの:「再生」アイコンをクリックした後、円は数回スクロールしますが、ビデオは開始されず、「黒い」画面が表示されます。
ビデオの再生が5〜10秒間開始され、その後1〜3秒間停止して、再度再生される場合があります。もちろん、そのような「一時停止」と遅延があると、通常の表示は不可能です...
一般的には、インターネット接続の速度も確認することをお勧めします。どうやるか:
- コンピューターの場合-?手順を参照してください。
- 電話の場合-?手順を参照してください。
ちなみに、トレント、ソフトウェアアップデートなどはすべてのネットワークトラフィックを「食い尽くす」可能性があります。タスクマネージャ(Ctrl + Alt + DelまたはCtrl + Shift + Esc)で現在のネットワーク負荷を確認できます。

uTorrentネットワークをダウンロードする
NetLimiterソフトウェアから、さらに具体的な数値を取得できます 。さらに、ネットワークを使用するすべてのソフトウェアを(リアルタイムで)表示するだけでなく、ネットワークを制限(速度を落とす、またはブロックする)するのにも役立ちます。
?助けて!
NetLimiterの使用に関する詳細は、このマニュアルに記載されています?。
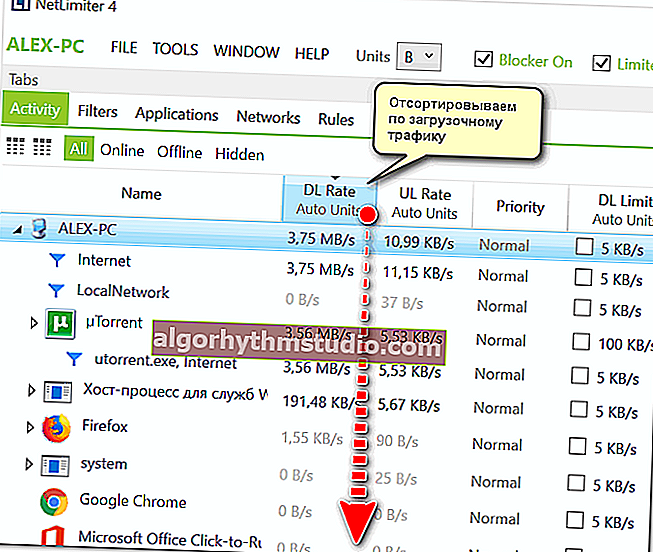
NetLimiter-ダウンロードトラフィックでソート
❼
ビデオカードのドライバーがありません
そして最後に注意を払うことをお勧めします-ドライバーがビデオカードにインストールされているかどうかを確認してください。あなたは?デバイス使用してこれを行うことができます マネージャを。それを呼び出すには:
- Win + Rを押します;
- 表示されるウィンドウで、devmgmt.mscと入力し 、[OK]をクリックします。

デバイスマネージャーを起動します-devmgmt.msc
そして、タブ開く「ビデオアダプタ」と「その他のデバイス」を(例えばA]タブがある場合)。
ドライバがインストールされている場合:
- グラフィックカードモデルが表示されます(悪名高い「標準アダプター...」ではありません)。
- 感嘆符は、デバイスの反対側に点灯しないでください(ドライバーがいないことを示します)。
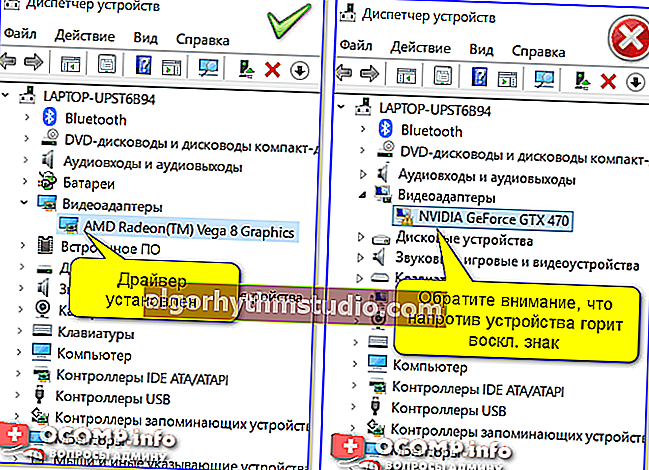
デバイスマネージャー-ビデオアダプター(左側-ドライバーがあり、右側-いいえ)
ドライバーとシステムライブラリ(Visual C ++、NET Frameworkなど)を自動的に更新するには、?DriverBoosterユーティリティを使用することをお勧めします。
それ自体がハードウェアのモデルを判別し、最新のドライバーをチェックして見つけ、許可されている場合はそれを更新します。以下のプログラムウィンドウのスクリーンショットを参照してください。?
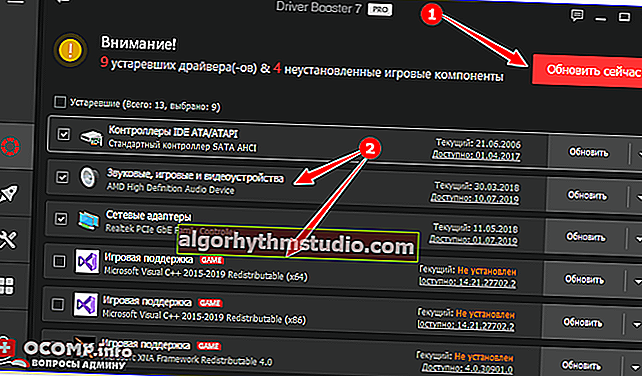
すべてを更新します-ゲームコンポーネント、サウンドおよびゲームデバイスなど/ドライバーブースター
*
PS
コンピューター(電話)が特定の種類のウイルスやアドウェアに感染している場合、?Windowsの再インストール(?設定をデフォルト状態にリセット)が必要になる場合があります。
少なくとも場合によっては、これはシステム設定を「掘り下げる」よりもはるかに高速です...(ただし、私はOSの継続的な再インストールをサポートしていません)。
*
それは今のところすべてです。
以下の補足は大歓迎です...
ではごきげんよう!
?
初版:2019年8月24日
訂正:2020年10月24日






