Windowsでの時間:インストール、更新、同期、表示設定(日付、時計など)
 すべての訪問者へのご挨拶!
すべての訪問者へのご挨拶!
一方で、時間の設定は非常に簡単な操作で、トレイ内のマウスをクリックするだけです...(そしてビジネス全体)。一方、ニュアンスが「ポップアップ」することもあります...?
たとえば、一部の人にとっては、同期は頑固に、そして決して正しく機能することを望まず(特に古いOSで)、このため、時間は常にリセットされます。もちろん、これは混乱を招くだけでなく(トレイと時間に注意を払う場合)、さまざまなエラーを引き起こす可能性もあります(アンチウイルス、Google、Yandexサービスなどを使用する場合)。
一般的に、このメモでは、時間の設定に関するいくつかの典型的な質問(メールやコメントなどで定期的に受け取ったもの)を集めて、小さなメモにまとめました。これですべての「典型的な問題」を解決できると思います...?
*
時間設定
Windowsで時刻を設定および変更する方法
方法1
おそらく、これを行う最も明白で簡単な方法(Windowsのどのバージョンでも)は、画面の右下隅に表示されている時刻を右クリック(RMB)し(?)、表示されるメニューから[日付と時刻の設定]を選択することです。
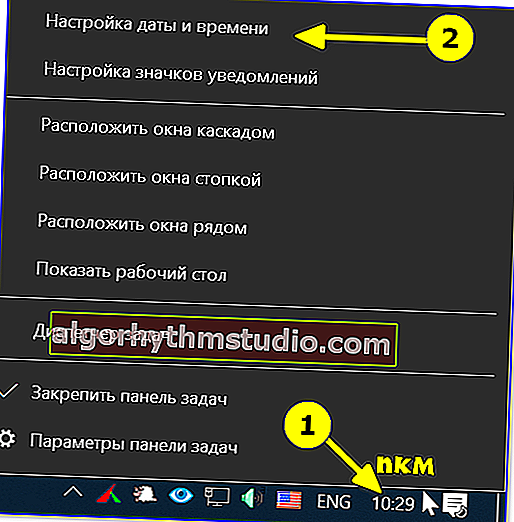
日時の設定(Windows 10)
その後、自動時間およびタイムゾーン検出からスライダーを削除し、手動で設定します(これは、コンピューターが常にインターネットに接続されていない場合に特に役立ちます)。
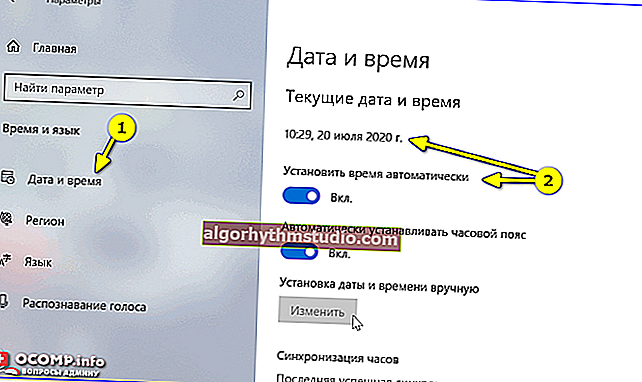
現在の日時-Windows10

時間の明確化
*
方法2
これは普遍的な方法です!まず、Win + Rの組み合わせを押して (「実行」ウィンドウが表示されます)、timedate.cplコマンドを使用する必要があります 。以下の例を参照してください。?
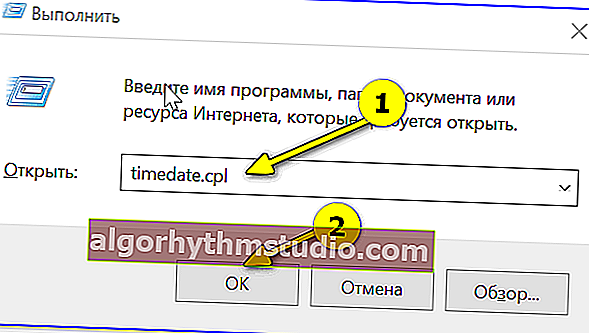
timedate.cpl-時間設定
日付と時刻を設定するためのウィンドウが開きます-[変更... ]ボタンをクリックします。次に、必要なデータを更新します...
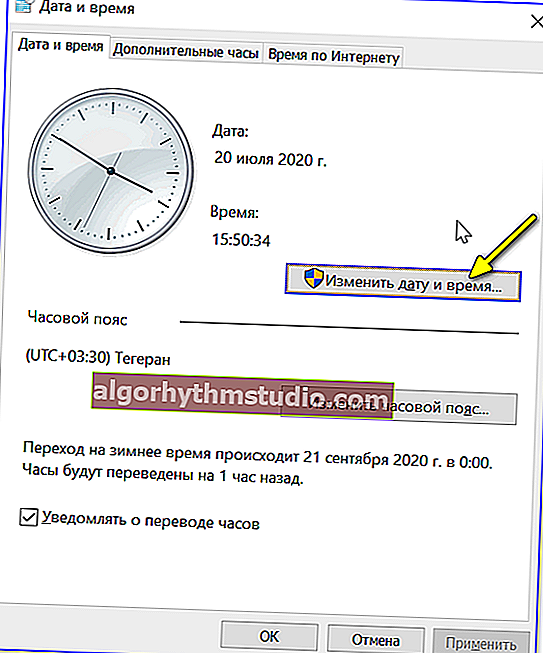
日時の変更
*
方法3
Windowsで時刻を変更できない場合(または?でもまだインストールされていない場合)、BIOS設定(UEFI)から変更することもできます。
?助けて!
コンピューターまたはラップトップでBIOS(UEFI)に入る方法[手順]
*
原則として、メイン(最初の)UEFI画面の時間アイコンをクリックして必要な値を設定するだけで十分です(私は遅れないように常に+10分に設定していました?)。
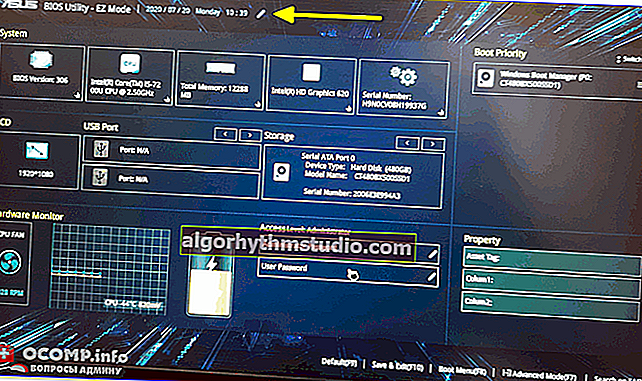
BIOS(UEFI)-変更時間
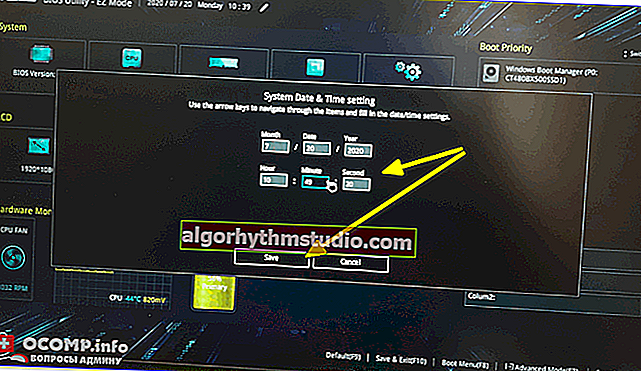
今、時間は10分急いでいます。
*
同期を設定する(または完全にオフにする)方法
したがって、最初にWin + Rの組み合わせを使用する必要が あり、[実行]ウィンドウでコマンド timedate.cplを入力して、Enterキーを押します。
次に、タイムゾーンを確認します(正しく設定されていない場合は明確にします)。
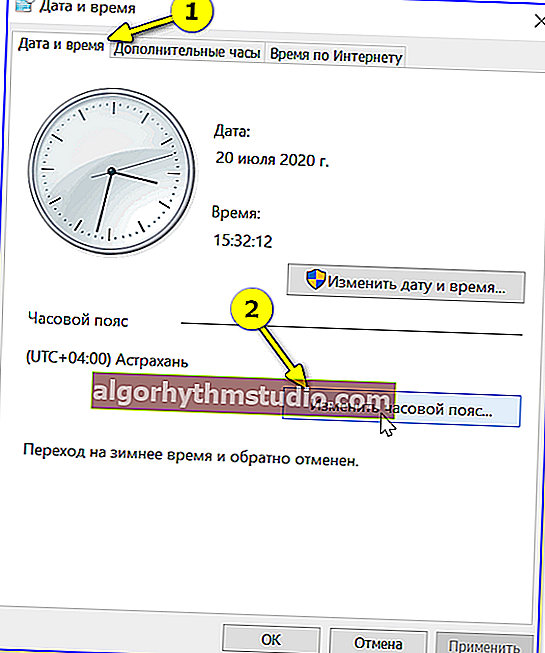
タイムゾーンの変更
次に、[インターネット時間]タブに移動し 、設定を変更するためのウィンドウを開きます。
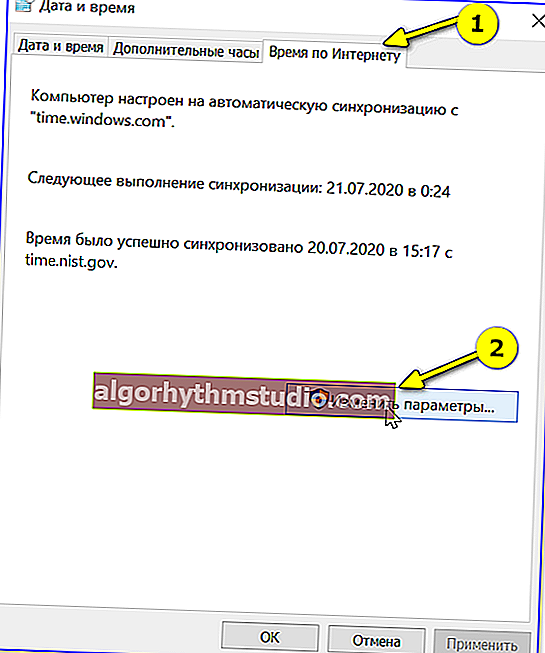
インターネット時間-変更
次に、[インターネット上のタイムサーバーと同期する]チェックボックスをオンにし、サーバーを指定して[OK]をクリックします(もちろん、同期が正しく機能しない場合は、このチェックボックスをオフにすることをお勧めします...?)。
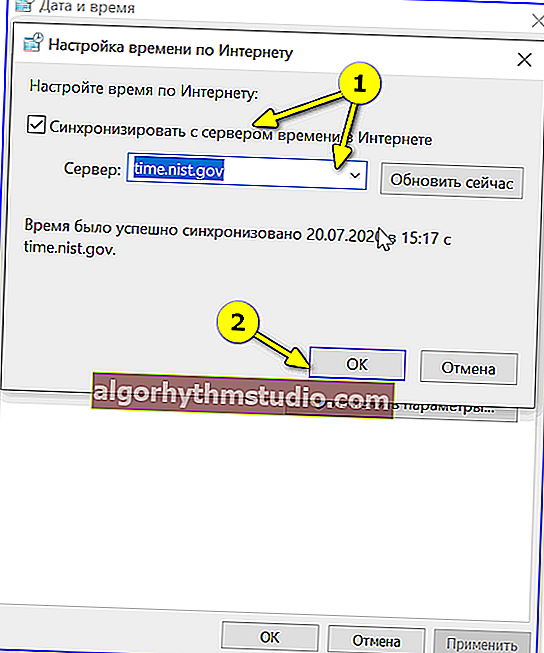
同期
同期をオフにする別の普遍的な方法があります
これを行うには、サービスを開く必要があります(Win + Rと services.msc(?)コマンドの組み合わせ)。

サービスを開く-services.msc(ユニバーサルメソッド)
サービスのリストで「 WindowsTimeService 」を見つけて開く必要があります。
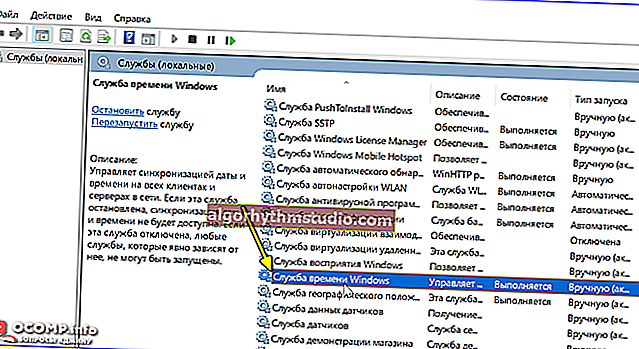
Windowsタイムサービス
次に、起動タイプを「無効」モードに切り替えて、作業を停止します。それ以降、PCでは同期は実行されません。?
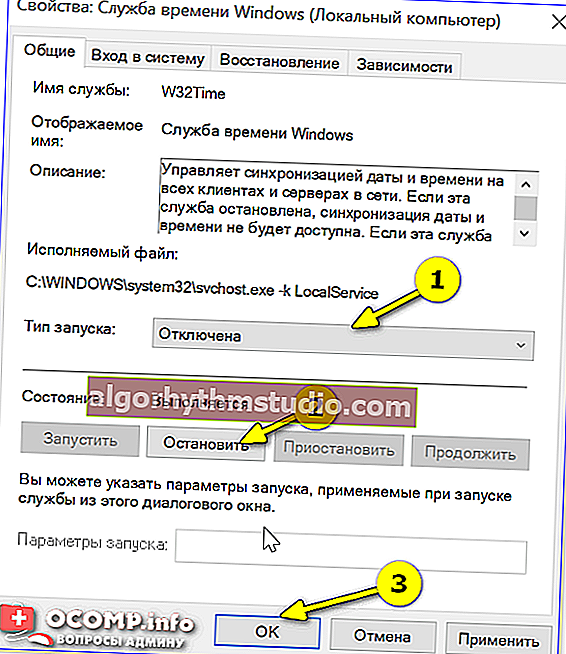
やめる!
*
表示を変更する方法:時間と分のみ、または日付のある曜日
Windowsでは、時間表示を少し異なる方法で表すことができます。日付、曜日などです(下の画面を参照してください。3つの異なるオプションを特別に作成しました)。
ちなみに、以下の推奨事項はWindows10に関連しています...

トレイに時間を表示する方法
表示をカスタマイズするには:
- まず、Win + Rを押して(「実行」を呼び出すため)、コマンドintl.cplを使用する 必要があります。

intl.cpl-日付、時刻(タイムゾーン)の設定
- 次に、addを開きます。パラメータ、および[日付]セクションと[時刻]セクションで、形式を必要な形式に変更します(詳細については、こちらを参照してください)。
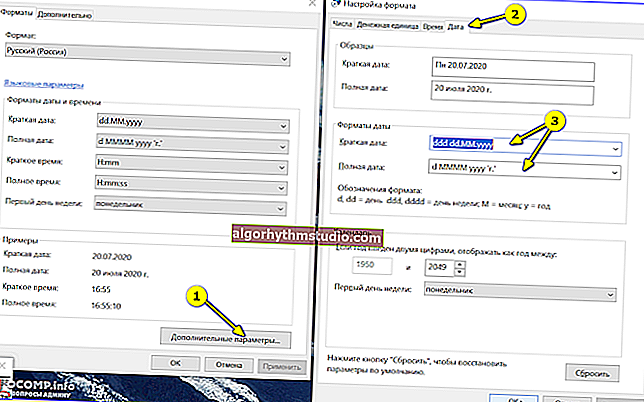
日付(時刻)表示の変更方法
はい、ちなみに、Windows 10で時刻(曜日、日付)だけでなく、OS設定(Win + i)に移動し、[パーソナライズ/タスクバー]セクションでタスクバーの小さなボタンの使用を無効にする必要があります(これは一部のラップトップでは自動的に)。?
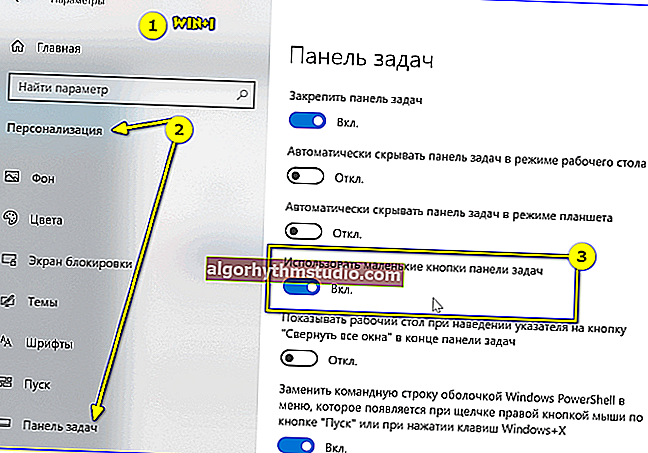
小さなタスクバーボタンを使用する
*
時間がリセットされた場合の対処方法(ハエ)
理由1
時間をリセットする最も一般的な理由は、コンピューターのマザーボードのバッテリーが切れていることです(平均して、1つの良好なバッテリーは約5〜7年持続します)。この場合の典型的なこと:PCの電源を切ったり再起動した後は時間が経ちます(作業中-すべてがうまくいくはずです...)。

マット上のバッテリーはどのように見えますか。ボード
新しいバッテリーは、ほぼすべてのコンピューターストアで購入できます(中国で注文することもできます?)。
?助けて!
ロシア語の中国のオンラインストア(最も安い製品がある場所)
*
理由2
タイムゾーンが正しく設定されていません。このため、Windowsは更新に対して誤った時刻を自動的に設定します。
自動モードでゾーンが誤って検出された場合は、手動で設定してください(Windows 10の場合:キーボードショートカット Win + i- >時刻と言語->日付と時刻->タイムゾーン?)。

タイムゾーン-Windows10
別のオプション:Win + R- >コマンドtimedate.cplの組み合わせ
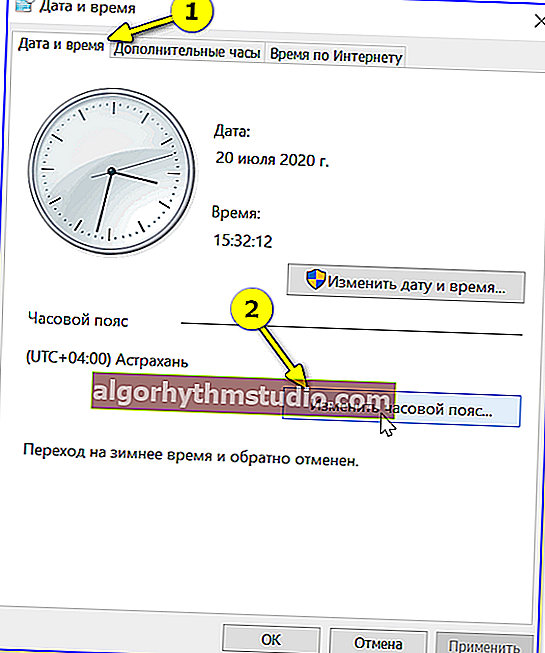
タイムゾーンの変更
*
理由3
問題は、同期の誤った操作にもある可能性があります(たとえば、一部のOSシステム障害、誤って設定されたタイムゾーン、またはたとえば、古いバージョンのWindows(民間の「職人」による)の使用が原因)。
同様の問題を修正するには:タイムゾーンを指定し、サーバーを変更して更新します。それでも問題が解決しない場合は、同期をオフにして手動で時間を設定します(これを行う方法-記事の少し上を参照してください?)。
*
もちろん、このトピックに関する追加は大歓迎です!
ではごきげんよう!
?







