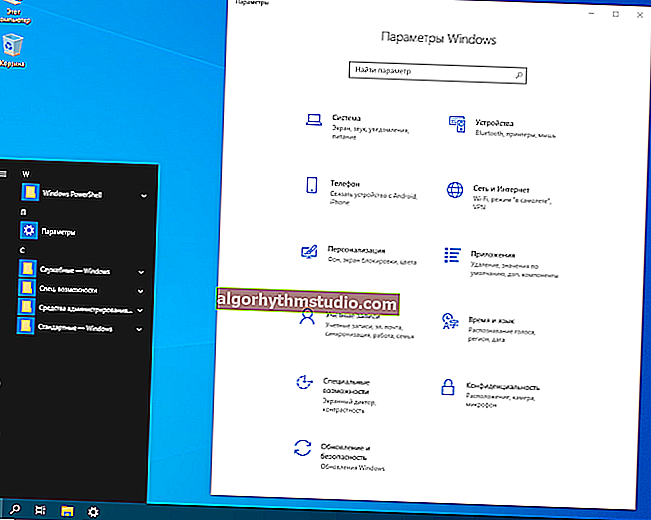Bluetoothヘッドフォンの音が悪い:中断、遅延、わずかなヒスノイズなどがあります。
 良い時間!
良い時間!
ワイヤレスヘッドホンは、「クラシック」をジャックプラグに大幅に置き換えましたが、場合によっては、それらの音質は、最高ではなく、最高であることが望まれることがたくさんあります...?
さらに、興味深いのは、これは安価なデバイスと手頃なデバイスの両方、および高価なデバイス(最も頻繁に観察される:「ヒス」、マイクロフリーズ(遅延)、スタッターなど)の両方で発生する可能性があることです。
一般に、このすべての「良い」に対処しようとすることはかなり可能です-以下で説明するいくつかのパラメータを変更するだけで十分です(いずれの場合でも、5分を除いて、何も失うことはありません-新しいヘッドフォンを購入してそれらに費やす必要はないかもしれません施設...)。
そして、今ポイントに...
?助けて!
ワイヤレスヘッドフォンを正しく接続する方法(Bluetooth経由)-初心者向けの手順
*
Bluetoothヘッドフォンのサウンドを改善するためにできること
?最初のヒントはかなりありふれたものです。コンピューター(電話)を再起動し、ヘッドフォンをシステムに再接続してみてください(この手順では、すべてのサービスとデバイスが再度初期化され、多くの場合、問題は自動的に解決されます)。
以下のスクリーンショットは、Android9.0およびWindows10でのこれらのオプションの設定セクションを示しています。

Android、Windows-ヘッドフォンの再接続
?ヘッドフォンと再生デバイス間の距離
多くのユーザーは、電話で音楽の再生をオンにして、バックパックやポケットのどこかに置いたり、別の部屋に行ったりします?(もちろん、Bluetoothは優れたテクノロジーですが、Wi-Fiではなく、一見シンプルに見えることがよくあります「障害物」は信号品質に影響を与える可能性があります)。
推奨事項は簡単です。たとえば、電話やPCの近くで音楽を再生して、ヘッドフォンとの間に障害物がないようにしてください。
?Bluetoothバージョン
Bluetooth-ご存知のように、これは特別なことです。絶えず改善されているプロトコル(そしてそれはかなりの数のバージョンを持っています)。もちろん、ヘッドフォンとラップトップ(電話)は特定のバージョンのBluetoothをサポートしています(最近のデバイスでは通常4.0以降がサポートされています)。
なぜ私はこれだけなのか...実際のところ、Bluetooth 4.2プロトコルのバージョンでは、安定性、データ転送速度が改善され、「バグ」が排除されています(場合によっては干渉につながります)。

ワイヤレスヘッドフォンの機能
したがって、ヘッドフォンとアダプタがサポートするプロトコルのバージョンに注意してください。Bluetooth 4.2よりも低い場合は、更新するのが理にかなっています。
?助けて!
1)Bluetoothのバージョンを確認する方法。どのBluetoothアダプターとヘッドフォンが優れているか、異なるバージョンの違いは何ですか-手順を参照してください
2)Bluetoothアダプターとヘッドフォンをお買い得価格で購入できる場所-オンラインストアのリストを参照してください
?MP3トラックをチェックしてください
サウンドの明瞭さは、再生するファイル(ほとんどの場合MP3)の品質に大きく依存します。MP3コンポジションの品質は、ビットレートで評価できます(通常、MP3コンポジションが高いほど、サウンドはより良く、よりクリーンになります)。
この点で、ビットレートが240 Kbps未満のコンポジションをダウンロードしないことをお勧めします(FLAC(オーディオ圧縮の程度が低い特別な画像)に切り替えることをお勧めします)。これらの曲を再生してみてください-音は良くなりますか?..

MP3ファイルのプロパティ
?WindowsPC /ラップトップの場合:コントロールパネルのサウンド設定を確認してください
Windowsがサウンドを送信する「場所」を自動的に決定できるとは限りません(このため、サウンドが完全に消えるか、共鳴して現れ始める場合があります。ノイズ)。
開始するには、?Windowsコントロールパネルを開き、[ハードウェアとサウンド/サウンド]タブに移動することをお勧めします。「緑色のチェックマーク」は、接続されているヘッドフォンにのみ表示されることに注意してください(通常、「ヘッドセット」(これはマイクです)と「ヘッドフォン」の2つのデバイスがあります)。
下のスクリーンショットと同じでない場合は、接続されているデバイスを右クリックして、メニューから[デフォルトとして使用]オプションを選択します。

緑のチェックマークが付いた接続済みヘッドフォン
その後、ヘッドフォンのプロパティを開くことをお勧めします。

ヘッドフォンのプロパティ
次に、[空間サウンド]タブと[拡張機能]([拡張機能])タブに移動し、追加をすべて無効にします。効果(下のスクリーンショットのように、すべての項目のチェックを外します?)。

空間サウンドとさまざまな効果を無効にする
マイクを使用しない場合は 、ワイヤレス電話接続をオフにする必要はありません(これにより、ヘッドフォンスピーカーからの音がマイクにかかることに関連する干渉(同じエコーまたはホイッスル)を排除できます)。
これを行うには、Win + Rの組み合わせを押し、[実行]ウィンドウでcontrol printersコマンドを入力 して、[OK]をクリックする必要があります。デバイスとプリンターのあるウィンドウが開きます-その中でヘッドフォンのプロパティが開きます(以下の例を参照してください?)。

プロパティ-デバイスとプリンター
[サービス]タブで、 [切望されている]チェックボックスをオフにして、設定を保存します。?

ワイヤレステレフォニー
また、 Windows 10には優れたトラブルシューティングウィザードがあることに注意せずにはいられません(つまり、OSは音質に影響を与えるすべてのサービスと設定を個別にチェックします)。それを起動するには、同じウィンドウ(「デバイスとプリンター」)で、ヘッドフォンを右クリックし、「トラブルシューティング」オプションを選択します。

トラブルシューティングウィザード
?いくつかの追加。追加の診断のヒント
- 有線スピーカーまたはヘッドフォンをPC /ラップトップ/電話に接続します:それらに外部のノイズはありますか、すべて大丈夫ですか?..
- オーディオカードのドライバーを更新します(ヘルプ:Realtek HDアイコンがない場合の対処方法)。
- 他のBluetoothデバイスをPC /ラップトップ/スマートフォンから切断し、ヘッドフォンのみを残します。
- マイクロ波オーブン、Wi-Fiルーター、およびその他のデバイスの近くでヘッドフォンをテストする場合は、ある程度の距離を置いてそれらから離れるようにしてください(注:デバイスが互いに近接していると、干渉する可能性があります)。
- インターネット放送を聞く場合は、ローカルMP3ファイルを使用してみてください(つまり、電話/ PCストレージからトラックを再生します)。
- ヘッドホンと接続したデバイス(壁、鏡など)の間に障害物がないことを確認してください。
- また、Bluetoothアダプターを変更して、現在はそれほど高価にならないようにすることをお勧めします(特に、アダプターがマザーボードに組み込まれているPCの場合)。
ちなみに、私はすでにブログにヘッドフォンやスピーカーのさまざまなノイズを除去することについてのメモを持っていました(もちろん、それは有線デバイスに関するものでした)。念のため、以下にリンクを示します?-突然、診断後、Bluetoothヘッドセットだけでなく、通常の有線ヘッドホンでも悪い音がすることがわかりました...
?助けて!
スピーカーやヘッドフォンのヒスノイズ、ノイズ、パチパチという音、その他の異音-原因を見つけて排除する方法
*
トピックに関するコメントと追加-非常に便利です!
幸せな設定!
?