ビデオの背景を変更する方法(Photoshopの写真で行う方法と同様)
 みなさん、お疲れ様でした!
みなさん、お疲れ様でした!
恐らく、俳優たちが危険なワニやサメの間を泳いだり、深淵を綱渡りしたり、宇宙空間に入ったりする映画に誰もが驚いたでしょう。等
実際、これらのエキサイティングなエピソードのほとんどは、特別な助けを借りて、1つの「トリック」を使用していました。ソフトウェアは、ビデオの背景を監督が必要とするものに変更しました。そんな印象的なシーンを撮影できるようになったおかげです!
だから、私は何についてですか...実際には、今日、家庭用PCを使用している私たちの誰もが、同様の効果を適用する能力を持っています。たとえば、自分が部屋(自宅)に立っていることを記録し、背景を置き換えることで、まるで砂漠や砂漠の島にいるかのようにビデオを作成できます...✔
この記事では、このような問題を解決するための段階的な例を示します。通常のインタビューから「中世からのインタビュー」を作成します(これにより、ビデオが大幅に復活する可能性があることを認める必要があります)。例として-以下のスクリーンショットを参照してください、それはこれが何であるかを示しています...

例(プレビュー)
*
ビデオの背景を変更する
❶
メインビデオの選択と準備
まず、メインビデオ(背景を変更します)を特別な方法で記録する必要があります。背景は無地(たとえば、緑、青、白など)である必要があります。
第二に、背景がこのビデオに記録されている人の服や髪の色と重ならないことが非常に望ましいです。何を取得する必要があるかを明確に確認するために、下のビデオから1フレームを持ってきました。?

インタビューからのスクリーン
ビデオの長さ、圧縮形式などはそれほど重要ではありません(ほとんどの場合、エディタープログラムは何をエンコードするかを気にしません)。
❷
ソフトウェアの選択、プロジェクトの作成
現在の問題を解決するために、初心者向けのビデオエディタを使用します-?ビデオ編集(公式サイトへのリンク)。ちなみに、そのシンプルなインターフェースにもかかわらず、このエディターはあなたが素晴らしいことをすることを可能にします!
ビデオエディタのインストールは(他のプログラムと同様に)標準であるため、私はそれを考慮していません。
実際には、エディターを起動した後、メニューから「クロマキー」タスクを選択します。下の写真の例を参照してください。

モノクロの背景の便利な交換
❸
メインビデオと新しい背景の選択
最初のステップで、プログラムはメインビデオ(背景がしっかりしている)を指定するように求めます。指定して「次へ」をクリックするだけです。

必要なビデオを選択する
その後、新しい背景を指定する必要があります。プレーンキャンバスを置き換える背景。そのような背景として、あなたはいくつかの写真または別のビデオのいずれかを撮ることができます(この例では、中世の城のある写真が示されています)。
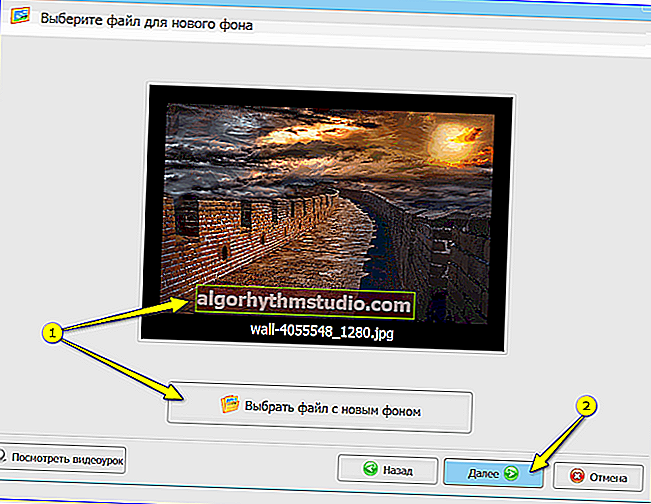
新しい背景の選択(写真またはビデオの場合があります)
❹
バックグラウンド置換:混合、溶解
これで、ビデオエディタは、(メインビデオで)置き換えられる背景を手動で指定するように要求します。この例では、これは緑色のキャンバスであり、それが示されています。

背景色の指定
次に、プログラムは指定した色を自動的に削除し、新しい背景に置き換えます。このステップでは、次のものが必要です。
- 主人公のサイズと位置を設定します。
- 「事前調整」ブレンドおよび許容誤差パラメーター(シャープネス、明るさ、位置合わせ品質などのパラメーターはこれに依存します)。
すべてが完全に配置されたら(必要に応じて)、[次へ]をクリックします。

あるオブジェクトを別のオブジェクトにブレンドして溶解する方法
❺
トリミングビデオ(オプション)
これで、ビデオを長さにトリミングできます。たとえば、これはビデオの最初と最後に必要になることがよくあります(準備や見知らぬ人がフレームに入ったとき...)。一般に、この手順はオプションです。実行する必要はありません...

必要に応じてビデオを切り取ります
❻
音楽を追加する(必要な場合)
追加を課したい場合。テーマ別音楽-ウィンドウの左側のメニューにある[プラス]をクリックして、目的の曲を選択するだけです。ちなみに、さまざまなプロジェクトのいくつかの空白はすでにエディター自体にあります、多分それらはあなたに合うでしょう...

音楽をかける(必要な場合)
❼
結果のビデオを保存する
そして最後の仕上げは、結果のビデオを保存することです。PCやTVなどで視聴するためのビデオを作成する場合は、AVIまたはMP4(HDビデオ)形式を選択することをお勧めします。
ちなみに、保存段階の「動画編集」では、コーデックやフレームの解像度だけでなく、手動でビットレートを設定することもできます(事前に最終的な動画サイズをお知らせします!)。同意します。これは、ビデオをUSBフラッシュドライブまたはCDに収める必要がある場合に非常に便利です...

ビデオのフォーマットと品質の選択
❽
結果
一般に、ビデオをエンコードした後は、任意のプレーヤーで開くことができます(Windowsに組み込まれている標準のプレーヤーを使用しました)。ご覧のとおり、画像全体が非常に明るくジューシーで、一見したところ、経験の浅いユーザーにとっては、実際に城で撮影されたかのように、すべてが非常にリアルに見えます...✌

それは-だった
*
今日はこれですべてです...
足を折る!..
?
初版:2019年9月11日
訂正:2020年11月19日





