プロセッサ(CPU)のパフォーマンスを評価する方法、負荷がかかった状態で動作する周波数(テスト)
 こんにちは。
こんにちは。
異なるPCおよびラップトップの同じCPUモデルは、異なる周波数で実行できます(そして異なるパフォーマンスを提供します)。実際のパフォーマンスを見つけて、他のCPU(同じモデルや他のモデル)と比較するには、特別なものに頼る必要があります。テスト..。
実際、以下にそのようなテストのいくつかのオプションを示します。これらは、日常的なパフォーマンス評価とシステム全体の診断(たとえば、冷却システムのテスト、電力設定の最適化など)の両方に役立ちます。
警告:客観的な結果を得るには、テストの前に、リソースを大量に消費するすべてのアプリケーション(ゲーム、エディター、トレントなど)を閉じてください。
?
注意!
プロセッサモデルを知っていて、それを別の特定のモデルと比較したい場合は、このメモをお勧めします。スペシャルに感謝します。表と評価では、あるCPUが別のCPUよりも何パーセント(%)速いかを知ることができます...
すべてのPCコンポーネント全体を(Windowsポイントで)すばやく評価するには、この資料をお勧めします。
☝
*
実際のCPUパフォーマンスを確認する方法
オプション1:AIDA 64 + HWMonitor(温度と実際の周波数を調べる)
したがって、最初のオプションは、プロセッサが負荷の下で動作する周波数を確認するのに適しています(約束されたターボブーストは常に最大値に「達する」とは限りません)。また、電圧と温度もチェックします(コンパートメント内のこのすべてのデータは、診断と最適化に役立ちます)。
このようなテストには、AIDA 64 + HWMonitorの2つのユーティリティをお勧めします (ここからダウンロードできます)。両方を同時に実行する必要があります。
次に、AIDA 64で[サービス]メニューに移動し、[システム安定性テスト]をクリックします。

サービス-安定性テスト/ AIDA 64
その後、同じAIDA 64で、[ CPUにストレスをかける]の横のチェックボックスをオンにして、[開始]ボタンをクリックします。次に、HWMonitorの読み取り値(周波数(クロック)と温度(温度))を注意深く観察します。
注:私の場合(下の画面を参照)、CPUが1694 Mhzで実行されていることがわかりました(ただし、3000 Mhzを超える可能性があります)。結局のところ、これは電源設定によるものでした-それらをリセットした後、CPUは「より速く」なりました...

ストレステストが開始されました-温度、周波数、電圧を監視しています/クリック可能
重要!
プロセッサ(およびコンピュータ全体)のパフォーマンスは、電源設定の影響を受ける可能性があります。Windowsの設定が最大であることを確認してください。パフォーマンスとドライバー設定に制限はありませんでした...
この問題の解決策の詳細については、// ocomp.info/nastroyki-elektropitaniya.htmlをご覧ください。
オプション2:CPU-Z(他のCPUと比較)
CPU-Z (公式サイトへのリンク)は、CPU、RAM、マザーボード、ビデオカードなどの特性を表示するための非常に小さなユーティリティです。また、その武器庫には、「石」の実際のパフォーマンスを見つけるだけでなく、シンプルで非常に効果的なCPUテストがあります。 "だけでなく、他のモデルと比較して...
ユーティリティをダウンロードした後、アーカイブを抽出して実行可能ファイルを実行します。以下のスクリーンショットを参照してください。

CPU-Zを抽出して実行します
次に、[ CPU ]タブで、 CPUがユーティリティによって検出されたことを確認します。そのモデル、特性が表示されます(注:一部の新しいCPUモデルは、ユーティリティが「認識しない」ため、正しく動作しない可能性があります)。
次に、[ベンチ]タブに移動し、[ベンチCPU ]ボタンをクリックします。

ベンチCPU /テスト開始
テストが完了すると、[このプロセッサ]行にCPUの値が表示されます(現時点で最新のCPUとの関連で評価するには、[参照]行でベンチマークの1つを選択します)。
私の場合、CPUは一般的なIntel i7-770Kよりも約2〜2.5倍遅いです...

リファレンス-一般的なCPUと比較
オプション3:CineBench(別の比較)
CineBench (公式サイトへのリンク)は、プロセッサとビデオカードの実際のパフォーマンスを迅速かつ正確に判断できる確かなベンチマークです。テストには、計算して「描画」する必要がある3次元シーン(画像)を使用します。
注:プログラムは完全に英語であり、インストールする必要はありません。
CineBenchをダウンロードして起動した後、テストを実行するには1つの[実行]ボタンを押す必要があります。

CineBench-スキャンを実行します
次に、画像が「描画」を開始します。キャンバス上のすべての黒い領域が置き換えられるまで待つ必要があります...

絵が描かれています
テストが完了すると、左側のメニューにCPUがオレンジ色で表示されたプレートが表示されます。一般的に、すべてが非常に明確です...?

CineBenchでのテスト結果
オプション4:ゲームのCPU使用率を表示する
1つのゲームでCPU負荷を直接見積もることができます(注:「CPUまたはビデオカードが原因でゲームが遅くなるのはなぜですか?」などの質問をよくするだけです)。
これを行うには、FPSモニターユーティリティが必要です。FPSだけでなく、温度、CPU負荷(各コア)、RAM、ネットワークも表示されます。これについての詳細は、以下にリンクが示されている記事にあります。
助けるために! 診断。ゲームの速度が低下している理由を確認する方法:プロセッサ、ビデオカード、またはRAMが原因-// ocomp.info/tormozit-igra-diagnostika.html

ゲームWOW / FPSモニターからの読み取り値を含むスクリーンショット
CPUに高負荷がかかっていて対処が停止すると、特定のコアの反対側に赤い値が表示されることに注意してください。
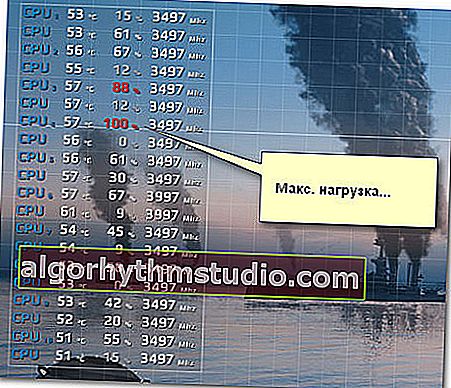
最大 CPUコア負荷
一般に、このユーティリティのおかげで、CPUがゲームに対応しているかどうかをすばやく評価でき、そのために速度が低下します...
*
今のところ以上です...
良いテストを!
?





