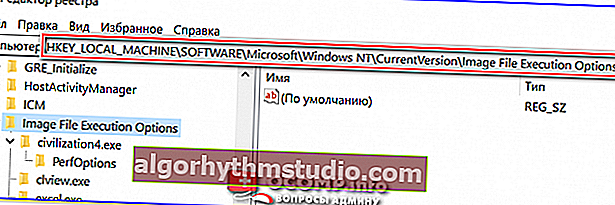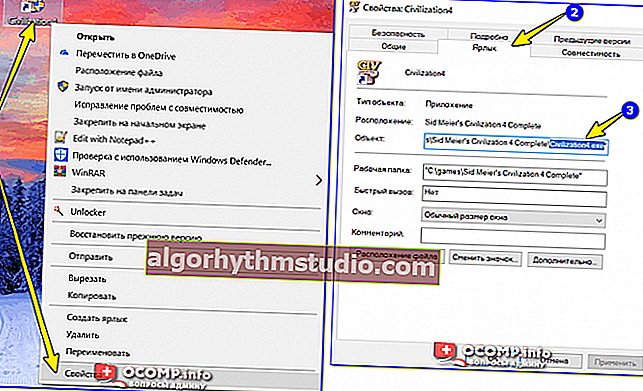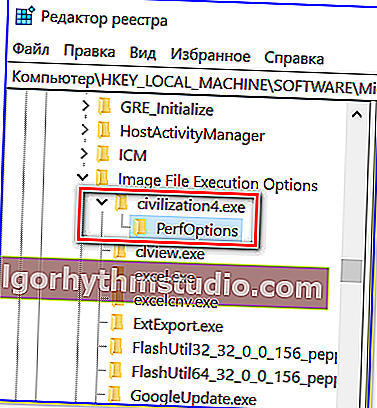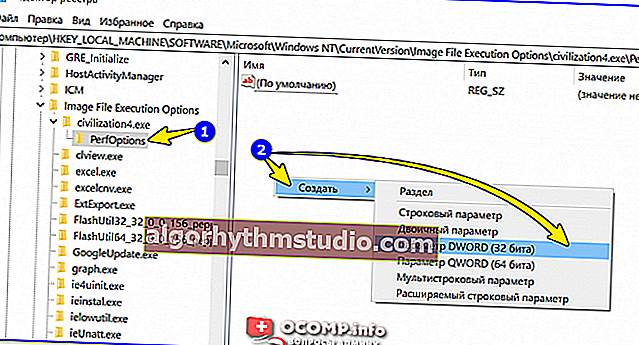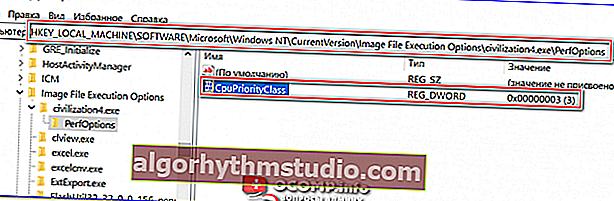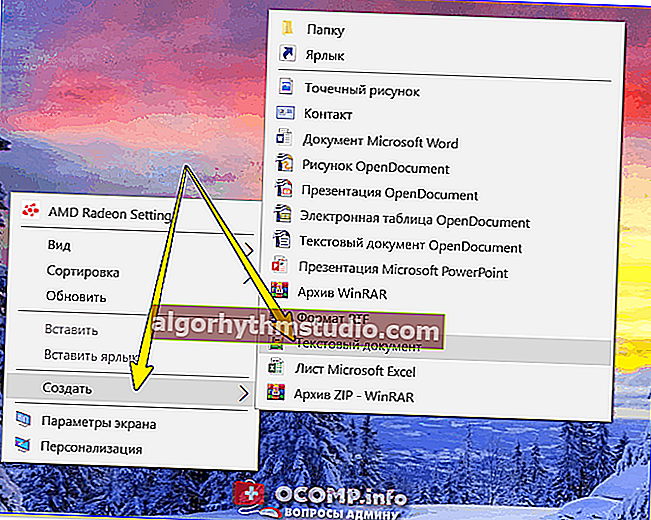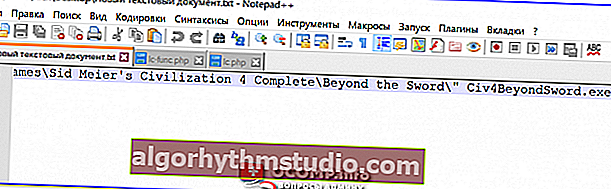プロセスの優先度を変更する方法とそれを維持する方法(高、低)
 良い時間!
良い時間!
この記事を始めるための最初のそして最も重要な質問は、なぜ優先順位を変更するのか、そしてそれは行う価値があるのかということです。..?
最も強力なコンピューターから遠く離れた場所で、重いゲーム(またはビデオエディターなど)を実行していると想像してみてください。さらに、Windowsでのゲームに加えて(通常)、かなりの数のプロセスとアプリケーションが実行されています。そして、特定の時間に、彼らは自分たちのためにリソースの一部を「取る」ことができます-その結果、ゲームは時々遅くなります...
一方、プロセスの優先度を変更すると、実行中のゲームがすべての基本リソースを割り当てる必要がある主要なタスクであることをWindowsに伝えることができます(他のすべては待機できます...)。最も「重要な」プログラムの優先順位を設定することで、スローダウンとラグの数を減らし、作業をスピードアップできます。
それら。このトピックは非常に興味深いものであり、ゲーム愛好家にとっても、ビデオ、写真、その他のリソースを大量に消費するタスクでの作業にも非常に役立ちます。
今、ポイントに近づいています...
*
優先順位の操作..。
Windowsで起動するすべてのプログラムまたはプロセスには優先順位があります。通常、Windows OSは、誰と何を割り当てるかを「自分で認識」し、自動的に(ユーザーの介入なしに)実行します。一般に、優先順位の多様性はそれほど大きくありません。
- アイドル(低)-実行を待機できるプログラム(この優先度が設定されている場合、一部のソフトウェアの速度が低下する可能性があります)。
- 通常未満(平均未満);
- 通常(中)-ほとんどのプログラムは中程度の優先度で実行されます。
- 通常より上(平均より上);
- 高(高);
- リアルタイムが最優先です。設定すると、このプログラムが先に実行されます。
高優先度と リアルタイム優先度には細心の注意を払う必要があることに注意して ください。設定すると、コンピューターがフリーズしたり、Windowsがエラーでシャットダウンしたりする場合があります。
別のヒント:実行する各プログラムの優先度を設定する必要はありません(Windowsは自動モードでこれを適切に実行します)。原則として、あなたにとって最も重要な2〜5の頻繁に使用されるアプリケーションの優先順位を指定することは理にかなっています。
❶
優先順位の変更
したがって、Windowsで実行中のプログラム(プロセス)の優先度を変更するには、タスクマネージャーを使用する必要があります。これを呼び出すには、Ctrl + Shift + Esc(またはCtrl + Alt + Del)のキーの組み合わせを押します。

タスクマネージャを呼び出すには-Ctrl + Shift + Escを押します
次に、[詳細]タブを開き(これはWindows 10の場合、Windows 7の場合-[プロセス])、リストから必要なプロセスを見つけます(注:プログラムの名前はプロセスの名前と同じです)。
次に、目的のプロセスで右クリックします。表示されるメニューで、[優先度の設定]タブに移動し、 必要なものを選択します。

実行中のプロセスの優先度を設定する
実際、それだけです!これで、実行中のプログラムが新しい優先度で実行されます。優先度をリアルタイムに設定すると、コンピューターの速度が低下し始める場合があります...
❷
レジストリ設定を使用して優先度を維持する
コンピューターを再起動した後(またはプログラムを再起動したとき)、ユーザーが設定した優先順位がリセットされます(つまり、Windowsが自動的に再設定します)。そして、それはあまり便利ではありません...
ただし、レジストリ設定を使用すると、指定した優先度を「保存」できます(つまり、Windowsは、このプログラムをそのような優先度で実行する必要があることを「認識」します)。
どうやるか:
- まず、レジストリエディタを開く必要があります(Win + Rを押し、regeditと入力して、[OK ]をクリックします)。エディターを開いていない人のために、私は私の古いメモの1つを助けるために持ってきます://ocomp.info/sposoby-otkryit-redaktor-reestra.html

regedit-レジストリエディタを開きます
- 次に、次のレジストリブランチを開く必要があります(コピーしてエディターに貼り付けるだけです):HKEY_LOCAL_MACHINE \ SOFTWARE \ Microsoft \ Windows NT \ CurrentVersion \ Image File Execution Options \
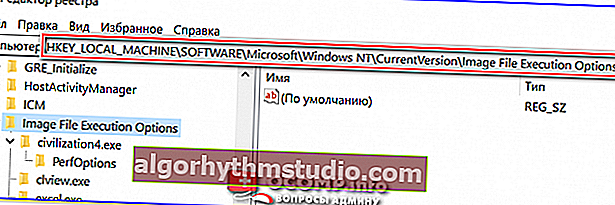
レジストリ内のどのブランチを開く必要があるか
- 次に、プログラム(ゲーム)の実行可能ファイルの正確な名前を見つける必要があります。これを行うには、ショートカットを右クリックしてプロパティに移動します。すると、中に「ラベル」セクション -で「オブジェクト」行、実行可能ファイルの名前をコピーします。
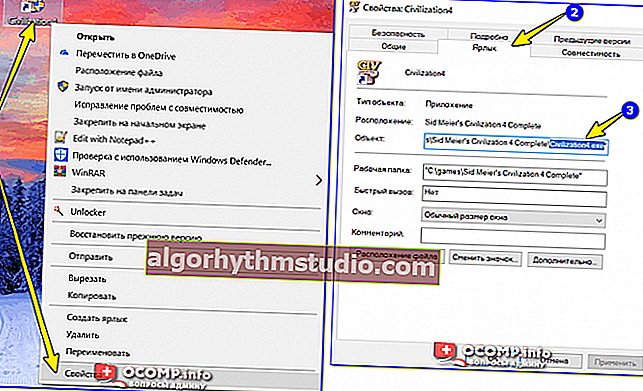
ゲームの実行可能ファイルの名前を調べる/クリック可能
- ここで、開いているレジストリブランチに、プログラム実行可能ファイル(前の手順で学習した)の名前でセクション(フォルダ)を作成します。私の場合、これは「civilization4.exe」です(引用符なしで小文字で!)。

パーティション/レジストリを作成する
- さらに、ゲーム(プログラム)の名前のブランチで、別のセクション(フォルダー)を作成し、「PerfOptions」という名前を付けます。以下の例を参照してください。
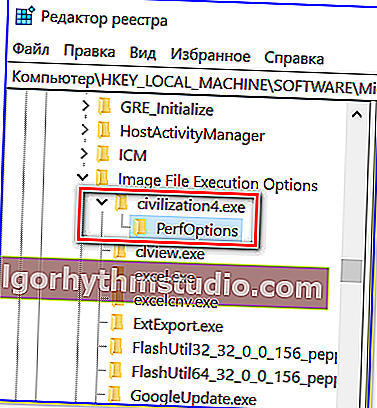
セクション
- 最後の仕上げ:「PerfOptions」セクションで、DWORDパラメーター(32)を作成し、「CpuPriorityClass」という名前を付け、要件に基づいて値を設定します。私の場合は「3」です(注:1-低優先度; 5-平均以下; 8 -中; 6-平均以上; 3-高)。
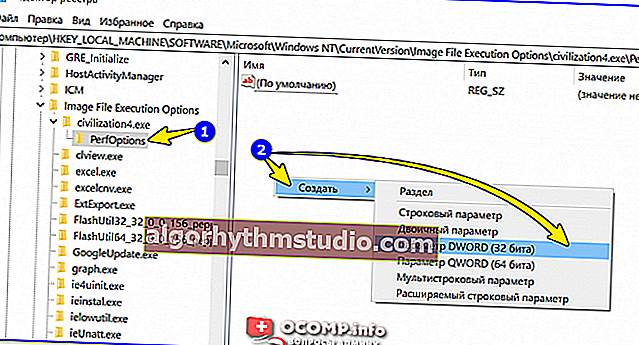
DWORD32パラメータを作成する
- 最終的には、以下のスクリーンショットに示すようになります。
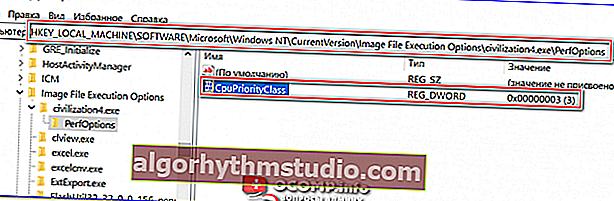
最後に何が起こったのか!
- 現在、ゲームCivilizationを開始すると、Windowsは自動的に高優先度に設定します。
ところで!
Windows 7には、特別な機能があります。ほぼすべてのプログラムとプロセスの優先順位を設定(および保存)できるPrioプログラム。確かに、Windows 10では機能しません(そのため、上記のすべての最新のWindowsオペレーティングシステムにユニバーサルな動作方法を提供しました)。
❸
希望する優先度でアプリケーションを起動する(コマンドラインを介して)
アプリケーションの優先度を設定するための別のオプションがあります。コマンドラインについて説明します(もちろん、「BAT」ファイルを作成し、それを実行することで、いつでも目的の優先度のプログラムを作成できます)。
どうやるか:
- デスクトップ上に(たとえば)通常のテキストファイルを作成します。
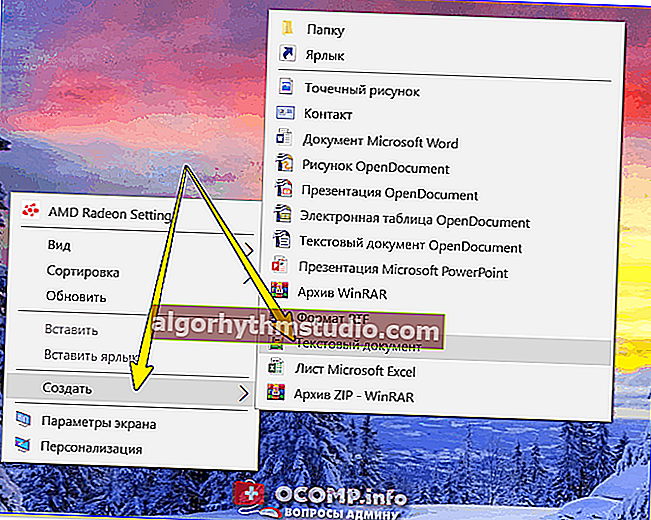
テキストドキュメントを作成する
- 次に、それに「特定の行」を追加します 。cmd.exe/ c start / high / D "C:\ games \ Sid Meier's Civilization 4 Complete \ Beyond the Sword \" Civ4BeyondSword.exe
- この行では、ディスクにインストールされているゲーム(プログラム)へのパス( "C:\ games \ Sid Meier's Civilization 4 Complete \ Beyond the Sword \")とその実行可能ファイルの名前(Civ4BeyondSword.exe)をデータに変更する必要があることに注意してください。 ;
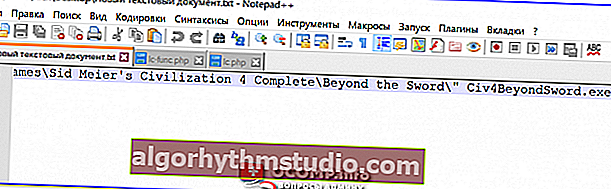
メモ帳に行を挿入して保存します
- 次に、テキストファイルを保存して閉じ、拡張子の名前を「TXT」から「BAT」(または「CMD」)に変更します。ファイル拡張子が表示されない場合は、次のメモを確認してください://ocomp.info/kak-uvidet-skryityie-faylyi-i-papki.html

ノートブックの拡張子をTXTからCMDに変更する
- これで、結果のファイルをクリックすると、必要な優先度でゲームが開始されます。便利?!
*
トピックに関する追加は非常に役立ちます...
幸運を!
✌