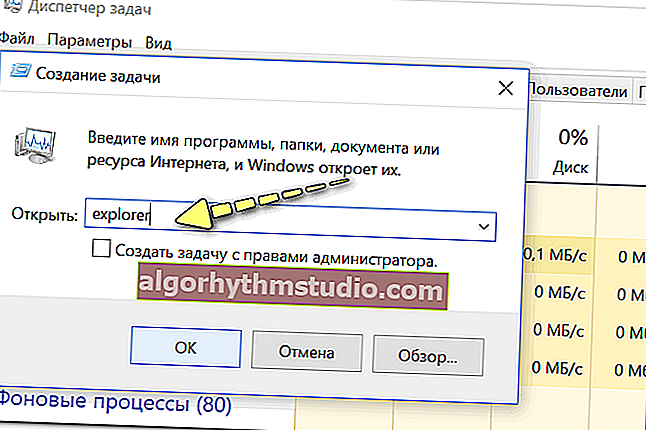Windows 10がフリーズし、応答しません:どうすればよいですか?
 良い一日!
良い一日!
一般に、PCのフリーズの問題(私の意見では)は、過去20年間、どこにも消えていません(すべての更新、新しいシステム、プログラムなどにもかかわらず)。
そして、Windows 10のリリースにより、安定性が向上したはずです...しかし、この点では、少なくともWindows 7と同じくらい頻繁に10がフリーズすることはありません(私の主観的な意見では?)。
この記事では、この問題の最も一般的な原因(既知)と、それらに対して何ができるかをリストします。この情報は幅広いユーザーに役立つと思います。?
*
?注意!
ちなみに、ブレーキの数を「減らす」ために、システムを最適化して「ゴミ」(壊れた古いファイル、レジストリの誤ったエントリなど)からクリーンアップすることもお勧めします。
*
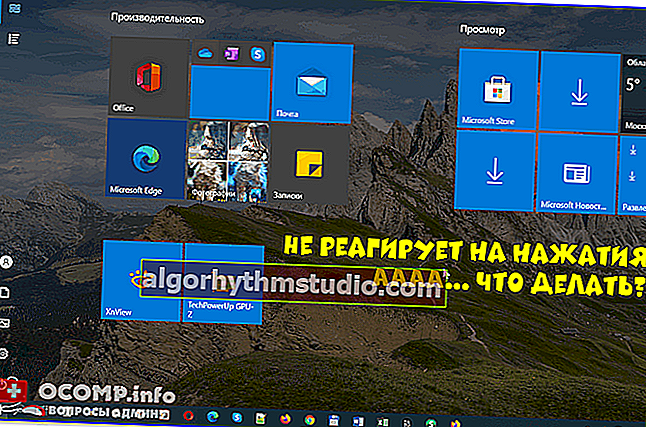
Windows 10が応答せず、フリーズしているようです。何ができるの?
*
Windows10がフリーズしたときに何を探すべきか
ディスクの状態を確認する
私はすぐに指摘したいと思います、そして私の最初の推薦でディスクに注意を払うこと。実際のところ、Windows 10はハードドライブを「熱心に」ロードします。更新中、システムの起動時、一部のファイルのチェック時などです。
そして、非常に多くの場合、これらの瞬間に「確実に」フリーズする可能性があります(MicrosoftのWebサイトでは、HDDを使用したOSの操作について多くの苦情があります)。
助けるために!
?5分で診断とディスクチェック。初心者向け(新しいVictoria 5でのクイックテスト)。
したがって、以前にそのような問題が発生したことがなく、Windows 10をインストール(または更新)した直後に問題が発生した場合は、問題がこれに関連している可能性があります。
?ヘルプ記事!
ハードドライブの負荷を軽減する方法(Windows 10の場合)。
*
一般に、私の観察によれば、古いHDDから新しいSSDに切り替えると、コンピューターがフリーズを停止することがよくあります(または少なくともフリーズがはるかに少なくなります)。ちなみに、下のスクリーンショットは、SSDとHDDの速度の違いを示しています(?)。

SSD(NVMe、SATA)、HDD速度テスト
たとえば、それほど昔のことではありませんが、あるラップトップ(ロードに2〜3分かかり、その後「速度が低下」してさらに1分間ハングしました)にSSDをインストールしました。15秒でロードが開始され、すぐに作業を開始できます。?
どうやら、開発者が何を言おうと、システムはドライブに対して非常にアクティブであり、このためこれらすべてが「フリーズ」します。
*
?ちなみに!
フリーズ中にハードドライブのパチパチ音、カチッという音、クランチ音が聞こえる場合は、ソフトウェアだけでなく問題が発生している可能性があります。
この場合、SMARTディスクの読み取り値を確認することをお勧めします。また、ディスクの不良やエラーをチェックすることも不要ではありません(ディスクが崩れ始め、すぐに使用できなくなるという理由だけで、コンピューターが「デッド」にハングする可能性があります。ちなみに、PCのこの動作、これの最初の兆候の1つ...)。
?助けて!
エラーと不良セクター(不良ブロック)がないかハードディスクをチェックする方法-ステップバイステップの説明
*
CPU使用率の高いプロセスがあるかどうかを確認します
ほとんどの場合、フリーズする前に、コンピューターは最初に「ひどく」減速し始めます(注:突然フリーズした場合は、まずHDD、RAMの状態を確認してください)。多くの場合、特定のプログラムまたはプロセスが原因になる場合。
それを計算するには、タスクマネージャーを開いて(注:Ctrl + Shift + Escの組み合わせを押してください)、CPU、ハードディスクの負荷に応じてプログラムを並べ替えます。
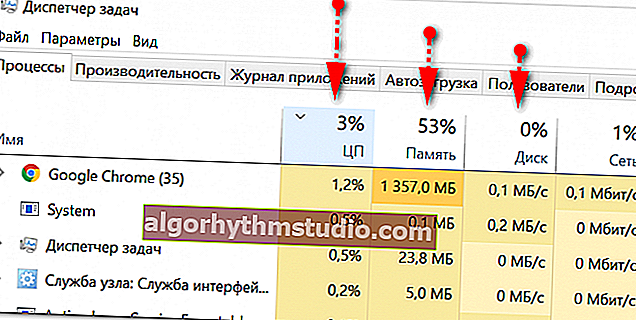
タスクマネージャー
タスクマネージャは、負荷を作成するすべてのソフトウェアを常に「表示」(および表示)できるとは限らないことに注意してください。場合によっては(ディスパッチャが何も表示せず、コンピュータの速度が低下する場合)、スペシャルを使用する方がはるかに効果的です。ユーティリティ-?プロセスエクスプローラー。公式へのリンクを差し上げます。マイクロソフトのウェブサイト、そこからダウンロードできます。
このユーティリティの作業は、従来のタスクマネージャと同じです。表示するプロセスが他にもたくさんあるだけです。
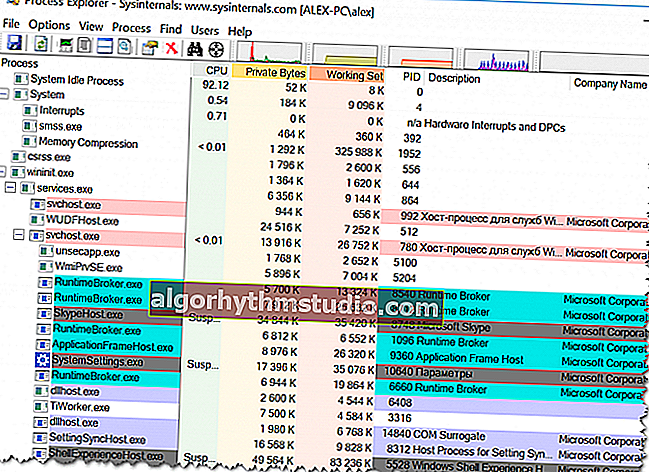
プロセスエクスプローラーのメインウィンドウ
特定のプロセスを見つけた場合は、スペシャルを使用する方がはるかに効果的です。この問題を解決するための手順(Googleのヘルプ)。たとえば、私のブログには、SvchostとSystem.exeに関する同様の問題の解決策があります。
?ちなみに!

電源を入れてから一定時間後にコンピュータがフリーズする場合(たとえば、電源を入れ、ゲームを開始し、10〜15分後にフリーズする)、主要コンポーネント(プロセッサ、ビデオカード、HDD)の温度に注意してください。この記事はあなたが彼らの温度を見つけるのを助けるでしょう...
*
エクスプローラーのクラッシュ
もう1つ注意しておきたいのは、多くのユーザーがコンピューターが「しっかりと」フリーズしたと考えることは珍しいことではありませんが、その間、エクスプローラーが「のみ」フリーズしたという事実です。再起動すると、作業を続行できます。
確認方法:
- まず、タスクマネージャを開く必要があります(Ctrl + Alt + DelまたはCtrl + Shift + Escのキーの組み合わせを押します)。
- 次に、プログラムのリストで「explorer」(または「explorer」)を見つけます。
- それを右クリックし、メニューから「再起動」を選択します。

Explorerを再起動します
- 別のオプション:タスクマネージャーで「エクスプローラー」プロセスを閉じ、「ファイル/新しいタスク」をクリックしてエクスプローラーコマンドを入力し、「 OK 」をクリックします。
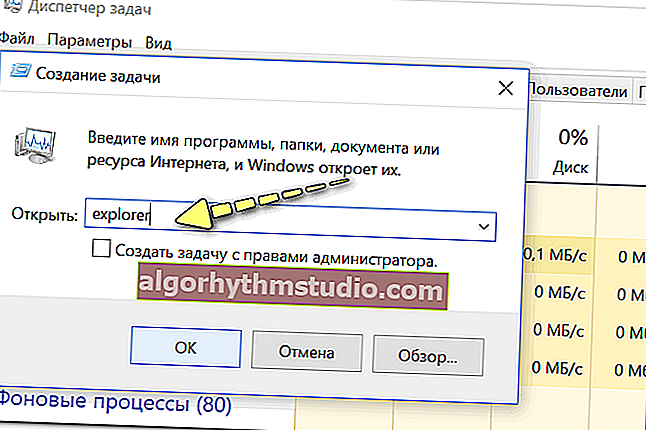
エクスプローラー-エクスプローラーを起動します
*
RAMの動作を確認する
PCの最も一般的な「動作」であるRAM(ランダムアクセスメモリ)ストリップに問題がある場合、突然フリーズし、5分間、場合によっては1〜2時間動作し、その後フリーズしてカーソルさえ動かないようにします。
電源ボタンを5〜10秒間押し続けると、再起動する必要があります。(特別なボタン「リセット」-この場合、すべてのPCで機能するとは限りません)。
さらに、再起動後、何も起こらなかったかのように通常の作業を続行できます。別の機能:OSやプログラムを起動するとフリーズします。
*
一般に、PC /ラップトップがこのように動作する場合は、メモリテストを実行することをお勧めし ます。私の以前の指示の1つはこれを行う方法を教えてくれます、それへのリンクは以下にあります。
?手順!
RAM / RAMテスト-RAMをテストします。
*
テスト中にエラーが見つかった場合は、?システムユニットをクリーニングしてから、RAMストリップをスロットから取り外し、ほこりから吹き飛ばしてみてください。
ストリップの接点をイレーサーで(慎重に)清掃し、残りをブラシでブラシで取り除くことをお勧めします。接点がすでにいくらか酸性化されていて、鈍い茶色がかった色合いの古いPCに非常に良い効果を与えることができます(理想的には、黄色の色合いが必要です)。

イレーサーとブラシを使用したメモリ接点のクリーニング
クリーニング後、テストを再利用します。エラーが再度見つかった場合:スロットに1本のバーを残して(2〜3本のバーを使用する場合に関係します)、もう一度テストします。
ほとんどの場合、「問題」は1つのバー(スロット)にあります。あなたはそれを見つけることができます、ほとんどの場合、実験的にのみ...
*
自動読み込みと自動更新に注意してください
SSDドライブがない場合は、起動時に慎重に「フィルタリング」(不要なものをすべて削除)することをお勧めします。
PCの電源を入れてシステムを起動すると、Windows 10の速度が低下してフリーズすることがよくあります。また、起動時の「余分な」プログラムごとに、すでに重い負荷が発生します...
?助けて!
この記事では、起動時に不要なものをすべて削除する方法について説明します。
*
また、自動更新を無効にすることは不必要ではありません。システムの更新を非常にタイムリーに開始する可能性があり(たとえば、本当にPCが必要な場合)、大きな負荷が発生します。
ちなみに、Windows 7でコントロールパネルで更新モードを簡単に設定できた場合、「通常」の更新を無効にすることはできません(「ホイールを作り直す」必要があります)。
?参考記事!
10-keで自動更新をオフにする方法-いくつかのヒント
*
注:ただし、更新を完全に破棄することはお勧めしません(自動オプションを無効にすることのみをお勧めします)。
*
ドライバーに問題はありますか?!
この記事では、ドライバーの仕事に言及せざるを得ません...
一般に、Windows 10はかなり「スマート」なシステムであり、デフォルトでは(インストール中に)ほとんどのハードウェア(ビデオカード、サウンドカード、ネットワークカードなど)のドライバーをすぐに見つけてシステムにインストールします。すべてがうまくいくでしょうが、いくつかの「しかし」があります:
- このような「非ネイティブ」ドライバーは非常に不安定に動作し、さまざまなエラー(フリーズを含む)を引き起こすことがあります。
- Windows 10自体がドライバーを「自動的に」インストールする場合、システムにはコントロールパネルがありません(たとえば、ビデオカードやオーディオカードのドライバーを扱う場合など、非常に必要になることがあります)。ただし、この特定の瞬間は、この記事とは何の関係もありません。
*
システムにドライバがないデバイスを確認するには、?デバイスマネージャを実行します(注:起動するには、Win + Rの組み合わせを押し、devmgmt.mscコマンドを入力して、Enterキーを押します)。

デバイスマネージャーを起動します-devmgmt.msc
マネージャーで、黄色の感嘆符が点灯している反対側のデバイスに注意してください(ドライバーがないことを示します)。
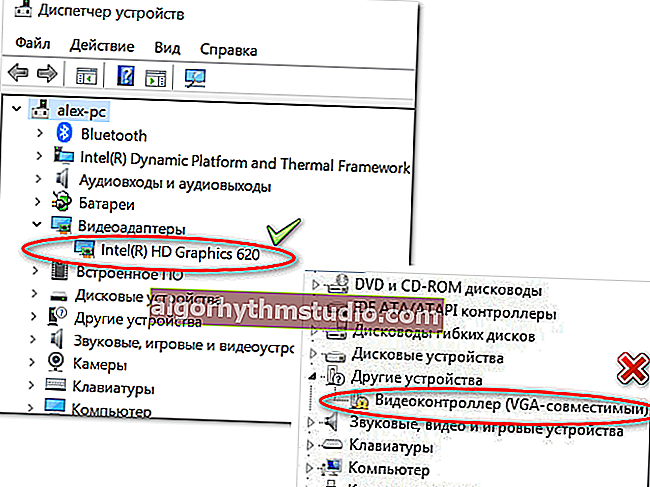
デバイスマネージャー-ドライバーはすべて問題なく(左)、ドライバーは立ち上がらなかった(右)
*
?お勧め!

Windows 10でのドライバーの更新-最高の5つのプログラムの概要(ロシア語)。
*
「高速」起動と電源について一言
一部のユーザーは、電源を微調整することでこの問題の解決に役立ったと述べています。クイックスタート機能をオフにすることです。したがって、私はそれを試すことをお勧めします!
オフにするには、?Windowsコントロールパネル、システムとセキュリティ/電源を開きます。
次に、[電源ボタンの操作]タブに移動します(下のスクリーンショットを参照してください?)。

電源ボタンのアクション
その後、「クイックスタートモードを有効にする」チェックボックスをオフにし、設定を保存してPCを再起動する必要があります。
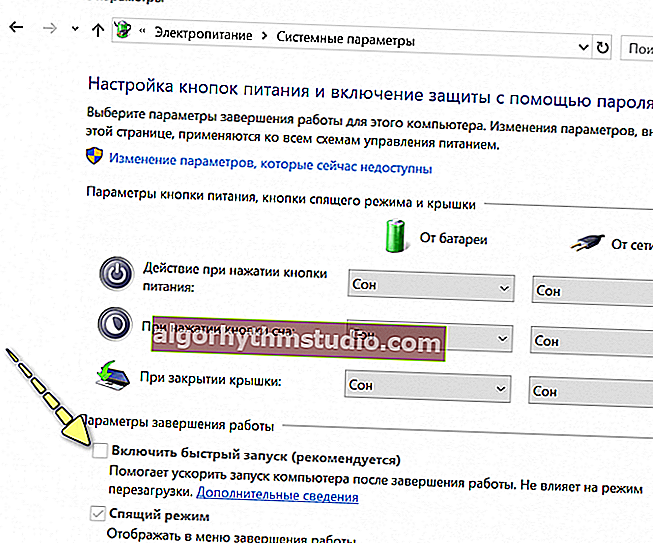
高速起動を無効にする
電源を拡張パフォーマンスモードに切り替える必要はないことに注意してください(ラップトップを扱っている場合は、主電源に接続します)。
*
PS
一般的に、この問題については、Windows 10オペレーティングシステム自体に「いくつかの」欠陥があると思います(結局のところ、「7」にはそのような「良い仕事」はありませんでした)。たぶんそれが、Microsoftが時々アップデートを頻繁に行う理由ですか?..
*
アドオンは大歓迎です...↓
今のところこれですべてです、頑張ってください!
?
初版:2018年6月4日
訂正:2020年10月14日