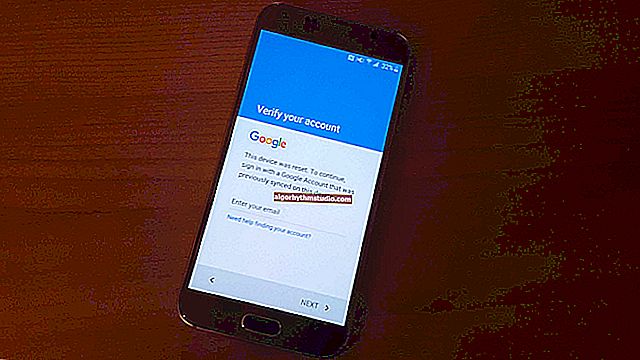このディスクにはWindowsをインストールできません。選択したディスクにはMBRパーティションテーブルが含まれています
 良い時間!
良い時間!
Windowsをインストールすると、さまざまな問題が発生することがよくあります(ただし、もちろん、この点で10は大幅に改善されており、対処がはるかに簡単です...)。しかし、「おばあさんには穴が開いている」…
今日の投稿では、MBRパーティションテーブルに関連する1つのエラーの解決策を紹介したいと思いました(下のスクリーンショットを参照)。OSをインストールするディスクを選択する段階で表示されます。
典型的なもの:これはエラーであり、一般に、初心者ユーザーにはほとんど何も言わず、見逃すことはできません(閉じる、キャンセルなど)。
また、多くの人がハードドライブをフォーマットする(そしてデータを失う)ことにも注意しますが、これが常に役立つとは限りません。したがって、同様の問題に直面している場合は、HDDのパーティションを削除する前に、記事を読んでください...

エラーの例:「このディスクにはWindowsをインストールできません(ディスクにはMBRパーティションテーブルがあります)」
*
ソリューションオプション
1)ブートメニューから
場合によっては、この問題は2クリックで解決できます。インストールフラッシュドライブをUSBポートに接続し、ラップトップの電源を入れた後、ブートメニューに移動します(私のASUSラップトップでは、ESCキーがこれに使用されます-電源ボタンの直後に数回押すことをお勧めします!)。
助けるために! BIOSメニュー、ブートメニューに入るためのホットキー-// ocomp.info/goryachie-klavishi-dlya-vh-bios-boot-menu.html
ブートメニューに移動すると、ブートできるすべてのドライブが表示されます。場合によっては、起動可能なUSBドライブが一度に2回表示されます。下の写真に注意してください:私のフラッシュドライブ「キングストンデータトラベラー」。

ブートメニュー(ASUSノートブック、ESC)
したがって、UEFIのない回線を選択する-このようなエラーを繰り返し回避し、Windows 10をインストールしました。この方法は非常に便利ですが、残念ながら、すべてのデバイスで機能するとは限りません。しかしもちろん、それはそれを試す価値があります...
2)DVDを作成し、そこからインストールを開始します
コンピューター/ラップトップにDVDドライブがある場合は、そこからOSのインストールを開始することをお勧めします。奇妙に思えるかもしれませんが、CDからのインストールは、MBRパーティションに関連するエラーなしで実行されます...
スペシャルを使用してインストールDVDを作成できます。Microsoft Webサイトのツール(詳細については、こちらを参照してください)。

何をしたいですか-Windows10セットアップ
注:CDから起動するには、BIOSスペシャルにインストールする必要があります。ブートモードレガシーまたはCSM(互換性サポートモード)。詳細はこちら://ocomp.info/nastroyka-bios-noutbuka-v-kartinkah.html#Boot
3)すべてのパーティションを削除します
重要!この操作中に、ディスク上のすべてのデータが削除されます。
ディスクに必要なデータがない場合は、ディスク上のすべてのパーティションを削除し(下の画面を参照)、Windows 10をインストールするための[ディスク0の未割り当て領域]を選択して、[次へ]をクリックします。

すべてのセクションを削除/クリック可能
その後、Windowsは自動的にディスクをGPTに変換し、インストーラーは作業を続行します...
4)コマンドラインを使用してディスクをGPTに変換します
重要!この方法でディスク上のすべてのデータが削除されます!
エラーウィンドウが表示されたら、[OK]をクリックし、Shift + F10キーの組み合わせを使用します(ラップトップの場合は、Fn + Shift + F10が必要になる場合があります)。その後、コマンドプロンプトウィンドウが表示されます。
次に、次のコマンドを順番に実行する必要があります(Enterキーを押すたびに)。
- diskpart(ディスクを操作するためのユーティリティを実行します);
- ディスクを一覧表示します(システムに接続されているすべてのディスクを確認します)。
- ディスク1を選択します(Windowsをインストールするディスクを選択します。私の場合、このディスクは「1」です。下の画面を参照してください)。
- clean(すべてのデータとパーティションからディスクをクリーンアップします);
- gptを変換します(ディスクをGPTに変換します);
- 終了(終了)。

コマンドラインアクション
その後、コマンドラインを閉じて、[更新]ボタンをクリックします。ドライブのリストの中に[未割り当てのディスク領域]が表示され、OSのインストールを続行できます...
5)特殊な方法を使用してディスクをGPTに変換します。ユーティリティ
注!データ損失のない方法!
2台目のラップトップ(PC)をお持ちの場合は、特別な方法を使用してデータを失うことなくディスクを変換できます。ユーティリティ。それはどのように見えるでしょうか:
- まず、PC(ラップトップ)からディスク(OSをインストールする必要がある)を取り外し、別のデバイスに接続する必要があります(SATAに接続し、M2ドライブをUSBに接続します)。
- 次に、MiniTool PartitionWizardプログラムをインストールします。
- それを開いた後、リストでディスクを見つけて右クリックします-表示されるメニューで、GPTへの変換が必要であることを示します(下のスクリーンショットの例)。
- 変換後、ドライブを元のPCに接続し、OSのインストールを開始する必要があります...

MiniToolパーティションウィザード
注:MiniTool Partition Wizardでディスクを取り外さずに別のPCに接続するために、起動可能なUSBフラッシュドライブを作成し、そこからディスクをGPTに変換できます。しかし、そのような機能は有料になりました(そして、このプログラムだけでなく...)。
助けるために!

データを失うことなくMBRをGPTに、またはその逆に変換する3つの方法-// ocomp.info/preobrazovanie-mbr-gpt.html
*
今のところこれですべてです、頑張ってください!
?