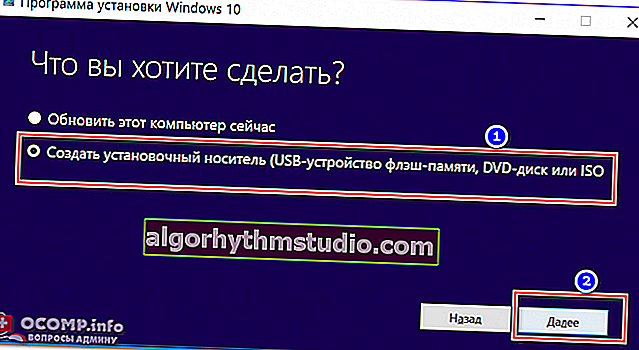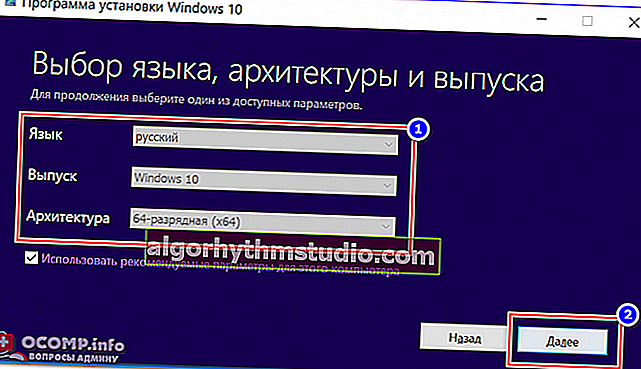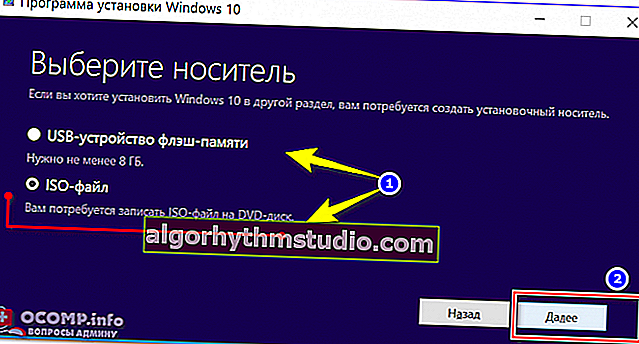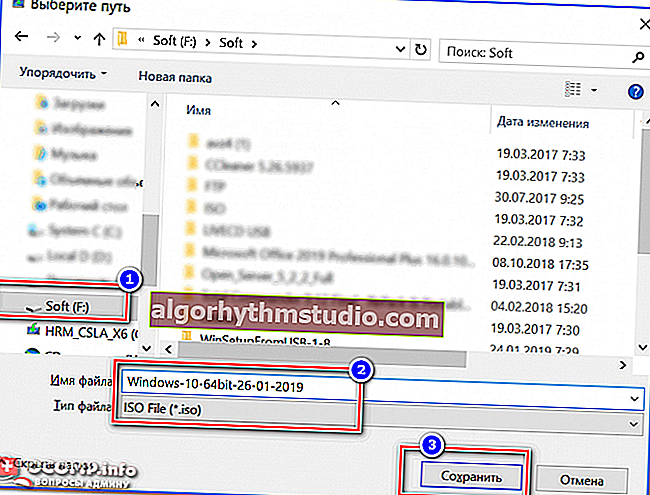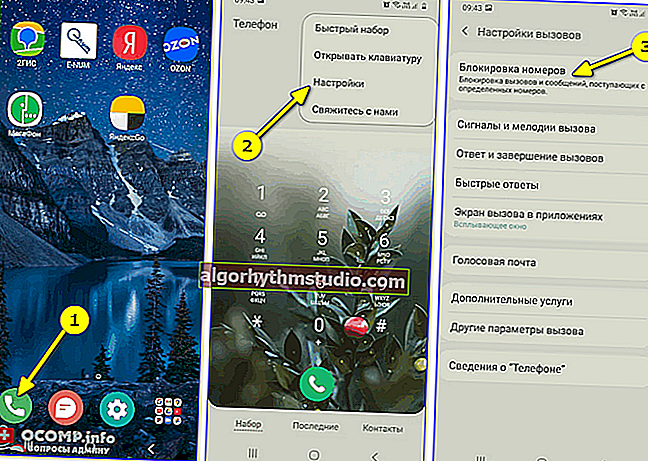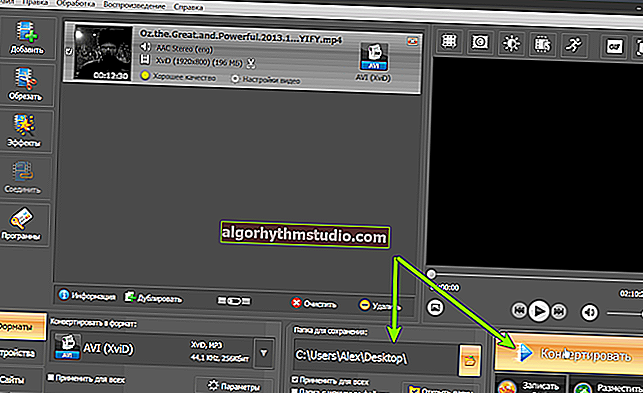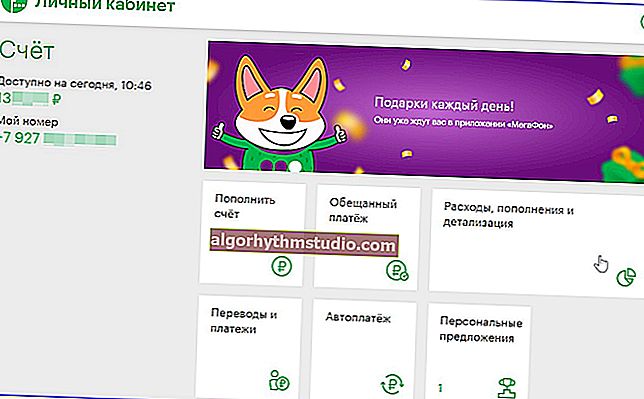起動可能なWindows10USBスティックを作成する
 良い一日!
良い一日!
Windowsをインストールするには、多くのユーザーがますますフラッシュドライブに頼っています。USBフラッシュドライブを使用してOSをインストールすることには多くの利点があるため、これは理解できます。
- ファイルはそこからより速くコピーされます。つまり、インストールはより短時間で完了します。
- USBフラッシュドライブはどのポケットにも入れることができ、いつでも手元に置いておくことができます。
- ラップトップ、PC、ネットブックに接続できます-USBポートを備えた任意のデバイスに接続できます(そして多くの最近のラップトップにはCD / DVDドライブがまったくありません...)。
この記事では、Windows 10で起動可能な(インストールとも呼ばれる)USBフラッシュドライブを作成するためのいくつかの関連する方法を検討します。
そう...
助言!
WindowsOSを再インストールする前に-ドライバーのバックアップコピーを作成することをお勧めします。これに数分を費やしてください-そして検索に数時間(そして多分数日)を節約してください!そのようなコピーの作成に関する記事://ocomp.info/sozdanie-rezervnoy-kopii-drayverov-bekap-drov-mini-instruktsiya.html
*
Windows1oで起動可能なUSBフラッシュドライブを作成する方法
方法1:Microsoftのツールを使用する
長所:WindowsでISOイメージを持っていない人にも適しています(正式にダウンロードします)。ハードワイヤードの問題のない通常のWindows。古いOSを更新するだけです(従来の再インストールは不要)。マイクロソフトからの公式の方法。
短所:Microsoftサーバーへの高速で良好なインターネット接続が必要です。
*
もちろん、私たちはツールについて話している-Microsoft Media CreationTool。このユーティリティをダウンロードするには、プログラムの公式Webサイトにアクセスする必要があります。
Microsoftメディア作成ツール
サイト://www.microsoft.com/ru-ru/software-download/windows10
リンクが配置されている画面:見る
簡単な説明:仕様。公式からISOイメージをダウンロードできるMicrosoftのユーティリティ。会社のサーバーを使用して、起動可能なメディア(フラッシュドライブ、外付けドライブなど)を作成します。このツールはWindows10専用です。
*
プログラムをダウンロードして起動した後、最初にライセンス契約に同意するように求められます(ここでは説明しません)。同意する場合は、次のことを行う必要があります。
- 最初のウィンドウ(下の画面を参照-番号1)で、「インストールメディア(USBフラッシュドライブ、DVDディスクまたはISO)を作成する」ことを指定する必要があります。
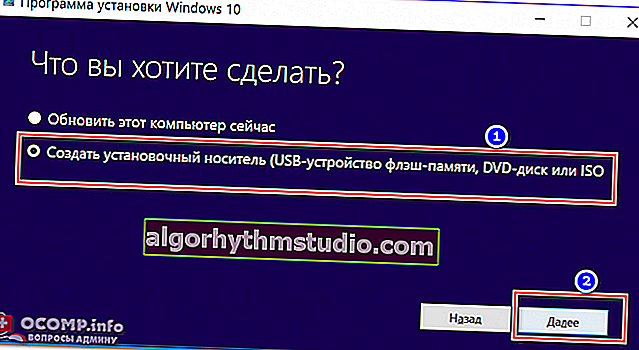
何をしたいですか
- 2番目のウィンドウで、OSの言語、エディション、およびアーキテクチャ(32ビットまたは64ビット)を指定します。32ビットオペレーティングシステムは、3GBを超えるRAMを「認識」しないことに注意してください。4 GB以上のRAMを搭載したデバイスを使用している場合は、64ビットOSを選択してください。システムの言語で、私は、私なしで決定すると思います?;
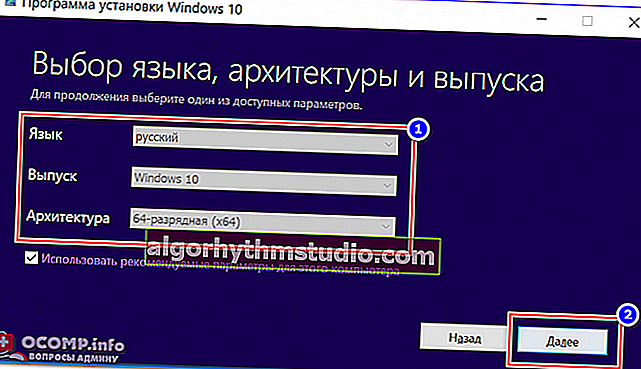
言語、アーキテクチャ、リリースの選択
- 3番目のウィンドウで、以下を選択する必要があります。
または、すぐにISOイメージをダウンロードしてUSBフラッシュドライブに書き込みます(つまり、インストールフラッシュドライブが自動的に作成されます。ここで行う必要があるのは、USBフラッシュドライブ(少なくとも4 GB)をUSBポートに挿入することだけです)。
いずれかの最初のISOイメージをダウンロードして、例えば、より便利なプログラムでそれを書き込みを開始、ルーファス (...あなたがオプションのいずれかを選択することができますが、私は最初のISOをダウンロードすることを好みます)。
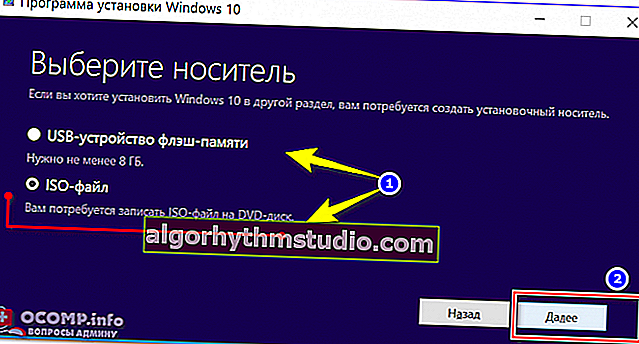
ISOをダウンロードするか、フラッシュドライブをすぐに準備します
- ファイルを保存するハードディスク上の場所を指定し、ファイルがロードされるのを待ちます。
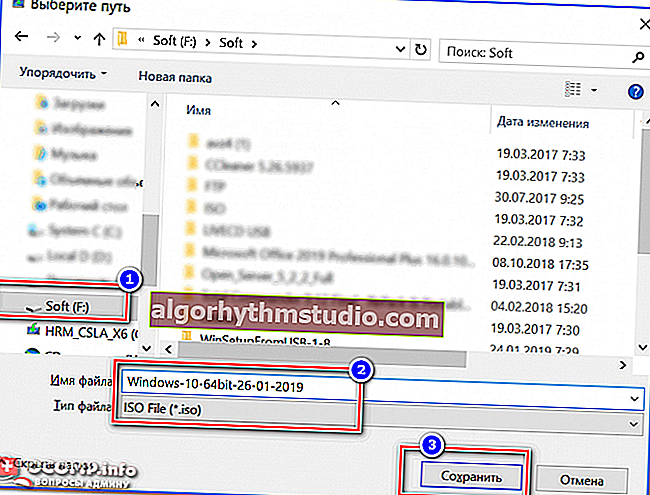
ISOを保存するフォルダの選択
原則として、ここでコメントすることはこれ以上ありません。これで、Windows 10でISOイメージが作成され、DVD(またはUSBフラッシュドライブ、これについては記事の後半で説明します)に書き込むことができます。または、すでに起動可能なUSBフラッシュドライブ(すべて手順3で選択した内容によって異なります)。上記の説明を参照してください。
一般的に、私の意見では、Microsoftのこのツールは、インストールメディアを準備するのに非常に便利で効果的です(これは長い間不足していました...)。
助けるために!

おそらく、ISOイメージをUSBフラッシュドライブに書き込む方法に関する記事が役立つでしょう-// ocomp.info/kak-zapisat-obraz-iso-na-fleshku-2-sposoba.html(そこにはさらにいくつかの方法があります)。
*
方法2:Rufusユーティリティ(BIOS、UEFI)を使用する
プログラムを機能させるには、ISOイメージ(たとえば、前の手順で作成したもの)が必要です。
仕事のためのユーティリティ-ルーファス
公式サイト://rufus.akeo.ie/?locale = ru_RU

起動可能なUSBスティックを作成するための最高のユーティリティの1つ。サイズが小さいにもかかわらず、ユーティリティは非常に用途が広いです。最も重要なことは、クラシックインストール(BIOSの下から)とUEFIをサポートする新しいPCの両方にフラッシュドライブを書き込むことができることです。「コントラスト」については、両方のオプションを検討します。
*
Rufusで起動可能なUSBフラッシュドライブを作成する方法(重要!USBフラッシュドライブ上のすべてのデータは、このタスク中に削除されます):
- USBフラッシュドライブをUSBポートに挿入し、管理者としてプログラムを実行します(ユーティリティアイコンを右クリックして、コンテキストメニューから選択します)。
- デバイス:USBストレージを指定します(特に注意-PCに複数のフラッシュドライブ/ディスクが接続されている場合)。
- パーティションスキームとシステムインターフェイスタイプ:BIOSまたはUEFI-CSMを搭載したコンピューターのMBR。(UEFIの場合-UEFIインターフェイスを備えたコンピューターのGPTを指定します);
- ファイルシステム:NTFS(UEFIの場合-FAT 32);
- クラスターサイズ:4096/8192バイト(デフォルト);
- 新しいボリュームラベル:カスタムフィールド。
- クイックフォーマット-はい。
拡張ラベルとデバイスアイコンを作成する-はい。
- ブータブルディスクの作成-ISOイメージ。ボタンをクリックして、Windows 10イメージへのパスを指定します(UEFIの場合は、Windows 10 64ビットイメージを指定します)。Windows標準インストールオプションを確認してください。
- 最後の段階- 「開始」ボタンを押すと、プログラムはメディアのフォーマットについて再度尋ねます。同意して、操作が終了するのを待ちます(すべてのセットアップ手順は以下のスクリーンショットに示されています)。

Rufus-UEFI(GPT)用のUSBフラッシュドライブの作成

Rufus-BIOS(MBR)用のUSBフラッシュドライブの作成
注意!
UEFIフラッシュドライブの場合:
- OSは64ビットである必要があります。
- インストール中に、UEFI設定でセキュアブートとファストブートを無効にします。
- Windowsをインストールした後、それらを再度有効にします。UEFI設定を入力するには、次の記事を使用してください://ocomp.info/kak-voyti-v-bios.html
方法3:UltraISOを使用する
UltraISO
開発者サイト://www.ezbsystems.com/ultraiso/

ISOイメージを操作するための最良のプログラムの1つ:イメージの作成、フラッシュドライブおよびCD / DVDディスクへの書き込み、編集、変更、ファイルの抽出などが可能です。一般的に、ISO画像の操作に精通している場合は不可欠なツールです...
*
UltraISOでインストールフラッシュドライブを作成するには、次の手順を実行する必要があります(手順を見てみましょう)。
1)まず、UltraISOをダウンロードしてインストールし(これは標準であり、私は考慮していません)、管理者としてプログラムを実行する必要があります(このためには、プログラムアイコンを右クリックし、コンテキストメニューでこのオプションを選択します)。

管理者としてUltraISOを実行する
2)次に、ISOイメージを開く必要があります-[ファイル] / [開く]をクリックするか、Ctrl + Oキーの組み合わせを押します。

ISOイメージを開く// UltraISO
2)画像が開いていてエラーがない場合は、[ハードディスクの起動/書き込み]メニューをクリックします(下のスクリーンショットを参照)。

UltraISOハードドライブイメージを書き込む
3)次のステップでは、基本的な録音設定を構成する必要があります。
- ディスクドライブ-フラッシュドライブの文字を指定します(注意してください!PCに2〜3台のフラッシュドライブが接続されている場合、簡単に間違える可能性があります。フラッシュドライブのすべての情報は記録プロセス中に削除されます!);
- 記録方法:USB-HDD +(フラッシュドライブが起動しない場合は、長所/短所なしでUSB-HDDオプションを指定してみてください);
- 次に、「書き込み」ボタンをクリックします。

書き込み設定// Ultra ISO
4)実際には、情報がUSBフラッシュドライブに書き込まれるまで待つ必要があります。記録時間は、USBポートの速度、ISOイメージ(ファイルの数とサイズ)、PCの起動によって異なります。

記録は正常に完了しました-インストールフラッシュドライブの準備ができました!
*
方法4:USBフラッシュドライブへの直接録音
必要なソフトウェア:アーカイバー(それらの最高のものはここ//ocomp.info/arhivatoryi-analog-winrar.htmlにあります)。
重要!このようなフラッシュドライブは、UEFIをサポートする最新のコンピューター/ラップトップでのみ機能します(この資料に基づいてUSBフラッシュドライブを作成し、コンピューターに表示されない場合は、UEFIではなくBIOSを使用している可能性があります。最初の3つのプログラム/方法を使用して上書きしてください:Microsoftメディア作成ツール、UltraISO、Rufus)。
7-Zip
ウェブサイト://www.7-zip.org/
7z、rar、zipなどの数十の形式をサポートする優れた無料のアーカイバー。ISOイメージからファイルを抽出できます(これはこのタスクに必要なものです)。
*
WinRar
ウェブサイト://www.win-rar.com/start.html
おそらくロシアで最も有名なアーカイバー。一般に、これは最初のものに劣ることはなく、ISOからファイルを抽出することもできます。
*
1)まず、USBスティックをフォーマットする必要があります。これを行うには、「このコンピューター」に移動し、フラッシュドライブを右クリックして、「フォーマット」を選択します(下のスクリーンショットのように)。

このコンピューター-フォーマット
2)ファイルシステムFAT 32を指定してください!クイックフォーマット(目次のクリア)を行うこともお勧めします。
重要!フラッシュドライブのすべてのデータは、フォーマット中に削除されます。

ドライブをフォーマットするときの設定
3)次に、ISOイメージをアーカイバープログラム(たとえば、7-zip(上記で推奨))で開きます。
注:これを行うには、ISOイメージを右クリックし、コンテキストメニューから[7-Zip /開く]を選択します(下のスクリーンショットのように)。

7-Zip-アーカイブを開く
4)次に、画像からすべてのファイルをUSBスティックに抽出します。これを行うには、7-Zipで、 [取り出し]ボタンをクリックしてから、ドライブを選択します。一般的に、すべてが非常に単純です。同様のアクションが同じWinRarにあります。

USBフラッシュドライブにファイルを抽出します
すべてのファイルがUSBフラッシュドライブに抽出されたら、Windowsのインストールを開始できます。
*
これで、Windows10のインストールが成功して迅速になりました。
幸運を!?