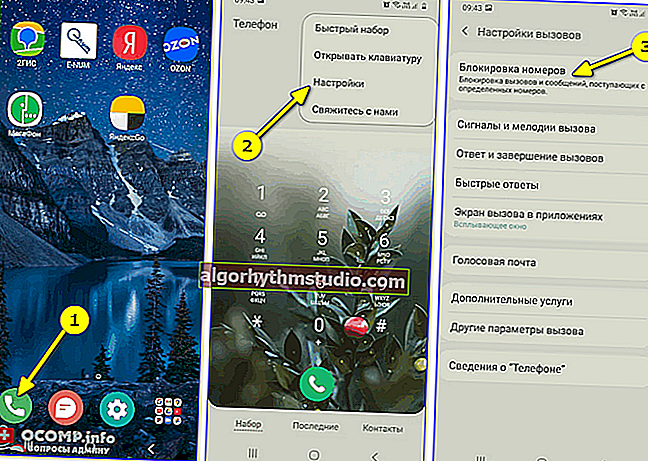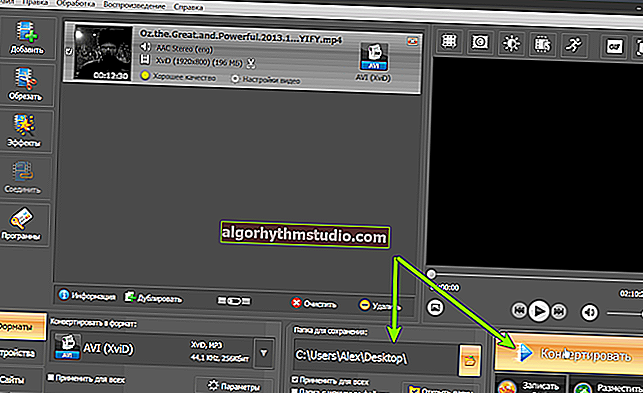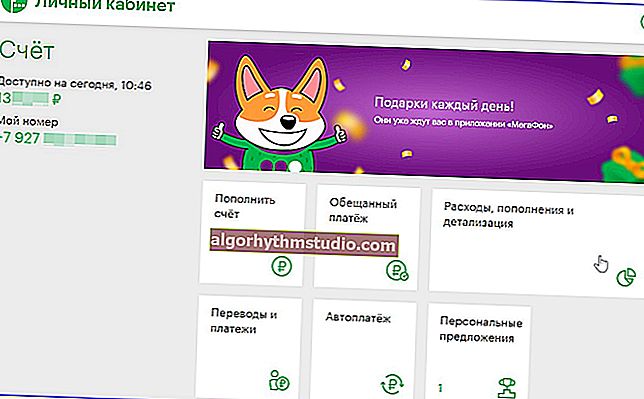Windows 10:アカウントのパスワードを設定する方法
 みなさん、良い一日を!
みなさん、良い一日を!
コンピューターに外国口座や銀行預金のコードがない場合でも、誰かが偶然または好奇心から私たちが何をしているのかを見ると、私たち一人一人にとって不快です。?
あなただけがシステムで作業するために、Windows 10はパスワードアクセスを提供します(つまり、以前に設定されたコードを入力しないと、システムは単にあなたが作業することを許可しません)。
実際、このようなパスワードを設定するには数分かかります。これが今日の記事の内容です...
?お勧め!

ちなみに、Windows 10 OSの速度が低下し始めた場合は、破片を取り除き、設定を最適化してみてください。今、これは特別なユーティリティの助けを借りて簡単に行うことができます。
*
アカウントのパスワードを設定する
⓵
アカウントの設定
最初に行うことは、[ユーザーアカウント]ウィンドウを開くことです。さらに、Windows 10では完全に非表示にされていませんが、WindowsXPよりも「目立たない」ようになっていることに注意してください。
そして、開く方法:
- キーの組み合わせWIN + Rを押します(「実行」ウィンドウが表示されます)。
- コマンドcontroluserpasswords2を入力します(下の画面を参照)。
- Enterキーを押します。

ユーザーアカウントの設定を開く方法
次に、システム内のすべてのユーザーを含むウィンドウが開きます。私の場合、ユーザーは「USER」(管理者でもあります)の1人だけです。
Windows 10でパスワードを要求するには、[ユーザー名とパスワードを要求する]の横のチェックボックスをオンにします。(下のスクリーンショットの番号1を参照してください?)。
次に、現在のユーザー(現在作業しているユーザー)のパスワードを変更/設定するには、Ctrl + Alt + Delのキーの組み合わせを押します(番号2?を参照)。

現在のユーザーのパスワードを設定します
⓶
パスワード入力..。
次に、デスクトップが消え、画面全体に小さなメニューが表示されます。[パスワードの変更]を選択します。

パスワードの変更/ Ctrl + Alt + Del
次に、次のことを行う必要がある小さなウィンドウが表示されます。
- 古いパスワードを入力します(以前になかった場合は、フィールドを空白のままにします)。
- 新しいパスワードを2回入力します(忘れないものを指定してください?);
- 変更を確認するには、Enterキーを押します。

古い(インストールされている場合)および新しいパスワードの入力
パスワードが変更されている場合(操作が正常に完了したことを示すメッセージが表示されます)、[OK]をクリックします。
実際には、これでシステムが保護され、パフォーマンスを確認できます(PCを再起動するだけです)。

パスワードが変更されました
⓷
スタートメニューの別のオプション
[スタート]メニューからパスワードを設定することもできます(ただし、Windows 10のコントロールパネルからパスワードを変更できるとは限らないため、最初の方法を使用した方が安全な場合もあります)。
例を示します。まずSTARTを開き、[オプション]を選択します。

START-パラメータ
次に、[アカウント]セクションを開き、その中の[ログインオプション]サブセクションを選択する必要があります。

アカウント-ログインオプション
開いたウィンドウで、通常のパスワードを変更(設定)したり、PINコードやパターン(画像形式のパスワード)を入力したりできます。一般的に、たくさんのオプションがあります。?

パスワードを変更します(PINとパターンを入力できることに注意してください)。
パスワードを変更するときは、最初に古いものを指定し、次に新しいものを入力して、変更を確認するように求められます(通常、手順は標準です)。

古いパスワードと新しいパスワードの入力
*
パスワードを無効にしたい場合
1)[スタート] / [設定] / [アカウント] / [ログイン設定]に移動し、[パスワードの変更]ボタンをクリックします。
次に、ウィンドウが開き、現在のパスワードの入力(入力)と新しいパスワードの入力の提案が表示されます。フィールドを空白のままにして、[次へ] ([完了])をクリックするだけです。
したがって、Windowsが起動したら、[ログイン]をクリックするだけで、パスワードを入力せずにOSが起動します。
2)パスワード入力ウィンドウの表示を完全に無効にする場合は、Win + Rを押して、コマンドcontrol userpasswords2を入力します(上記の例のように)。
次に、開いたアカウント設定ウィンドウで、[ ユーザー名とパスワードが必要]チェックボックスをオフにします(下のスクリーンショットを参照)。設定を保存します。

パスワードは必要ありません
これで、Windowsが起動しても、ウィンドウが開かず、システムにログインしているユーザーを確認するように求められます✌...
?補足!

ファイルまたはUSBフラッシュドライブ(ディスク)をパスワードで保護する方法について説明している同様の記事を読むことをお勧めします。場合によっては、そのような保護は、OSを入力するためのパスワードよりもはるかに効果的です。
*
これがそのようなセキュリティです...
幸運を!
?
初版:2018年2月7日
訂正:2020年1月5日