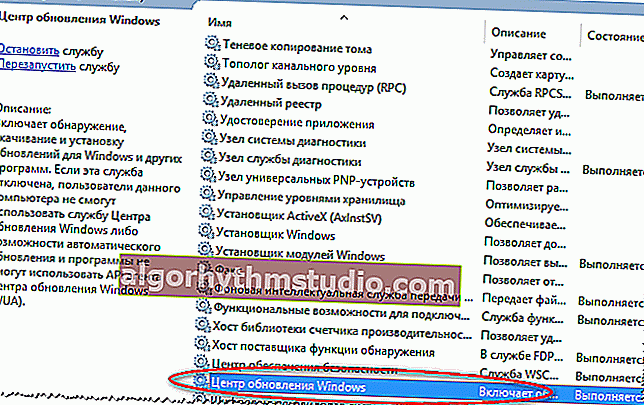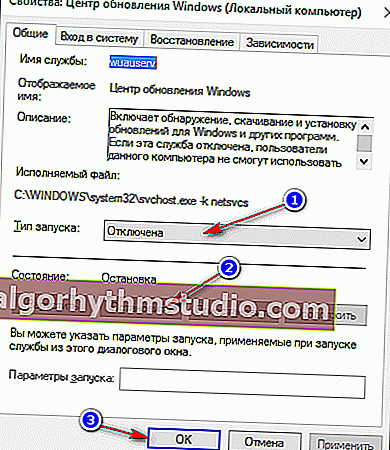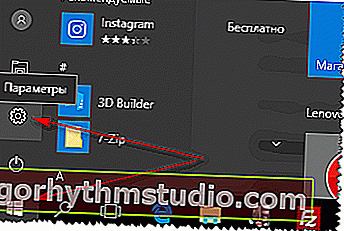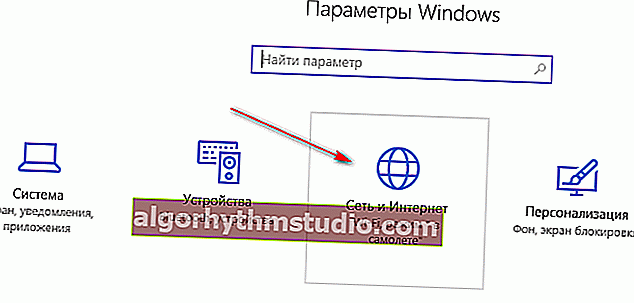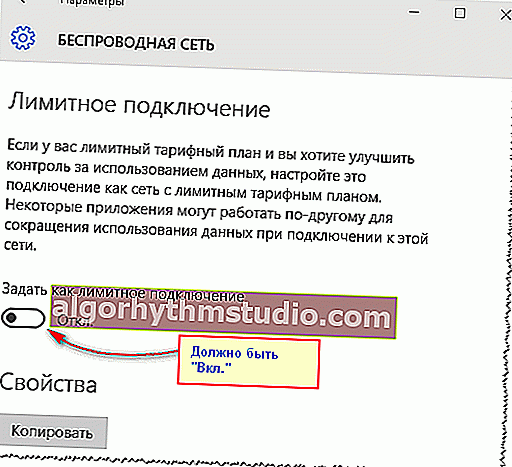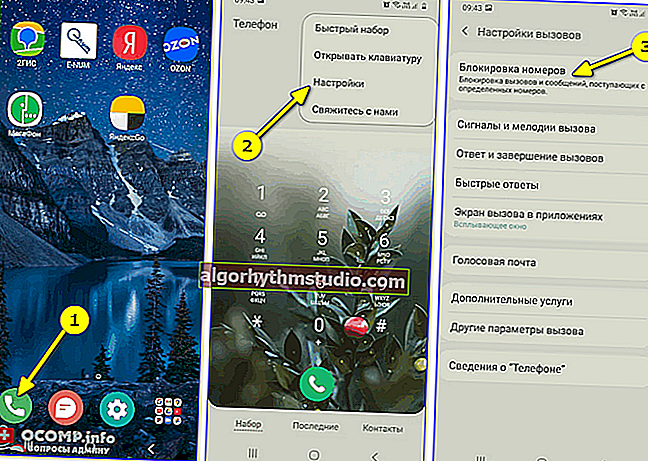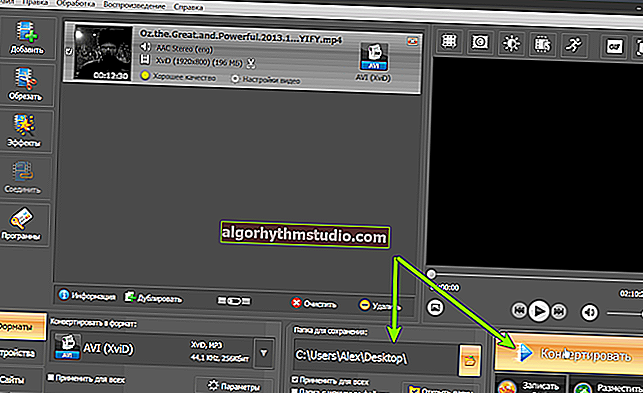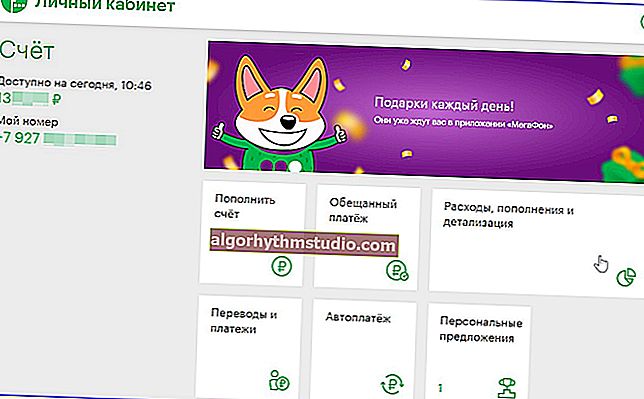Windows 10で更新を無効にする方法(コンピューターを再起動すると自動的にインストールされます)

ユーザーの質問
良い一日。Windows 10(Proバージョン、32ビット)の食欲を制限する方法を教えてください。事実、彼女は私の知らないうちにアップデートをダウンロードしてインストールします(しかし、それほど悪くはありません)。
ひどく迷惑な主なことは、コンピューターの電源を入れて(再起動して)、すぐに何かをしたいと思ったときにインストールされることです。その結果、10〜30分待つ必要があります。システムが更新されている間。これらの更新を完全に無効にすることは可能ですか(必要な場合にのみ有効にしてください)。
PS:私はコントロールパネルに登ってセットアップしました-それは役に立ちませんでした...
こんにちは。
実際、Windows XPの初期の7(更新の開始を延期するのは簡単でした(コントロールパネルの単純な設定で十分でした))場合、Windows 10ではすべてがそれほど単純ではなくなりました:更新は強制的に自動順序で配置されます?。
一方で、MicrosoftはOSを管理し、ユーザーを「不必要な」問題から保護します。他方、私自身、緊急にコンピューターの電源を入れる必要があるときに何度か遭遇しましたが、インストールの終了を待つように要求された青い画面を見る必要がありました...
したがって、以下では、この問題を解決する方法をいくつか検討します...?
?重要!
以下の方法にもかかわらず、個人的には、更新を永続的に無効にし、決してチェックしないことをお勧めしません。
「この強制」を無効にして、PC /ラップトップを落ち着いて使用する方がはるかに優れていると思いますが、時々手動でそれらの存在を確認し、更新プロセスを開始します(作業に支障がない場合)。
*
Windows10で更新をオフにする方法
方法番号1:グループポリシーエディターを使用
この方法は最も効果的な方法の1つです。計画外の更新を完全に解決するのに役立ちます。確かに、この方法はWindows 10 Pro以降を使用している人に適していることにすぐに注意したいと思います(ホームバージョン(つまりホーム)では機能しませんが、原則として試してみることができます...)。
1)まず、グループポリシーエディタを開く必要があります。これを行うには、Win + Rボタンの組み合わせを押し、gpedit.mscコマンドを入力して、[ OK]ボタンをクリックします。
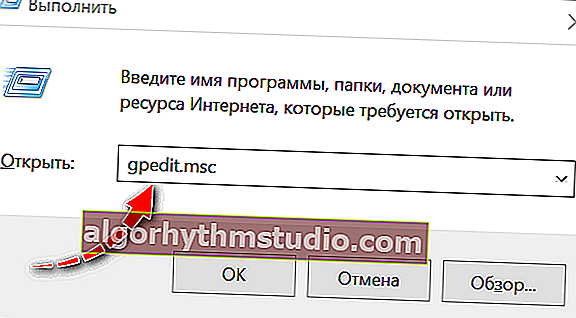
gpedit.msc-グループポリシーエディターを起動します
2)次に、[コンピューターの構成]-> [管理用テンプレート]-> [Windowsコンポーネント]-> [Windowsの更新]タブを開く必要があります(下のスクリーンショットの矢印1を参照)。
このタブには、「自動更新設定」というパラメーターがあります。マウスをダブルクリックして開きます(下のスクリーンショットの矢印2を参照)。

Windowsアップデート-自動アップデート設定(クリック可能)
3)開いたウィンドウで、[有効]を選択し、設定で[ローカル管理者にオプションの選択を許可する]を選択する必要があります(下のスクリーンショットのように)。[OK]ボタンをクリックして、これらの設定を必ず保存してください。

有効、ローカル管理者がオプションを選択できるようにする
4)実は、それだけです!?
確認するには、[スタート/設定/更新とセキュリティ]メニューに移動 します。組織が更新を管理していることを示す碑文が表示されます。証明する必要があったものは、今では強制的で自動的なものは何もありません!

Windowsアップデート
*
方法2:WindowsUpdateサービスを無効にする
これも非常に効果的な方法です。その本質は、Windows Updateサービスが開始されないようにする(ロシア語:Update Center)、つまり手動で無効にすることができるということです。したがって、サービスは開始されず、余分なものは自動的にダウンロードおよびインストールされません。
ちなみに、この方法はWindows 10のすべてのバージョン(家庭、企業、専門家)で機能します。
そして、これはそれが行われる方法です:
- まず、Windowsでサービスのリストを開く必要があります。これを行うには、Win + Rキーの組み合わせを押し、services.mscコマンド を入力して、Enterキーを押します。これがどのように行われるかの例は、以下のスクリーンショットに示されています。

services.msc-サービスのリスト
- 次に、サービスのリスト「Windows Update」を調べて開きます(注:英語版のWindowsオペレーティングシステムを使用している場合は、「Update theWindows」を探してください)。
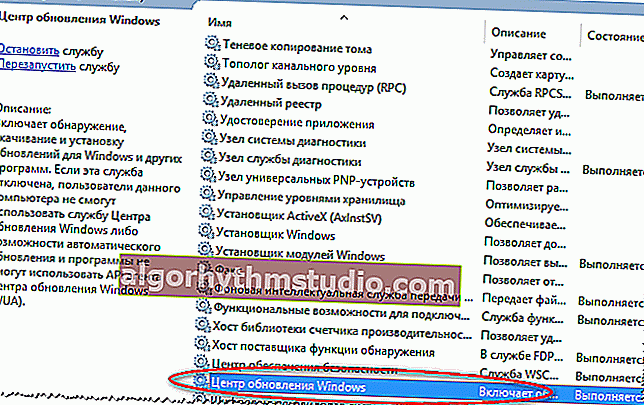
Windowsアップデート
- 最後の仕上げ:1 - 、「無効」にスタートアップの種類を設定2(サービスを停止する)「停止」ボタンをクリックして、 - 3(下の画面を参照)の設定の保存- 。したがって、システムの自動更新を担当するサービスはオフになり、「青い」画面が(間違った時間に)煩わされることはなくなりました。
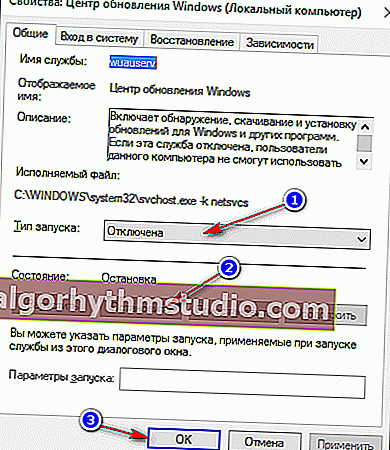
更新サービスの停止
*
方法3:特別なユーティリティを使用する
一般的に、更新をブロックおよび禁止するためのさまざまなユーティリティは、雨の後のキノコのように成長しました...私が自分で使用するものの1つ-ここでお勧めします。Win UpdatesDisablerについて です。
注意!この方法は、Windows10のすべてのバージョンにも適しています。
Win Updates Disabler
ソフトポータル://www.softportal.com/get-42359-win-updates-disabler.html
公式サイト://www.site2unblock.com (記事が公開されたときに開かれていませんでした)
更新を無効にする、防御側、ファイアウォール、セキュリティセンターの4つのオプションしかない小さなユーティリティ。ユーティリティはいくつかの言語(その中にはロシア語)をサポートしており、インストールを必要としないポータブルバージョンがあります。
32ビットシステムと64の両方で動作します。
実際には、ユーティリティを起動した後、無効にする必要のあるチェックボックスを選択して、[適用]ボタンを1つ押すだけです。

ユーティリティ操作
次に、コンピューターを再起動する必要があります。そして、実際には、それがすべてです-人生を楽しむために...

変更を有効にするためにPCを再起動します
*
方法4:レジストリ設定を使用する
このメソッドは、Windows 10のすべてのバージョンで機能するはずです(少なくとも機能しました!)。ちなみに、一部のユーザーは、しばらくすると、Windows10がレジストリで作成および構成する設定を「上書き」する可能性があることに注意しています。
それでは、ビジネスに取り掛かりましょう...
1)最初にレジストリエディタを開く必要があります。これを行うには、WIN + Rキーの組み合わせを押し、regeditコマンドを入力して、Enterキーを押します。

実行ウィンドウからレジストリエディタを開きます
2)次に、次のセクションを開きます:HKEY_LOCAL_MACHINE \ SOFTWARE \ Policies \ Microsoft \ Windows
3)このセクションで、別のパーティションを作成し、WindowsUpdateという名前を付けます(左側のメニューを右クリックして、表示されるメニューで必要なパーティションを選択します。エクスプローラーと同様にレジストリを操作します)。

WindowsUpdateセクションを作成する
4)次に、WindowsUpdateの下に別のAUサブキーを作成します。
次の形式のアドレスを取得します:HKEY_LOCAL_MACHINE \ SOFTWARE \ Policies \ Microsoft \ Windows \ WindowsUpdate \ AU
5)次に、(少し前に作成した)AUセクションで、DWORDパラメーター(32ビット)を作成し、AUOptionsという名前を付けます(パラメーターを作成するには、レジストリウィンドウの右側にある空き領域を右クリックします)。

AUOptionsを作成する
6)AUOptionsパラメーターの値が5の場合、更新の拒否とその可用性に関する通知を意味します。
AUOptionsパラメーターの値2は、システムが更新の可用性について通知する必要があるが、それらを自動的にインストールしないことを意味します。
補遺: Windows 10 64ビットを使用している場合は、別のレジストリキーで手順3〜6を完了する必要があります:HKEY_LOCAL_MACHINE \ SOFTWARE \ Wow6432Node \ Policies \ Microsoft \ Windows
*
方法番号5:従量制接続を使用する
実際のところ、Windows 10には、「接続を制限する」という特別なオプションがあり ます。これは、無制限のインターネットを持っていないユーザー向けに作成されたものです。
つまり、このオプションを有効にすると、システムは更新をダウンロードしません(トラフィックを節約します)。実際、この記事の少し後で、Wi-Fiネットワークでそれを有効にする方法を検討します。
注意!Windows10のすべてのバージョンでも動作します。
- まず、STARTメニューを開き、OSパラメータに移動します。
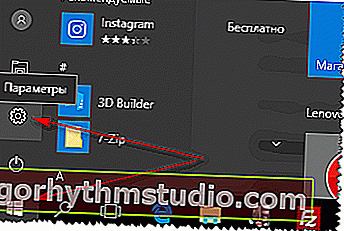
START-パラメータ
- 次に、「ネットワークとインターネット」セクションを開きます。
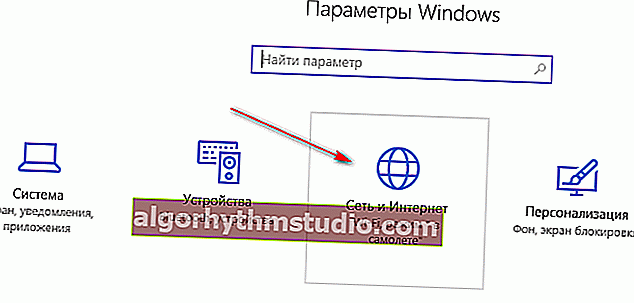
Windows設定-Wi-Fiネットワーク
- 次に、「Wi-Fi」(ワイヤレス接続)セクションを開き、設定ページの下部にある「追加パラメーター」リンクをクリックします。そして、実際には、スライダーを「オン」の位置に切り替えるだけです。..。
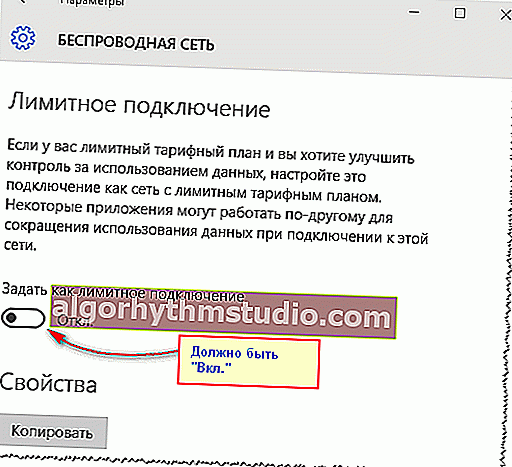
接続を制限する
したがって、インターネットがこのような制限された接続を「通過」している間、更新システムはダウンロードされません。
*
方法6:Windows 10LTSCバージョンを使用する
2019年12月28日更新
システムの「細かい」設定を変更する上記の方法に加えて、問題をより根本的に解決することができます...?
LTSCなどのバージョンのWindows10があります。これはEnterpriseOSの「削除された」バージョンです(Microsoft自体によってリリースされています。つまり、すべてが公式です!)。
?助けて! Windows 10LTSCをダウンロードする場所と方法-// ocomp.info/windows-10-ltsc.html

Windows 10 LTSC:STARTメニューとデスクトップのスクリーンショット
その主な違いは、最も重要なセキュリティ更新プログラムのみをダウンロードし(ほとんどダウンロードしない)、多くの要素がそこから「切り取られる」ことです。
- Microsoftストア;
- Microsoft Edgeブラウザ(InternetExploreがあります);
- Windowsインクワークスペース;
- コルタナ;
- ゲームモード、夜の照明など。
それを使用することの個人的な印象は最もポジティブです!私はあなたに会うことをお勧めします...
*
方法番号7:更新を後回しにする
Windows 10には、「穏やかな」更新モードがあります。干渉したり、煩わしさを感じたりすることはありません。これを行うには、アップデートセンターの設定に「延期」というチェックマークを1つ入れるだけです。
注意!
更新を遅らせると、新しいWindows機能は数か月間ダウンロードまたはインストールされません。保留中の更新には、セキュリティ更新は含まれません。この場合、最新のWindows機能が利用可能になるとすぐに受け取ることができないことに注意してください。
これを行うには、最初にWindows 10の設定を開きます([スタート]メニューから)。次に、[更新とセキュリティ]セクションを開く必要があります(下の画面を参照)。

更新とセキュリティ
次に、[Windowsアップデート]タブで、ページの下部にある[詳細設定]リンクを開きます。

追加オプション
次に、[コンポーネントの更新の受信を延期する]の横のチェックボックスをオンにします。これについては、すべてのようです...?

アップデートと機能の受信を延期する
*
記事の情報がお役に立てば幸いです...
ちなみに、他の方法をご存知の方は、よろしくお願いします!
幸運を!
?
初版:2017年5月11日
改訂記事:12/28/19