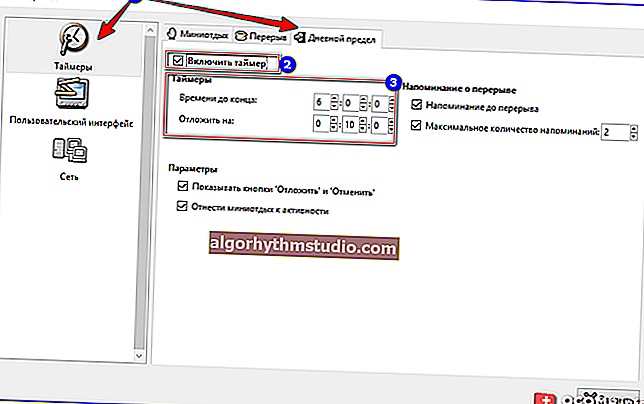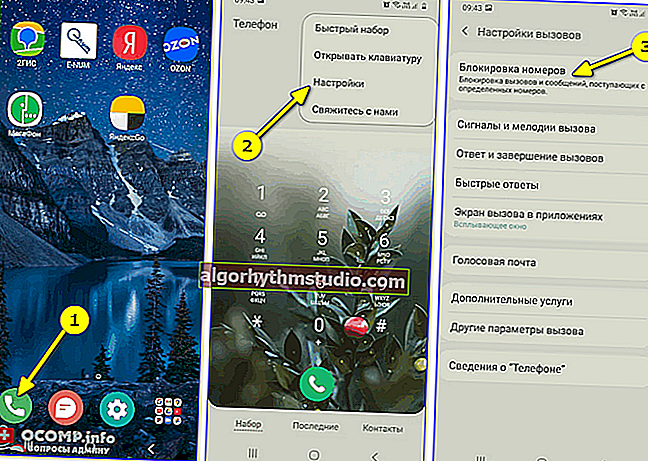モニターのぼやけた画像を修正する方法(テキストと写真がぼやけているようです)

ユーザーの質問
こんにちは。
モニターの画像をどうするか教えてください。Windowsを再インストールした後、なんとなくぼやけてしまいました(新聞に水がかかって文字が浮かんでいるのと同じ効果です...)。
質問の残りの部分は、有益ではないとして切り取られています...
良い時間!
一般に、このような「こと」は、画面の解像度が正しく設定されていない場合に最も頻繁に発生します(また、多くの場合、理由はビデオドライバー(またはビデオドライバーがないこと)にあります)。
PCに関するより具体的なデータがなければ、確実に言うことは困難です。それでも、この記事では、ぼやけが発生する主な理由とその除去について説明します(いずれの場合も、PCをサービスに持ち込む前に、基本的なことを自分で確認する必要があります✌)。
*
画像がぼやけて曇った場合の注意点
❶
解像度(スケーリング)、明るさ、リフレッシュレートの設定
上で述べたように、圧倒的に多くの場合、モニター画面のぼやけた画像は、誤って設定された解像度またはスケーリングに関連付けられています(特に、最近のWindows 10はこれらのパラメーターを自動的に設定し、しばしば間違いを犯します)。
これらのパラメータを表示(または変更)するには、画面/表示設定(ビデオドライバ)を開く必要があります。それらに移動するには、デスクトップの任意の場所を右クリックします。表示されるメニューで、[画面オプション]を選択します(下のスクリーンショットのように)。
注:Win + Rキーの組み合わせを押して、desk.cplコマンドを入力し、[OK]をクリックすることもできます。これは、すべてのOS *に共通の方法です。

デスクトップの任意の場所を右クリックします
次に、2行に注意してください。
- 解像度(下のスクリーンショットの番号2)-最も鮮明な画像を得るには、推奨解像度*を設定する必要があります(最新のドライバーがインストールされている場合、以下で詳しく説明します...)。
- スケーリングオプション(Windows 10の場合)-このオプションはラップトップに関連性があります(高解像度のために一部の小さな要素が見えない場合は、画像を大きくすることができます)。

Windows10での解像度とスケーリング
一般に、これらのパラメーター(誰に何をインストールするか)に特定の値を指定することはできません(モデルとモニター画面の対角によって異なります)。
助けるために!

画面の解像度を見つけて変更する方法(画像が大きすぎる/小さすぎる、鮮明でないなど)-// ocomp.info/razreshenie-ekrana.html
❷
インターフェイスについて一言
現在、次の接続インターフェイスが最も一般的です:VGA、HDMI、DVI、ディスプレイポート。多くはインターフェースに依存する可能性があります。たとえば、送信される画像の品質は最大です。解像度、オーディオ信号とビデオ信号を同時に送信する機能。
たとえば、「古い」VGAインターフェイスは、今日でも非常に人気がありますが、DVIやHDMIよりも著しく劣っています。ちなみに、ぼかしがより一般的であるのはVGAです...

モニターをPCに接続するためのインターフェース
インターフェイスに関する会話は次のようになります。モニターがシステムユニットにどのように接続されているかを確認してください。VGAインターフェイスを使用している場合は、別のインターフェイスを使用できるかどうかを確認してください(原則として、ほとんどのモニターとビデオカードには2〜3個のインターフェイスがあります)。
助けるために!

モニターコネクタ(VGA、DVI、HDMI、ディスプレイポート)。モニターをラップトップまたはPCに接続するために必要なケーブルとアダプター-// ocomp.info/razemyi-monitorov-dvi-display-port.html
ノート!
ちなみに、PC画面のさまざまな「不正確さ」(特にVGAに関連する)の別の一般的な理由に注意せずにはいられません-他のワイヤー、デバイスとのケーブルインターレース(たとえば、近くの携帯電話である可能性があります) 、ケーブル(コネクタ)の損傷など。
ケーブルに問題がないか確認してください。家具に挟まれている場合は、プラグをビデオジャックに再度差し込んでみてください。場合によっては、そのような「シャーマニズム」が問題の解消に役立ちます。
❸
ビデオドライバーとその設定
ビデオドライバーの設定(PC /ラップトップの場合、そのようなことは何の違いもありません)には特別なものがあります。スケーリングオプション。モニターの端に黒い縞模様がないようにするために必要です(同時に、この「調整」は画面上の「画像」の鮮明さに影響を与える可能性があります!)。
ビデオドライバの設定を開くには、次の3つの方法があります。
- デスクトップの空き領域を右クリックします。表示されるメニューで、[ AMD Radeon設定](または[NVIDIA設定])リンクをクリックします。
- システムトレイ(時計の横)には、ビデオドライバーの設定をすばやく入力するためのアイコンもあります(下のスクリーンショットを参照)。
- Windowsのコントロールパネルに移動します。[ハードウェアとサウンド]セクションに、ビデオドライバーのコントロールパネルへのリンクがあるはずです。

AMDRadeonグラフィックカード設定を開く2つの方法/クリック可能
注上記の方法のどれもがあなたが(ビデオドライバのコントロールパネルへのリンクがない)の設定を入力することができない場合は、最も可能性の高い、あなたは、単にドライバを更新していないこと。これを行う方法は、私の以前の記事の1つ、以下のリンクで説明されています。
注意!

AMD、nVidia、およびIntel HDビデオカードのドライバーを更新する方法:AからZ-// ocomp.info/kak-obnovit-drayver-na-videokartu.html
ビデオドライバパラメータの中で、「スケーリング設定」セクションに注意してください (例として、以下はAMDおよびNVIDIAビデオカードのコントロールパネルからのスクリーンショットです)。スケーリングスライダーを動かしてみてください。モニター上の画像がどのように鮮明になったかにすぐに気付く可能性があります。

AMDRadeon-スケーリング設定

AMD Vega-スケーリング設定(表示)/クリック可能
NVIDIAコントロールパネルでは、[表示] / [デスクトップのサイズと位置の調整]タブでズームレベルを調整できることに注意してください。

❹
フォントスムージングの設定(およびスケーリングの修正に関するもう少しの単語)
Windowsには専用のClearTypeツールがあります。これは、モニター上のテキストができるだけ明確に見えるように設計されています。これは、キャリブレーションによって実現されます。さまざまな表示オプションを段階的に排除します(これは正当化されます。なぜなら、すべての人が異なるモニターを持っており、同じテキストをすべての人に異なる方法で表示できるからです...)。
一般的に、ClearTypeを試してみることをお勧めします(特に、画面上のテキストがぼやけていることに気付いた人など)。
ClearTypeを開始するには:
- Win + Rボタンの組み合わせを押します(「実行」ウィンドウが表示されます)。
- 次に、コマンドcttuneを入力して 、[OK]をクリックします。

cttune-ClearTypeテキスト最適化を実行します
Windows 10では、検索([スタート]の横にある[拡大鏡]ボタン)を使用できます。「クリア」という単語を入力するだけで、探しているツールへのリンクが表示されます(下のスクリーンショットの例)。

ClearTypeテキスト設定
ClearTypeを開始すると、小さなテキストブロックが画面に表示され始めます。あなたの仕事は、テキストのあるブロックを見て、はっきりと表示されているものを選択することです。

キャリブレーションの最後に、Windowsはテキストの表示を「微調整」します(画面上の画像がはるかに良くなる可能性があります)。
ちなみに、もう1つ注意が必要な点があります(Windows 10ユーザーの場合)。
Windowsの設定では(それらを入力してください-組み合わせ勝利+ Iを使用)で「表示」セクションのタブがあり、「追加のスケーリングオプションが」。スペシャルがあります。Windowsが実行中のアプリケーションのぼやけやぼやけを修正できるようにする設定。このオプションを有効(無効)にすることをお勧めします(以下のスクリーンショット)。

ディスプレイ(Windows 10設定)
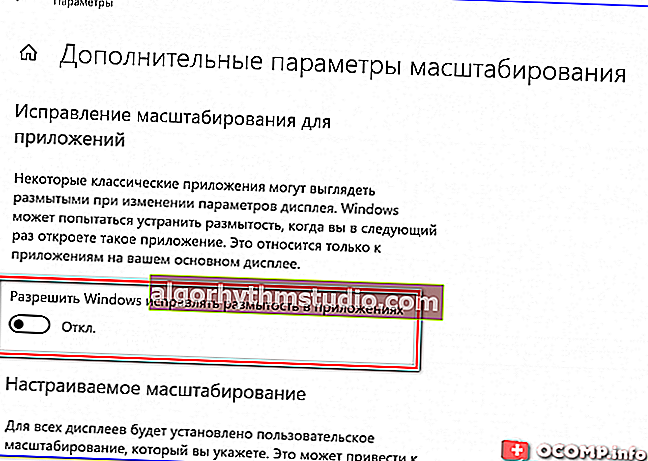
Windowsがぼやけたアプリケーションを修正できるようにする
❺
モニターモードについて
最近のほとんどすべてのモニターには、いくつかの操作モードがあります。たとえば、「シネマ」モードは、映画の場合、「テキスト」の場合、読書などに非常に人気があります。もちろん、さまざまなモードを使用した場合のモニター上の画像は、(明るさだけでなく)大きく異なる可能性があります。
一般に、ぼやけの問題が発生した場合は、現在の設定をデフォルトにリセットすることをお勧めします(原則として、モニター設定の[リセット]セクションを見つける必要があります)。

モニター設定のリセット/例として
さらに、モニター設定には、画像の中央揃え、幅と高さの調整などの便利なものを含めることができます。これらはすべて、画像の鮮明さに影響を与える可能性があります(これらのパラメーターを手動で調整し、さまざまなモードを使用する場合のモニターのパフォーマンスを比較することをお勧めします)。

画像位置調整
❻
ゲームやビデオのぼかしについて
Windowsだけでなく、起動された各ゲームには、グラフィック設定(特定のゲームに応じて、解像度、さまざまな効果、フォントサイズなど)があります。もちろん、画像の鮮明度、FPS(1秒あたりのフレーム数)、表示品質、さまざまな要素の数など、これらのパラメータの設定に大きく依存します。

画面解像度(ゲーム内の解像度)
もちろん、この記事では、パラメータの普遍的なリストを提供することはできません...ただし、画像が1つの特定のゲームでのみ「フロート」する場合は、まず、そのグラフに注意してください。要件と設定(ゲームの公式ウェブサイトのフォーラムは、これに非常に役立ちます)。
助けるために!
ゲーム設定とビデオドライバーの最適化の問題については、このノートで部分的に説明しています://ocomp.info/pochemu-tormozyat-igryi.html
ところで!
ビデオドライバの設定で優先度を設定することもできます。
- 品質について:ゲーム/ビデオの画像は、よりトレースされ、より鮮明に、「より生き生きと」なります。ただし、最大値を設定する場合のFPSの数。品質が著しく低下する可能性があります。
- パフォーマンスに関して:ゲームはよりスムーズに実行され(FPSが成長します)、よりダイナミックになり、ブレーキの量がはるかに少なくなる可能性があります(ただし、一部の要素が描画されていないため、画像がぼやけたり、鮮明でなくなったりする場合があります)。
一般的に、ここでは「バランス」を見つける必要があります。

ビデオドライバーの設定
AMD、NVIDIAコントロールパネル、さらにはIntelHDの両方で優先度を設定できることに注意してください(下の画面の矢印-5を参照)。

3D設定-IntelHD(このスクリーンショットでは、パフォーマンスが優先されます)
ビデオに関しては、ここではすべてがもう少し複雑です...ほとんどの場合、ホームビデオのぼやけや不正確さは、録画中の安定性の欠如が原因です(ただし、ほとんどの場合、これはビデオエディタを使用して修正できます。以下はいずれかの方法へのリンクです)。
助けるために!
ビデオ品質を改善する方法:ノイズ、不正確さを取り除き、明るく暗くします。すべて例による-// ocomp.info/kak-uluchshit-kachestvo-video-ubiraem-shum-netochnost-delaem-yarche-i-temnee-vsyo-na-primerah.html

安定化前(左)と後(右)/ビデオエディタを使用して「画質」を修正する例
また、ビデオプレーヤーは、特に独自のコーデックを使用しているプレーヤーに、特定のぼかしを「与える」ことができます。この点で、いくつかの異なるプレーヤーでビデオを開いて結果を比較することをお勧めします。
*
アドオンはいつものように大歓迎です!
幸運を!
?