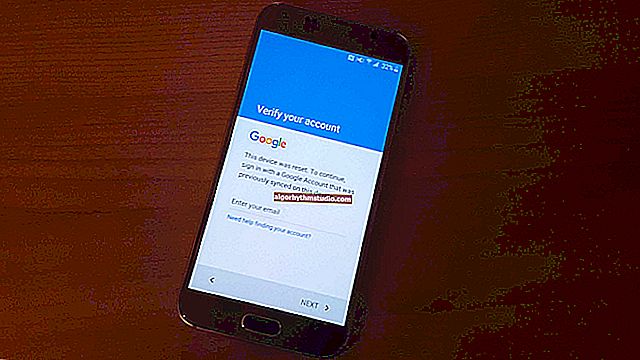TV、外部モニター、セットトップボックスでHDMIから音が出ないのはなぜですか
 良い一日!
良い一日!
HDMIインターフェースを使用すると、コンピューター(ラップトップ)からテレビ、外部モニター、セットトップボックス、およびその他のオーディオビデオデバイスに画像と音声を簡単かつ迅速に表示できます。
原則として、ケーブルでデバイスを接続し、設定でHDMIポートを使用するように指定するだけで十分です。同意します。これは非常に便利で高速です(少なくとも「古い」インターフェイスと比較して)。
しかし、最新のテクノロジーでさえ理想からは程遠いため、HDMIを使用する場合、1つの典型的な問題が発生します。画像はあるが音が出ない(またはPC /ラップトップスピーカーで音が再生され続ける)場合です。これはいくつかの理由で発生する可能性がありますが、今日はこれについて詳しく説明します...
注:HDMIを使用する際の注意事項については、警告せずにはいられません。「ホット」接続では、HDMIポートが焼損する可能性があります(以前の記事を読むことをお勧めします)-// ocomp.info/hot-hdmi-gorit.html
助けるために!

ラップトップをテレビに接続するための手順[HDMI経由]-// ocomp.info/kak-podklyuchit-noutbuk-k-tv.html
*
HDMI経由で音が出ない最も一般的な理由
❶
陰湿なミュートボタンといくつかのニュアンス
私が最初に勧めるのは、テレビ自体の基本設定を確認することです(画像がある場合は、ケーブルとポートがすべて正常に機能していることを確認してください)。
TV(モニター)がケーブル接続にまったく応答しない場合は、次の手順を読むことをお勧めします://ocomp.info/kompyuter-ne-vidit-vtoroy-monitor.html
まず、音量と無音モードの設定(「ミュート」ボタンでアクティブになります)について説明します。下の写真を参照してください。

音を消すためのミュートボタン..。
多くの場合、誤ってこのボタンを押します(または、広告ブロックの後でボタンを「絞る」のを忘れます)。
また、TV(セットトップボックス)にあるHDMIポートの数にも注意してください。それらが複数ある場合は、コンピューターをHDMI 1ポートに接続してみてください(多くのデバイスで、HDMI 1はHDMIとMicroUSBの機能を組み合わせているため、このような「問題」の可能性が大幅に減少します)。
❷
音を別のデバイスに送ることができます
Windowsでは、サウンド設定に1つの不快な「特異性」があります。一部のパラメーターの変更、再起動、更新、新しい機器の接続などの場合、サウンドの送信先のデバイスが常に正しく選択されるとは限りません。
つまり、サウンドを再生できるデバイスが複数ある場合、Windowsはどれを使用するかを「認識しません」。その結果、サウンドはコンピューターのスピーカーで再生され続けますが、テレビでは再生されません...
Windowsのトレイに音(スピーカー)アイコンを右クリックし、をクリックしてください:サウンドの設定を変更するには、「サウンド」リンク 。次に、[再生]タブに移動します。以下のスクリーンショットを参照してください。
トレイにサウンドアイコンがない場合は、こちらをご覧ください-// ocomp.info/propal-znachok-gromkosti.html

サウンド-再生/クリック可能
ちなみに、コントロールパネルからサウンド設定タブを開くこともできます。「ハードウェアとサウンド」セクションを開いて「サウンド」リンクをクリックするだけです。以下の例を参照してください。

ハードウェアとサウンド-サウンド(コントロールパネル)/代替方法
次に、リストからTV /外部モニターの名前のデバイスを選択し(おそらく、デバイスは「Intel Audio ...」、「AMD High Definition ...」、または「nVidia High Definition ...」と呼ばれます)、をクリックします。それを右クリックして、「デフォルトとして設定」オプションを選択します。以下の例を参照してください。

デフォルトとして使用
その後、サウンドがテレビで再生を開始するはずです。
重要!
TV(モニター)アイコンがグレー表示されている場合(デフォルトでは選択して使用できない場合)、HDMIケーブルがしっかりと接続されているかどうかをもう一度確認してください。その後、コンピュータ/ラップトップを再起動し、タブをもう一度確認してください!
❸
ドライバーの不足
音が出ないのは、ビデオカードドライバー(HDMI経由で音を出力するコンポーネント)をインストールしていない(更新していない)ことが原因である可能性があります。さらに、一部のインストーラーでは、インストールするコンポーネントを手動で選択できます(更新する場合は、[次へ/次へ...]を押して、大切なチェックボックスをスキップします)...
一般に、ドライバーの存在(不在)を確認するには、デバイスマネージャーを開く必要があります。これを行うには、Win + Rのキーの組み合わせを押し([実行]ウィンドウが表示されます)、コマンドdevmgmt.mscを入力して 、[OK]をクリックします。

デバイスマネージャーを起動します-devmgmt.msc
助けるために!
デバイスマネージャーを開く方法(いくつかの方法)-// ocomp.info/kak-otkryit-dispetcher-ustroystv.html
次に、[サウンド、ゲーム、ビデオデバイス]タブを開き、「AMD高品位オーディオデバイス」(「nVidia高品位オーディオ」など)に近い名前のデバイスがあるかどうかを確認します。

AMD高品位オーディオデバイス
また、電源がオフになっているかどうかにも注意してください(電源がオフになっているデバイスはどのように見えるか-下のスクリーンショットを参照してください)。

デバイスの電源がオフになっています...(アイコンに注意してください)
助けるために!

自動ドライバー更新-// ocomp.info/update-drivers.html
さらに、「高品位オーディオ」コントローラーが有効になっているかどうかも確認することをお勧めします(「システムデバイス」タブ)。再起動してみてください:オフ/オンにします。

高精細オーディオコントローラーオン
ちなみに、ビデオカードドライバの「手動」更新の前に、古いものを完全に削除し、インストール中に、含まれているコンポーネントを注意深く確認してください(以下の例を参照)。

nVidiaのインストール/ドライバーをインストールするときにすべてのコンポーネントをよく見てください
❹
Driver ControlCenterでサウンドが構成されていません
ビデオドライバコントロールセンターには、接続されたAVデバイスを操作するための独自の設定がある場合があることに注意してください。
注:ビデオドライバーの設定を開くには、トレイのアイコンを使用します。または、デスクトップの空き領域を右クリックすると、表示されるメニューに切望されたリンクが表示されます...

IntelHD設定を開く
次に、接続されたディスプレイを担当するセクション/タブを見つけます。Intel HD設定では、直接「ディスプレイ」と呼ばれ、「複数のディスプレイ」および 「オーディオ設定」タブがあります (nVidiaでは「ディスプレイ/デジタルオーディオ設定」)。その後、サウンドを再生するために選択したデバイスが表示されているかどうかを確認します...

IntelHDで設定を表示する

デジタルオーディオのインストール
❺
アダプターとHDMIポートバージョンについて一言
テレビをラップトップに(たとえば)直接HDMI-HDMIではなく、アダプターを介して接続すると、場合によっては、サウンドが単に送信されないことがあります。それはすべてインターフェースの機能に関するものです(それらのすべてがオーディオ信号をビデオと並行して送信できるわけではありません)。かつて人気のあったVGA、DVI-オーディオは送信されません*。したがって、それらを使用する場合-サウンドは別のケーブルを介して送信する必要があります...

VGAおよびDVIインターフェース
*注意!モニターコネクタ(VGA、DVI、HDMI、ディスプレイポート)。モニターをラップトップまたはPCに接続するために必要なケーブルとアダプター-// ocomp.info/razemyi-monitorov-dvi-display-port.html
ただし、ディスプレイポート-HDMIアダプターを使用する場合は、問題はありません。両方のインターフェイスがオーディオビデオ信号の同時送信をサポートします。

HDMI-VGAアダプター
HDMIについてもう1つ:比較的古いテレビにはHDMI(DVI)V1.3ポートがある場合があります(ポートの横に「HDMI(DVI)」ラベルが表示されます)。音声に対応していないため、このポートに接続すると送信できなくなります。
❻
音の問題の診断
そして最後に注意したいことがあります。Windows 10には、サウンドの問題の原因を自動的に見つけて修正するための非常に優れたツールがあります。起動するには、トレイの音量アイコンを右クリックし、表示されるメニューで[サウンドの問題のトラブルシューティング]を選択します 。

サウンドの問題のトラブルシューティング
その後、Windowsはデバイス、ドライバーのステータスを自動的にチェックし、サービスを再起動し、(おそらく)問題を修正します(または「掘る」方法を教えてくれます...)。
*
それは今のところすべてです ...
幸運を!
?