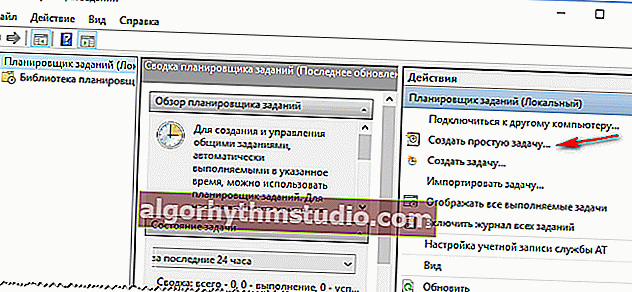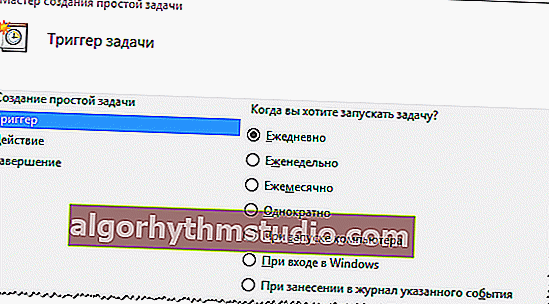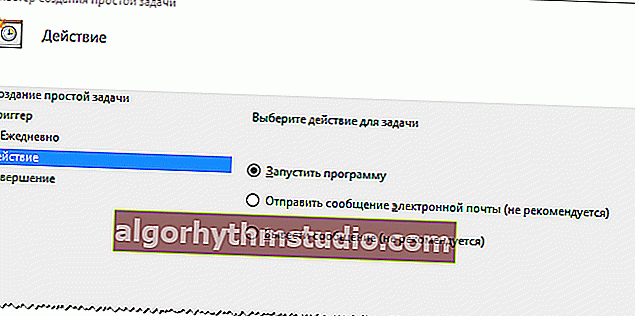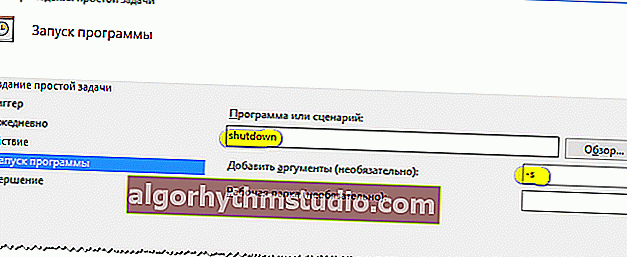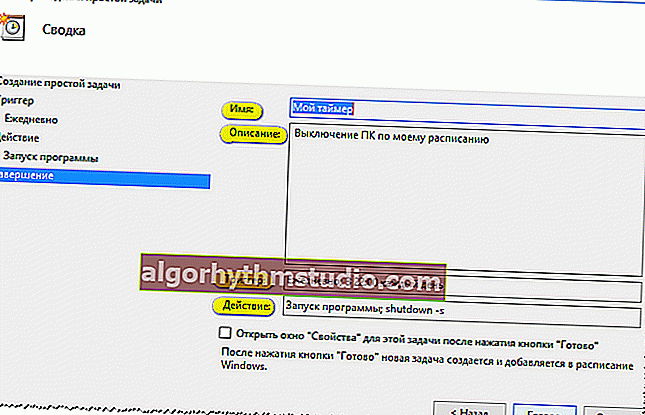Windows PCシャットダウンタイマー:設定するいくつかの方法

ユーザーの質問
良い一日。
同時に(夕方に)コンピューターの電源を切る方法を教えてください。シリーズを見ていると、眠りに落ちて、朝までコンピューターの電源が入ったままになることがよくあります(何らかの理由で、スリープ状態にするための設定が機能しません(Windowsのコントロールパネルの電源セクションで構成されています))。
アナスタシア、ケメロボ。
こんにちは。
スリープモードは、プレーヤーが開いているために機能しない可能性があります。ファイルを再生している間、Windowsはあなたがそれを見ていると見なします...
この場合、タイマー(別の特別なユーティリティまたはWindowsに組み込まれている)を使用して、特定の時間後、たとえば2時間後(または特定の時間:毎日、たとえば12:00)にコンピューターを自動的にシャットダウンする必要があります。
以下では、これをどのように行うことができるかを検討します(不必要な騒ぎなしで?)。そう...
*
タイマーのシャットダウン:作業方法
コマンドラインでタイマーを設定する(1つの簡単なコマンドだけです!)
Windowsでは、?コマンドラインを使用するだけで、ユーティリティを使用せずにタイマーを非常にすばやく設定できます(多くの初心者ユーザーはこの方法を嫌いますが、それでも...)。
注意!
1)さまざまなバージョンのWindowsでコマンドプロンプトを開く方法。
2)ちなみに、コマンドラインの代わりに、「実行」ウィンドウを使用できます(つまり、必要なコマンドを直接入力します!下の画面を参照してください)。
?次に、次のコマンドのいずれかを入力して、[OK]をクリックする必要があります。
- shutdown -s -t 600-10分後にコンピューターをシャットダウンします(「600」は秒単位で指定された時間です)。
- シャットダウン-s-t1800-オフ 30分で;
- シャットダウン-s-t3600-オフ 1時間後;
- shutdown -s -t 3600 -f-1時間後にPCをシャットダウンすると、すべてのプログラムが強制的に閉じられます(「-f」スイッチのおかげで)。

shutdown -s -t 3600(1時間後にPCをシャットダウンします)
コマンドを入力すると、通知領域に、一定時間後にWindowsがシャットダウンされるというメッセージが表示されます(下のスクリーンショットの例?)。

Windowsは60分でシャットダウンします
?タイマーをキャンセルする場合は 、[実行]ウィンドウを再度開き、shutdown-aコマンドを入力します。

タイマーのキャンセル(非アクティブ化)
次に、通知領域で、ログアウトがキャンセルされたことがわかります。

ログアウトがキャンセルされました
*
スペシャルを使用しています。プログラム
このオプションは、特定の時間に常にコンピューターの電源を切る必要がある場合に、いくらか便利です。ユーティリティを設定すると、すべてが機能します。?これがこの方向で最高のプログラムのいくつかです(私の謙虚な意見では...)。
#
電源を切る
開発者://www.videozona.ru
ソフトポータル://www.softportal.com/software-1036-poweroff.html

PowerOffウィンドウのスクリーンショット
おそらく、コンピュータで最も洗練された自動スイッチの1つです。主なタスクに加えて、PCをスリープ状態にしたり、休止状態にしたり、ネットワーク接続を完了したり、ネットワーク上の別のPCの電源をリモートでオフにしたりすることができます。
主な利点:
- 膨大な数の設定:特定の時間とカウントダウンの両方のWindowsシャットダウンタイマー(たとえば、「残り2時間、10分」)。ちなみに、プロセッサの負荷などに関するアクションを設定できます。
- 組み込みの日記があります。
- すべてのアクションがログに記録されます。
- ホットキーをカスタマイズする機能。
- 独自のタスクスケジューラがあります。
- Windowsのロードに伴うプログラムの自動起動。
- すべての一般的なWindowsバージョンのサポート:7、8、10。
#
スイッチをオフにします
開発者サイト://www.airytec.com/
ソフトポータル://www.softportal.com/software-586-switch-off.html

設定のスクリーンショット
コンピュータを自動的にシャットダウンするタイマーを設定するための非常にシンプルで信頼性の高いユーティリティ。
ユーティリティをインストールすると、トレイ(時計の横)にアイコンが表示され、すべての基本設定を設定できます(シャットダウンを除き、PCのスリープ、再起動、すべての接続のブロックなどのスケジュールを設定できます)。
このプログラムはロシア語をサポートし、追加のライブラリを必要とせず、すべてのWindowsバージョン(2000、XP、7、8、10(32 | 64ビット))で動作します。
#
目覚まし時計
開発者サイト://anvidelabs.org/programms/toff/
ソフトポータル://www.softportal.com/software-31268-tajmer-viklyucheniya.html

プログラムオプション
指定された時間(または指定された間隔)でPC /ラップトップを自動シャットダウンするための便利でシンプルかつ無料のユーティリティ。それは最初のものと同様の原理で動作します。ちなみに、プログラムをインストールする必要はなく、余分なものも必要ありません。システム内のライブラリ。
また、このユーティリティは、対応するユーティリティの多くと1つの詳細が異なります。つまり、タイマーを保護するパスワードがあります。それら。キャンセルまたは変更することはできます。このオプションは、自宅よりも仕事用のPCの方が便利です(私の意見では)。
#
すべてのダウンロード後にPCをシャットダウンします
(PCがすべてのファイルをダウンロードする時刻がわからない場合)
多くのユーザーは、特定のファイル(音楽、映画など)のリストをダウンロードするために、コンピューターの電源を一晩置いたままにします。
夜は、原則としてインターネットアクセスの速度が速く、ダウンロードは誰にも迷惑をかけません。さらに、私たちの国のすべての都市が無制限のインターネットトラフィックを持っているわけではありません(したがって、毎晩のダウンロードなしで-どこにもありません)。
uTorrentを使用してプログラムをダウンロードする場合は、追加で何かをダウンロードしてインストールする必要もありません。
メニューの[設定/ウィンドウのシャットダウン]を開いてから、必要なアクション(休止状態、スタンバイ、単純な終了、またはシャットダウン)をミレットで選択するだけで十分です(下のスクリーンショットの例)

uTorrent-ダウンロードの完了時に自動シャットダウン
ほとんどのダウンロードマネージャー(ダウンロードマスター、Flashgetなど)には同じオプションがあります。以下のスクリーンショットは、ダウンロードマスタープログラムの機能を示しています。2回のクリックでPCの電源を切るタイミングを設定することもできます(そして自分で寝る?...)。

マスターのダウンロード-すべてのダウンロードが完了したら、PCの電源を切ります
*
タスクスケジューラでタイマーを使用する
タスクスケジューラの良いところは、タイマーを設定できるだけでなく、特定の場合にプログラムを起動するなど、他のタスクも実行できることです。忘れないでとても便利です。
したがって、タスクスケジューラを順番に操作するすべてのアクション:
- 最初に開きます。これを行うには、Win + Rキーの組み合わせを 押して、「開く」行にtaskschd.mscと入力し、「 OK 」をクリックします。

タスクスケジューラ(taskschd.msc)
- 次に、メニューの右側にある、簡単なタスクを作成するためのボタンをクリックします。
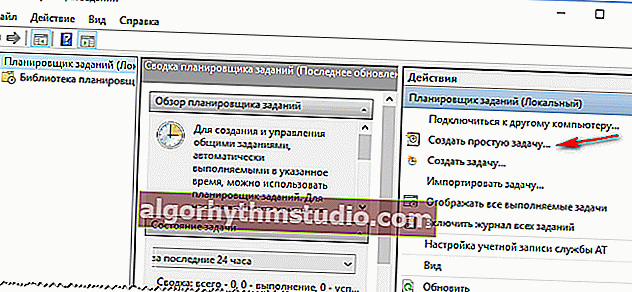
簡単なタスクを作成する
- 次に、名前と説明を入力します。これらは何でもかまいません。それでも、簡単かつ迅速に見つけて、それが何であるかを覚えておくことができるように設定することをお勧めします(たとえば、プランナーのリストで1か月以内に見つける必要がある場合)。

名前と説明
- 次のステップ:タスクが必要な頻度を示します:毎日、1回、各Windows起動時など。
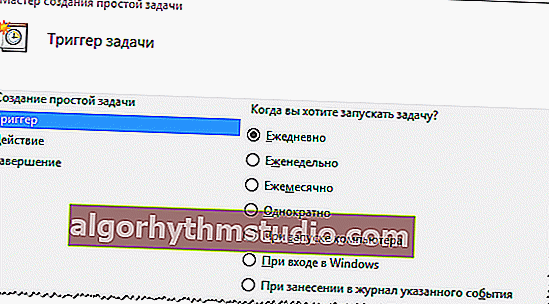
タスク起動の規則性
- 次に、日付と特定の時刻を示します。

タスクの開始時間
- 次に、アクションを指定します。たとえば、プログラムを開始するか、電子メールを送信します(注:この場合、プログラムの開始を選択します)。
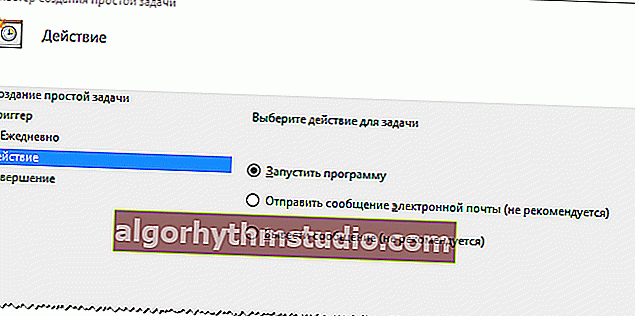
何をすべきか
- 次に、プログラムまたはスクリプトの行に「shutdown」を書き込み、引数のある行に「-s」スイッチを書き込みます。
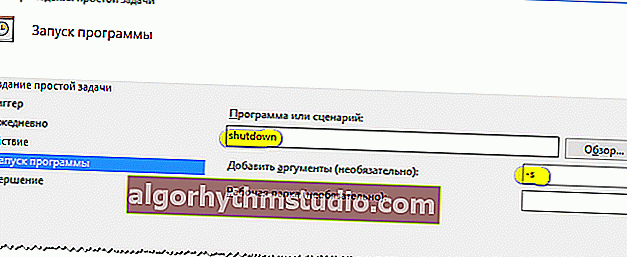
-sスイッチでシャットダウンプログラムを指定します
- 実際には、やるべきことはほとんどありません。設定を確認して、タスクを保存してください。これで、コンピューターは毎日22:00にシャットダウンします(下のスクリーンショットを参照)。
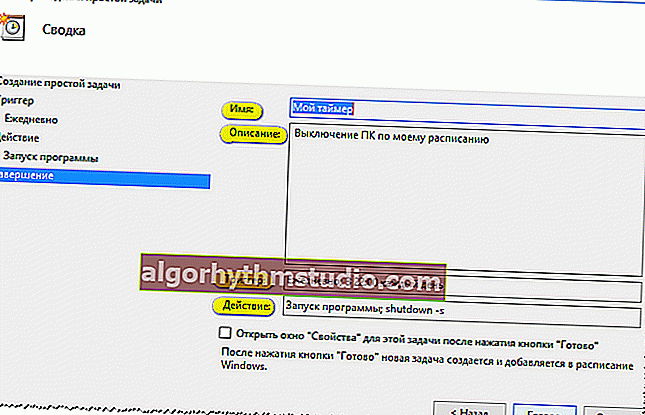
確認して保存します。タスクが計画されています!
PS
うーん...奇妙なことに、コンピューターがこの記事を公開してシャットダウンしました。そして、すべてがタイマーになっています。便利ですが...
*
このシムでは、私はすべてを持っています...
ハッピーワーク!
?
初版:2017年5月31日
訂正:2020年1月30日