Windows 10を再インストールする方法(データ損失なし)
 こんにちは!
こんにちは!
Windowsの再インストールは、ほとんどの場合、経験の浅いユーザーにとっては頭痛の種です。特に、ディスクに必要なドキュメントがたくさんある場合(そして、このトピックについては常に多くの質問があります...)。
これらの質問を何らかの形で構成するために、これらを1つのメモにまとめました。ここでは、ディスク上のドキュメント、写真、音楽、その他の「良い」ものを失うことなく10を再インストールする最も一般的な方法をいくつか紹介します。
この記事では、ハードウェアが正常に動作しており、現在のOSのすべての「問題」がソフトウェアの性質である(たとえば、誤って一部のシステムファイルを削除した、不適切なドライバーをインストールした、ウイルスに感染したなど)という前提から進めます。
トピックに近づきました。?
*
OSを再インストールし、ドキュメントとファイルを失わないようにする方法
インストールされているWindowsが起動しない場合
この場合、Windowsブートローダーを復元することから始めることをお勧めします(この操作は、OSを復活させるのに役立つことがよくあります)。
リカバリが失敗した場合は、オプションとして、ハードディスクに空き領域から別のパーティションを作成し、新しいWindowsOSをインストールすることをお勧めします。もちろん、ディスク上のすべてのデータはそのまま残ります(そして、大騒ぎせずに新しい動作中のOSに転送できます)。
それがどのように行われるか見てみましょう...?
*
ステップ1
開始するには、2台のフラッシュドライブ(8 GBから)とインターネットに接続された仕事用コンピューターが必要です(友人/隣人などに尋ねることができます?)。
タスク:
- Windows 10で?起動可能な(インストール)USBフラッシュドライブを作成します(理論的には、大多数はすでにそのようなフラッシュドライブを「予備」に持っているはずです)。
- Windows 10で?LiveCDフラッシュドライブを作成します(これにより、ハードドライブに関係なく、USBフラッシュドライブからWindowsを直接起動できます。もちろん、このバージョンのOSは「カットダウン」されています。外観-画面を参照してください)。

典型的なLiveCD /「Sagittarius ...」にはどのようなプログラムがありますか
*
ステップ2
次に、問題のあるコンピューターのLiveCDフラッシュドライブから起動する必要があります。これを行うには、BIOSを少し「調整」するか、ブートメニューを使用するだけで十分です(これが何であるかわからない場合は、以下のリンクで手順を確認してください)。
?助けて!
フラッシュドライブまたはディスク(CD / DVD、USB、SD)から起動するようにBIOS(UEFI)を構成する方法
*
ステップ3
LiveCDスティックで開始されたWindowsでは、「ディスク管理」を開く必要があります(Win + R- > diskmgmt.msc)。
次に、HDD / SSDパーティションの1つ(20〜30 GBの空き容量がある)で、右クリックして[ボリュームの縮小]オプションを選択する必要があります。以下の例を参照してください。?
注:この操作では、ディスク上のデータが削除または破損することはありません(もちろん、ファイルシステムに何らかの問題がある場合を除きます...)。

ディスク管理-ボリュームの縮小
次に、[次へ/次へ...]をクリックして、新しいパーティションのスペースを指定する必要があります(最小:通常は約25〜35 GBが必要です)。

新しいセクションの場所
文字通り10〜15秒で。別の未割り当てのパーティションがディスクに表示されていることがわかります(黒でマークされています)。その上に簡単なボリュームを作成します。?

シンプルなボリュームを作成する
そして、それをNTFSファイルシステムにフォーマットします(未使用のドライブ文字を割り当てることができます...)。

デフォルトでフォーマット
その結果、ディスクには2つのパーティションがあります。
- 1つ: "C:\"(元々はWindowsでした);
- 2番目: "H:\"(新しいボリューム)。もちろん、このセクションに関するデータはまだありません...

新巻
*
ステップ4
次に、この「問題のある」PCの電源を切り、別のUSBフラッシュドライブ(インストール用のドライブ(Windows 10))に接続する必要があります。
次に、それをオンにして、?ブートメニューに移動し、そこから起動します...
?助けて!
USBスティックまたは外付けHDDから起動する方法-初心者向けガイド

ブートメニュー-OSのインストールを開始します
次に、Windowsのインストールを開始します。

OSをインストールする
重要なポイント:カスタムインストールモード(上級ユーザー向け)が必要であることを必ず示してください。

カスタムインストール
その後、新しいOSをインストールするためのパーティションを示すために残ります-もちろん、以前に作成したパーティションを選択する必要があります(「新しいボリューム」としてマークされています?)。

セクションの選択
さらに、手順は標準であり、あまり興味深いものではありません。地域、言語などの選択です。(これらは主要なタスクにはまったく影響しません)。

典型的なOSのインストール
インストールが完了すると、2つのセクションがあります。
- 1つ-動作中のWindows10;
- 2番目の-「古い」OSとすべてのデータ(デフォルトでは、「C:\ Users \ alex \ "フォルダー(alexはアカウント名)にあります)。
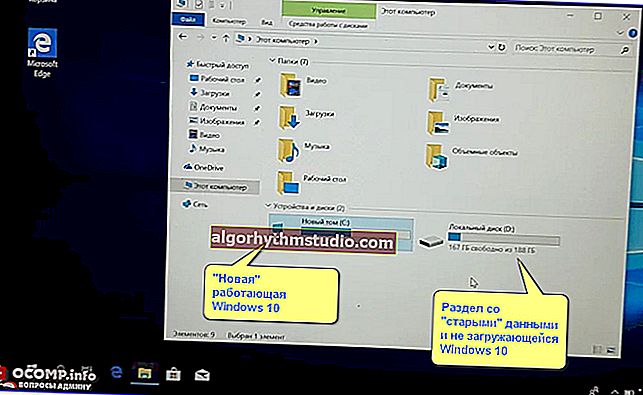
新しいOSは機能します-必要なものはすべて転送します
問題が解決しました ?!?
*
インストールされたWindowsがまだ「どういうわけか」機能する場合
バックアップの使用(外付けドライブ+クラウド)
私はオリジナルではありませんが、ファイルとドキュメントを100%保存するための最も信頼性が高く簡単な方法(PCに問題が発生した場合)は、それらを外部ハードドライブにバックアップすることです(現在、250〜500 GBの比較的安価なモデルが販売されています-まさにそれです) 、そのような場合...)。
?助けて!
AliExpressで割引価格で商品を注文する方法(オンラインストアで割引価格で購入)

USBに接続された外付けHDD
デフォルトでは、すべてのカスタムフォルダは次のパスにあります。
- C:\ユーザー\アレックス\デスクトップ-デスクトップ;
- C:\ユーザー\アレックス\ドキュメント-ドキュメント;
- C:\ユーザー\アレックス\写真-写真;
- C:\ユーザー\アレックス\ビデオ-ビデオ;
- C:\ユーザー\アレックス\音楽-音楽。
「alex」の代わりにあなたのアカウント名があります。
ちなみに、外部ディスクがない場合は、ファイルをYandex Disk (クラウド)にバックアップできます。このアプリケーションは非常にシンプルです。インストール後、トレイ(時計の横)にディスクアイコンが表示されます。これをクリックすると、すべてのファイルをコピーできるウィンドウ(下の画面を参照)が開きます。
?助けて!
Yandex Disk:使い方、ファイル、写真のアップロードとダウンロード。ドキュメントのコピーを自動作成するように設定する方法

Windows上のYandexディスクプログラムがインストールされています
実際、必要なものがすべてバックアップされたら、(ディスク上のデータを恐れることなく)通常のWindowsのインストールに進むことができます。✔
*
ディスク上に別のパーティションを作成する
原則として、すべての新しいPC /ラップトップには、通常、Windowsがインストールされている1つの物理HDD / SSDに対して1つの論理パーティションがあります。
何が問題になっているのかを明確にするために、オープンディスク管理(これは標準のWindowsユーティリティです)。これを行うには、Win + Rを押して、コマンドdiskmgmt.mscを使用し ます。
以下のスクリーンショットに注意してください?:ディスク0は実際のHDDであり、1つのパーティション(私の例では、これは(D :))パーティション、または2つ以上のパーティションを持つことができます...
私たちが行うことの本質: ディスク上のパーティションの1つを2つに分割します(ディスク上のデータは影響を受けません!)。そして、新しいパーティションにWindowsをインストールします。

ディスク管理/参考として
ディスク上に別のパーティションを作成する方法:
1)Windowsパーティション "C:\"の例を使用して示します。
まず、空き領域が必要です(たとえば、「C:\」パーティションから30 GBを「ピンチオフ」します。つまり、「C:\」の空き領域は30 GB以上である必要があります)。
したがって、ディスク管理で、「C:\」セクションを右クリックし、「圧縮」オプションを選択します。

収縮量
2)次に、必要なボリュームのサイズを指定します(注:30GBは約30,000MBです)。

シュリンク
3)圧縮後、未割り当て領域がディスクに表示されます(黒でマークされています)。それを右クリックして、単純なボリュームを作成します。

シンプルなボリュームを作成する
4)NTFSファイルシステムを指定し、このパーティションをフォーマットします。以下に例を示します。

新しいボリュームのフォーマット
5)その結果、OSをさらにインストールするための新しいパーティションが作成されます。私の例では、これは「E:\」セクションです。

新しいセクションが作成されました
次に、Windowsのインストールを開始するときに、[上級ユーザー向け]オプションを選択します(下のスクリーンショットを参照)。

カスタムインストール!
そして、前に作成したパーティションを正確に指定します(私の場合は29.3 GB(同じ約30,000 MB)です)。

2番目のOSをインストールするためのディスクの選択
実際には、新しいWindowsがインストールされているとき、PC /ラップトップの電源を入れると、追加の情報が表示されるようになります。ロードするOSを指定できるウィンドウ。?

OSを選択します(PCの電源を入れたときにメニューがどのように表示されるか)
次に、時間をかけてファイルとドキュメントを新しいOSに転送し、「古い」ウィンドウでパーティション上の不要なものをすべて削除します...?
私の謙虚な意見では、この方法は、OSの古い「バギー」バージョンを置き換えるためにも、いくつかの興味深いアセンブリをテストするためにも非常に便利です。
*
アップデート経由(組み込み機能)
Windows10には特別な機能があります。すべてのファイルとプログラムを保持しながらファクトリパラメータを復元するオプション(つまり、フォーマットを使用して再インストールした後に発生する「新しい」クリーンなOSが得られます)。
開発者の考えは悪くないようですが、そのような「更新」の後、いくつかのファイルが読み取られなくなった(壊れていることが判明した)という事実に繰り返し遭遇したことにすぐに注意したいと思います。したがって、この手順の前に、バックアップを作成することをお勧めします...
今それを開始する方法。
オプション1
1)Windowsの設定に移動します。

開始-パラメータ
2)[更新とセキュリティ/リカバリ]セクションで、 [開始]ボタン([コンピューターを元の状態にリセットする]タブ)をクリックします。

回復-開始
3)[ファイルを保存]オプションを選択します。次に、再インストールプロセスが開始されます。これには10〜20分かかります。時間*。

ファイルを保存する
オプション2
Windowsの読み込みが停止した場合は、オプションとして、起動可能なUSBフラッシュドライブを使用できます。インストールを開始して言語を選択した後(以下のスクリーンショットを参照)、必要なものを指定します。「更新:ファイル、設定、およびアプリケーションを保存しながらWindowsをインストールする」。

Windows10のインストールを開始します
場合によっては、このタイプのインストールが利用できない場合があることに注意してください(その場合は、記事で提案されている前のオプションを参照してください)。

更新
?補足!

Windows用のロシア語で最高の無料プログラム:新しいPC用の私の基本セット。
*
トピックに関するコメントや追加は大歓迎です!
ではごきげんよう!
?
初版:2019年9月14日
メモの修正:2020年5月30日





