ラップトップでスクリーンショットを撮る5つの方法
 良い一日!
良い一日!
多くの場合、ラップトップを操作するときは、他のユーザーに表示するための画面を作成する必要があります(たとえば、さまざまな種類のエラーを解決するため、またはドキュメント/プロジェクトで一緒に作業する場合)。
しかし、すべてのユーザーがすぐにこれを実行できるわけではありません。キーボードに切望されている「画面の印刷」ボタンがない場合は、それを押しているように見えますが、何も起こりません...
この短い記事では、スクリーンショットを作成するための迅速で実用的な方法をいくつか紹介したいと思います。このメモは非常に役立つと思います(特に、問題が緊急で、何かの間違いに悩まされている場合は...)。
そう...
?助けて!
ゲーム画面のスクリーンショットまたはビデオからのフレーム(矢印と説明を含む)を撮りたい場合は、このメモを参照してください
*
ラップトップでスクリーンショットを撮る
方法1:画面の印刷キーを使用する
したがって、前述したように、ほとんどすべてのキーボード(クラシックタイプ)がスクリーンショットを撮るためのキーを提供します。通常、「印刷画面」と呼ばれます。
しかし、ラップトップでは、ほとんどの場合、「Prnt Scrn」、「Prt Sc」、およびその他の派生語のいくつかを見つけることができます。おそらくそれが、多くの初心者が「PrtSc」が「印刷画面」であることを単に認識していない理由 です...
(通常、「Prt Sc」キーはキーボードの右上隅、F12 ...ボタンの近くにあります)
したがって、スクリーンショットを撮るには、このボタンを1回クリックするだけです。画面に表示されていたものはすべてバッファ(つまり、コンピュータのメモリ)に保存されます。以下の例を参照してください。

PrtScを押します
キャプチャしたスクリーンショットを「表示」するには、PaintまたはWordを開き、Ctrl + Vのキーの組み合わせを押します(これは「貼り付け」操作です)。
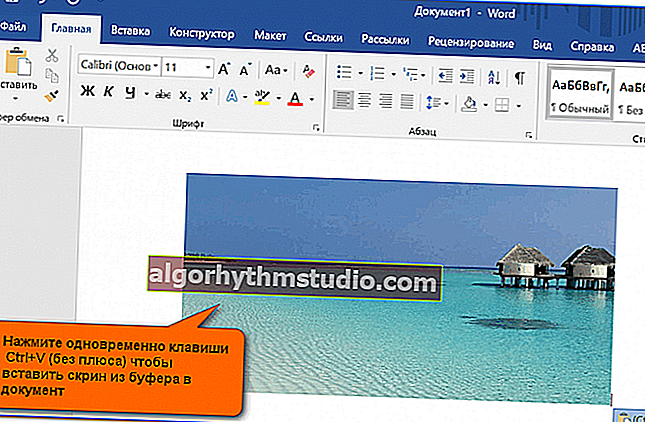
ドキュメントに画面を挿入する..。
?注意してください!
ラップトップで作業しているときに、クリップボードにスクリーンショットを配置するには、「Prt Sc」ボタンを1つ押すだけでは必ずしも十分ではありません(一部のデバイスでは、このキーの操作はBIOS設定で制限されています)。
したがって、最初の方法で画面を作成できなかった場合は、「Fn + Prt Sc」ボタンを同時に押してみてください (注:プラスと引用符なし)。以下の例?。

PrtScとFnを押します
次に、同じ方法でWordまたはPaintを起動し、「貼り付け」操作を実行してみます。
ちなみに、画面全体をキャプチャするのではなく、アクティブなウィンドウを1つだけキャプチャするために、「Fn + Alt + PrtSc」の組み合わせを使用できることにも注意してください。以下の例?。

Prt Sc、Fn、Altを押します
*
方法2:はさみツール(Windows)
Windows 7、8、10には、スクリーンショットを操作するための便利な「はさみ」ツールがあります。このプログラムを実行するには、[開始]メニューを使用するか、検索ボックスに名前を入力します(以下のWindows 10の例)。

はさみを発射する(方法1)
さらに、ユニバーサルメソッドを使用して「シザーズ」を起動できます。
- まず、Win + Rを押して、「実行」ウィンドウを表示する必要があります。
- 次に、SnippingTool.exeを「開く」行に挿入し ます
- [OK]をクリックします。

SnippingTool.exe-はさみを実行する(方法2)
プログラムウィンドウが開いたら、すぐに「作成」をクリックできます。以下の例を参照してください。

作成(はさみ)
次に、マウスを使用して、スクリーニングする領域を選択するだけです(以下の例)。

希望のエリアを選択してください
希望のエリアを選択すると、「シザーズ」プログラムウィンドウに表示されますのでご注意ください。これで、結果の画面を保存できます(「Ctrl + S」ボタンの組み合わせ)。

結果の画面はすでに保存できます
注意スクリーンショットから「はさみ」は、(Windowsの10用)3Dペイントするために送信することができます。ちなみに、Paint 3Dの助けを借りて、画像を仕上げて、認識を超えて変更することができます...

または、画面をPaint 3Dに転送して、変更することもできます。
*
方法3:スクリーンショットを使用する
現在、写真、写真、スクリーンショットなど、グラフィックを操作するためだけに設計されたかなりの数のプログラムがあります。この品種の中にはスペシャルがあります。画面の作成と編集の両方を容易にするプログラム。
通常、このようなソフトウェアはスクリーンショットと呼ばれます。このカテゴリで最も有名な製品には、GreenShot、FastStone Capture、Fraps、Snagit、LightShotなどがあります。
?助けて!

私がこの記事で与えた最高のスクリーンショットプログラム(トップ10)?
このようなソフトウェアをインストールした後、原則として、[画面の印刷]ボタンをクリックしてから、画面上の目的の領域を選択するだけで、スクリーンショットのミニエディターに表示されます。
たとえば、これはGreenShotプログラムの仕組みです(下の画面を参照)。私は最初にそれをお勧めします...

GreenShotグラフィックエディタ([画面の印刷]をクリックして画面の目的の領域をキャプチャするとすぐに開きます)
あとは、画面を編集して(たとえば、矢印を追加して)保存するだけです。便利ですか?便利!?
*
方法4:特別。Windows10の機能
最新のWindows10がインストールされている場合は、別の方法でスクリーンショットを作成できます...
オプション1
キーの組み合わせ「Win + Prt Sc」を押します。画面が暗くなり(一瞬)、元の状態に戻ります。

Windows 10:Win + Print Screenを押して、画面を画像フォルダに保存します
その時点で画面に表示されていたものはすべて、「画像/スクリーンショット」フォルダに保存されている画面にキャプチャされます。以下の例を参照してください?。

このコンピューター-画像

スクリーンショット
オプション#2:ゲームでスクリーンショットを撮りたい場合
- 最初に必要なゲームを開始します。
- 次に、Win + Gボタンの組み合わせを押します (ゲームメニューが表示されます)。
- ゲームメニューで、[スクリーンショットを撮る]ボタンをクリックします(以下の例を参照)。
- すべて!画面がディスクに保存されました。便利!

Windows 10のゲームバー(Win + G)
後でスクリーンショットを探す場所がわからない場合は、Windowsの設定を開いてから、[ゲーム]セクションの[ゲームDVR ]タブを開きます。
実際、このウィンドウでは、スクリーンショットがデフォルトで保存されているフォルダーを見つけることができます(エリア「3」は以下を参照)。変更するか、単に開くことができます。

ゲームから保存したスクリーンショットはどこにありますか(Windows 10)
*
方法5:addを使用します。Yandexディスク機能!
Yandexディスクは、便利なネットワークストレージであるだけでなく、2〜3回のクリックで非常に高品質のスクリーンショットを作成する機能でもあります。
?助けて!

Yandex Disk:使い方、ファイル、写真のアップロードとダウンロード。ドキュメントのコピーの自動作成を設定する方法-手順を参照してください
画面を作成するには:
- まず、マウスの右ボタンでトレイのディスクアイコンをクリックします。
- コンテキストメニューで[スクリーンショット/エリアのスクリーンショットを撮る]を選択します;
- 次に、キャプチャする画面の領域を選択します。

Yandexディスク-スクリーンショットを作成する
選択するとすぐに、エディターにこのセクションが表示されます(以下の例を参照)。画面をトリミングしたり、矢印や図形を配置したりできます。編集後、「保存」ボタンをクリックしてください。

画面の準備ができたら、[保存]をクリックします
一般的には、これですべてです。画面は、Yandexディスクの「screenshots」フォルダーに保存されます(以下の例を参照)。

画面はYandexディスクに保存されました
これで、1〜2回のマウスクリックで(たとえば)友達と共有したり、目的のドキュメントに挿入したりできます。
*
これですべてです。よろしくお願いします!
幸運を!
?
初版:2019年4月1日
訂正:2020年1月5日





