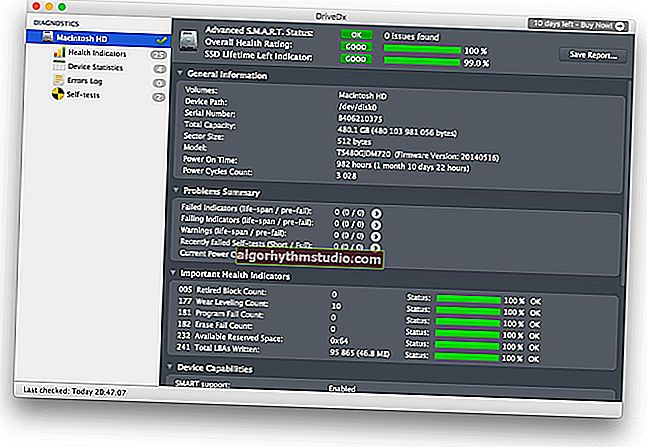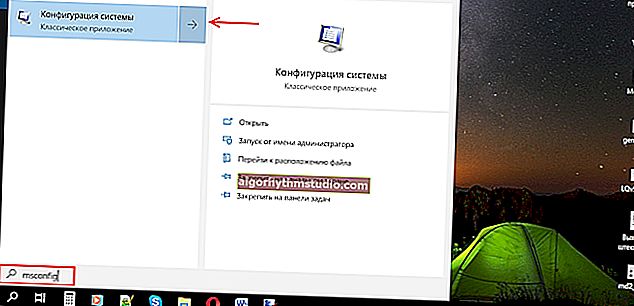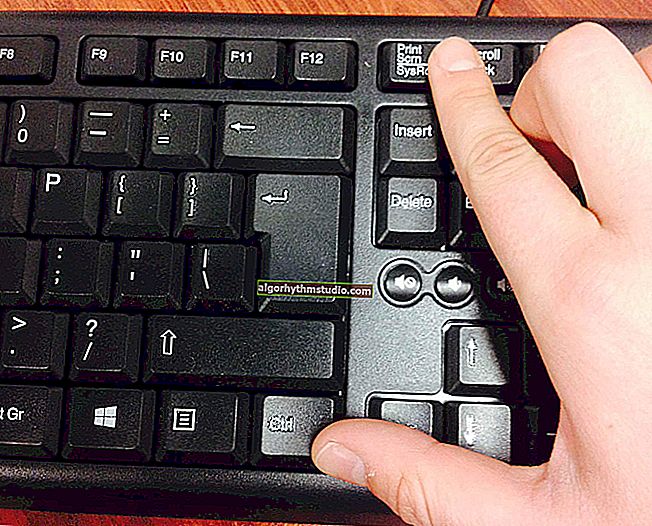Windows 10でゲームバーを無効にする方法。それ以外の場合は、垂直同期、異方性フィルタリングなどのビデオドライバー設定(およびゲームの速度が低下します...)
 みなさん、お疲れ様でした。
みなさん、お疲れ様でした。
最近、Windows 10でゲームバーが有効になっているために、ビデオドライバーの一部の設定がゲームで機能しないことに何度か遭遇しました...なぜそうなるのかはまだ明確ではありませんが、状況からすばやく抜け出すことができます-簡単にこのパネルを無効にします?..。
*
注:一般に、ゲームパネル(DVR)は、ゲームからのビデオを録画し、スクリーンショットを作成するために使用されます(Win + Gキーによって呼び出されます)。
もちろん、オフにした後。これらの操作を実行するには、代替プログラムが必要になります...
*
以下のメモでは、これを行う方法をいくつか説明します(Windows 10のさまざまなエディションの場合)。
そう...
?ちなみに!
スピードアップと最適化のためのもう1つの良いオプションは、スペシャルを使用することです。Windows 10LTSCバージョン。最適化されており、Store、Edge、Cortana、OneDriveが付属していません(Proよりも高速です!)
*
ゲームバーを無効にする
?オプション1
この問題を解決する最も信頼できる方法は、グループポリシーエディターを使用することです(ただし、ホームバージョンのWindows 10では機能しません)。
エディターを呼び出すには、Win + Rを押し(「実行」ウィンドウが表示されます)、gpedit.mscコマンドを使用し ます。
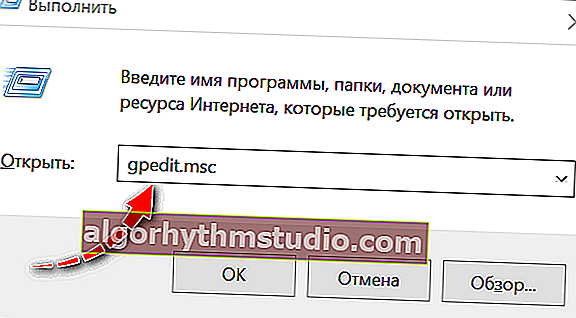
gpedit.msc-グループポリシーエディターを起動します
注:「そのようなコマンドがない、または使用できない」というエラーが表示された場合は、記事の次のオプションを参照してください(この方法は使用できません)。
*
次に、開いて「コンピュータの構成/管理用テンプレート/ Windowsコンポーネント」セクションを :それであなたが見つける必要がある「Windowsのゲーム録画とストリーミング」タブを(?)。
次に、ポリシー設定を開きます(矢印4を参照)。

PC構成-ローカルグループポリシーエディター
オプションで、スライダーを「無効」モードに設定し、設定を保存して、コンピューターを再起動します。

無効!
ゲームパネルが必要な場合は、同じパラメーターをもう一度開き、スライダーを「有効」に設定します...
*
?オプション2
Windows 10の設定を開く必要があります(コントロールパネルと混同しないでください!)。これを行うには、Win + iの組み合わせを使用できます。
次に、「ゲーム」セクションに移動します。

Windows設定-ゲームセクション
では、「Xboxのゲームバー」タブ、スライダを切り替える「オフ。」(?)。

ゲームバーが無効になっています!
ところで、私も追加をお勧めします。オフ ゲームモード(場合によっては、この最適化が邪魔になることもあります...)。

ゲームモード
*
?オプション3
3番目の方法として、レジストリ内のいくつかのパラメータを調整することをお勧めします。このオプションはユニバーサルであり、ほとんどすべてのバージョンのWindowsで機能します。
レジストリエディタを開くには、Win + Rを押して、regedit(?)コマンドを使用し ます。

regedit-レジストリエディタを開きます
次に、下のブランチ(?)を開き、その中の「AppCaptureEnabled」パラメーターを変更する必要があります -「0」に設定します。
コンピューター\ HKEY_CURRENT_USER \ソフトウェア\ Microsoft \ Windows \ CurrentVersion \ GameDVR

「AppCaptureEnabled」を「0」に変換します
(?)ブランチの「GameDVR_Enabled」パラメーターでも同じことを行う必要があります。
コンピューター\ HKEY_CURRENT_USER \システム\ GameConfigStore

「GameDVR_Enabled」は「0」に変換されます
その後、レジストリエディタを閉じて、コンピュータを再起動します...
*
?PS
ちなみに、問題を解決するためにゲームパネルを無効にしても問題が解決しない場合は、他のいくつかの点に注意してください。
- ゲームがフルスクリーンモードで実行されているかどうかを確認します(一部のゲームはデフォルトでウィンドウモードで実行できます?);
- ビデオドライバのコントロールパネルでパラメータを確認してください。「アプリケーション設定を使用する」モードを設定し、ゲーム自体で必要なオプションを設定してみる価値があります。
- ビデオカードのドライバーを確認して更新する必要はありません(たとえば、OSの更新後など、現在のバージョンのWindowsではドライバーが正しく機能しない可能性があります)。

ウィンドウモード-WOWゲーム設定のスクリーンショット
*
アドオンは大歓迎です(事前に感謝します)!
さて、今のところこれですべてです、頑張ってください!
?