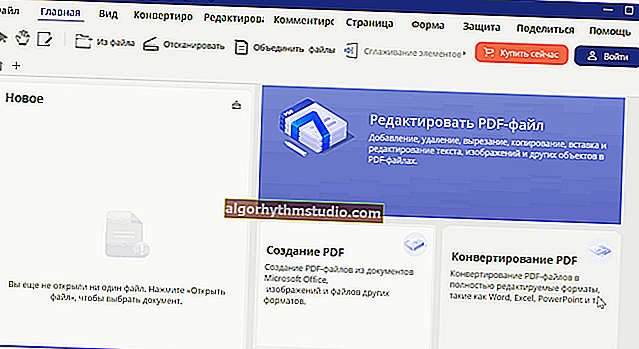SSDドライブのステータスを確認する方法(SSDの「正常性」を診断するためのユーティリティ)
 良い一日!
良い一日!
SSDドライブは、最近、従来のハードディスクドライブ(HDD)と同じくらい人気があります。そして、彼らの状態の問題(多くのユーザーは別の用語を使用します-健康)はこれまで以上に関連性があります。ディスクに問題があることを時間内に知ったら、バックアップコピーを作成して、すべてのファイルを保存できます(そして神経質にもなります?)。
実際、この記事では、SSDの状態を比較的迅速にチェックできるいくつかのユーティリティをお勧めします。すぐに1つのポイントに注意したいと思います。すべてのディスクモデルで摩耗の程度を評価できるわけではないため(記録されたデータの統計情報が提供されない)、一部の「予測」が不正確になる可能性があります(つまり、完全に信頼できるわけではありませんが、タイムリーに警告します。何かがおかしい-彼らはできる!)。
また、この記事では、SSDの状態のみに焦点を当てていることに注意してください(動作速度をテストする必要がある場合は、以下のリンク先の記事を参照してください)。
助けるために!

SSDディスク速度テスト-// ocomp.info/skorost-ssd-diska.html
*
SSDステータスの確認
SSDライフ
公式サイト://ssd-life.ru/

ディスクの状態は素晴らしいです!2024年頃までの耐用年数!
SSDの状態を監視するための最もシンプルで便利なユーティリティの1つ。ユーティリティは、システムトレイにいつの間にか「存在」し、問題が発生した場合(たとえば、温度が上昇したり、ディスクのヘルスインジケータが臨界値だけ急激に低下した場合)、時間内に通知することができます。
開始するには-ダウンロードして実行するだけです(つまり、複雑な設定はありません。上の画面を参照してください。すべてがロシア語であり、理解できます)。
ユーティリティがドライブの摩耗と状態を判断する方法
実際には、すべてのディスク(SSD、HDD)にはSMARTと呼ばれる自己診断システムがあります(つまり、ディスク自体がパフォーマンス指標の一部を評価します)。したがって、SSDには特定の数の書き込み/再書き込みサイクルがあります(つまり、40TBをたとえば120GBのディスクに書き込むことができ、その後は失敗します)。
したがって、ユーティリティはSMART(ドライブに書き込まれたデータの量を含む)を「調べ」てから、ヘルスインジケータを自動的に計算します。
以下のスクリーンショットに注意してください-SSDLifeは、ディスクの状態が4%の非常に低い値に低下したことを警告し、ディスクを交換する時期です。

これはドライブがどのように見えるかですが、それは大丈夫ではありません...(SSD Life)
一般的に、私の謙虚な意見では-その種の最高のユーティリティの1つ...
HDチューン
公式サイト://www.hdtune.com/
しかし、このプログラムは、他の数十の「小さな」ユーティリティを一度に置き換えることができる実際のハーベスターです。ディスクの「正常性」を評価するだけでなく、エラーのテスト、読み取り/書き込み速度、取り返しのつかないファイルの削除、温度、モデルに関するデータ、シリアル番号の監視、ノイズレベルの低減(これはHDDなど)を行うことができます。
ドライブの状態を確認する場合は、「ヘルス」タブ(英語版の場合)の使用をお勧めします。ちなみに、プログラムはトレイに「ハング」してこのデータを定期的にチェックし、OKステータスが変わるとすぐに通知します。

HDTuneでのディスクヘルスの評価
また、[エラースキャン]タブに移動して、ディスクのエラーを確認することをお勧めします。理想的には、すべてのキューブが緑色である必要があります。

ディスクにエラーがないか確認してください(HDチューン)
SSDの速度を評価するために-HDTuneには「ベンチマーク」タブがあります。テスト中、プログラムは読み取り/書き込み速度をプロットします(理想的には、直線に似ている必要があります。これは、ディスクが安定して動作し、動作中に速度を「リセット」しないことを意味します)。

読み取りおよび書き込み速度の推定(HDチューン)
CrystalDiskInfo
公式サイト://crystalmark.info/en/software/crystaldiskinfo/
HDDおよびSSDドライブを診断するために設計された非常に有名なユーティリティ。他の多くの製品との違い:CrystalDiskInfoは、ディスクのSMART読み取り値を提供するだけでなく、それらを評価します。たとえば、ディスクに問題がないことを書き込みます(これは、これらの「もの」にあまり精通していない多くの初心者ユーザーにとって便利です。結局のところ、多くのことです。 SMART属性を分析するよりも、ディスクの技術的状態を確認する方が簡単です(以下の例を参照)。

CrystalDiskInfo-良好な技術的状態
さらに、技術的な状態の簡単な評価に加えて、ユーティリティを使用すると、ドライブに関する多くの情報を見つけることができます。
- 作業温度;
- シリアル番号、メーカー;
- インターフェース;
- ディスクの読み取り/書き込みGB数。
- サポートされている標準など。
一般に、このユーティリティは非常に便利であり、バックアップフラッシュドライブにインストールすることを強くお勧めします(サイトのページで複数回推奨しています...)。

例として:何か問題があるディスクがどのように見えるか(CrystalDiskInfo)
ハードディスクセンチネル
公式サイト://www.hdsentinel.com/
ハードディスク、ソリッドステートドライブなどに関する最大の情報を取得するための非常に強力で効果的なプログラム。ディスクのパフォーマンスと状態を評価し、ディスクの動作時間、書き込まれるデータの量、およびディスクがまだ機能するおおよその時間を調べることができます(下のスクリーンショットを参照)。このような評価はプログラムによって自動的に行われることに注意してください(もちろん、データは概算です)。

Hard DiskSentinel-ドライブの健全性評価/クリック可能
データの信頼性と更新のために、システム内のドライブの状態を常に監視するために、起動時にプログラムを追加することをお勧めします。Hard Disk Sentinelがディスクに問題があることを検出するとすぐに、プログラムはすぐにそのことを通知します。便利!
自動評価に加えて、プログラムにはいくつかの便利なタブが組み込まれていることに注意せずにはいられません。
- 温度(電流だけでなく、最大、最小も表示されます。また、常に使用すると、グラフが作成されます)。
- スマート;
- 「情報」-タブを使用すると、ディスクに関する最大の情報を見つけることができます(下のスクリーンショットを参照)。
- パフォーマンス;
- 警告(何かを見逃した場合に役立ちます)。

Hard DiskSentinel-ディスク情報/クリック可能
もちろん、いくつかのテストがプログラムに組み込まれています。ディスクの短期および拡張診断を実行したり、表面やヘッドアプローチなどを分析したりできます(さまざまなテストのおかげで、HDD、SSD、SSHDなどのすべてのドライブを一度にチェックできます?)。

ハードディスクテスト
Windows用のデータライフガード診断
公式ウェブサイト://support.wdc.com/downloads.aspx?lang = ru&p = 3
一般に、このユーティリティはWDドライブ用に設計されています(ただし、ほとんどすべてのドライブで機能します)。このユーティリティを使用すると、ディスクの技術的な状態を確認および評価できます。また、SMARTの読み取り値、ディスク容量、シリアル番号、およびその他の情報を確認することもできます。
プログラムは、2種類のテストを実装します。
- 高速(クイックテスト)-1〜2分で。ユーティリティは(パラメータのセットをチェックすることにより)ドライブを評価します。
- 拡張(拡張テスト)-ユーティリティはディスクに不良ブロックがないかチェックし、可能であれば、それらを修正しようとします(Victoriaのユーティリティと同様)。
クイック診断を実行するには:ユーティリティを開き、目的のドライブを右クリックして、[診断の実行]オプションを選択します。(下のスクリーンショットを参照)

Data Lifeguard Diagnostic forWindows-診断を実行します
次に、「クイックテスト」オプションを選択します(これはクイックテストです)。

Windows用のDataLifeguard診断-クイックテスト-クイックテスト
約2分以内に、ユーティリティはディスクの状態を評価します。理想的には、「緑色」のチェックマーク(テストに合格したこと)が表示されます。これは、すべてがディスクに正常であることを意味します。

テストに合格
*
それは今のところすべてです。サプリメントは非常に役立ちます...
ハッピーワーク!
?