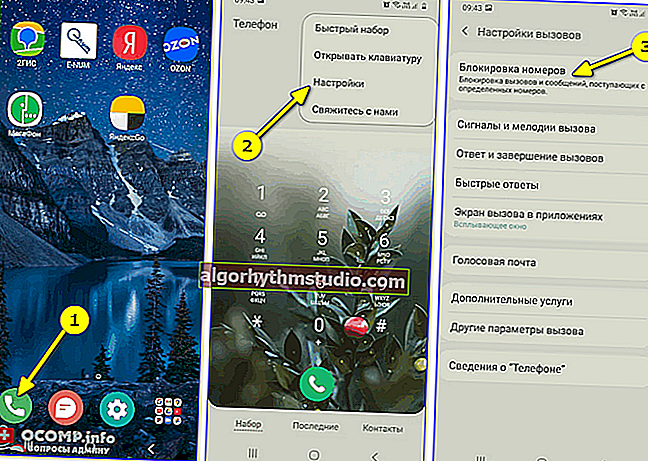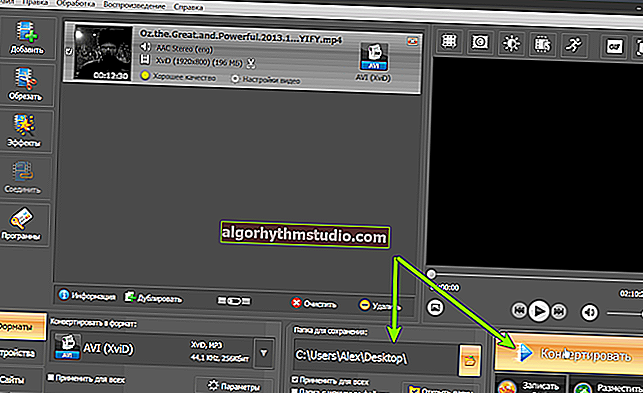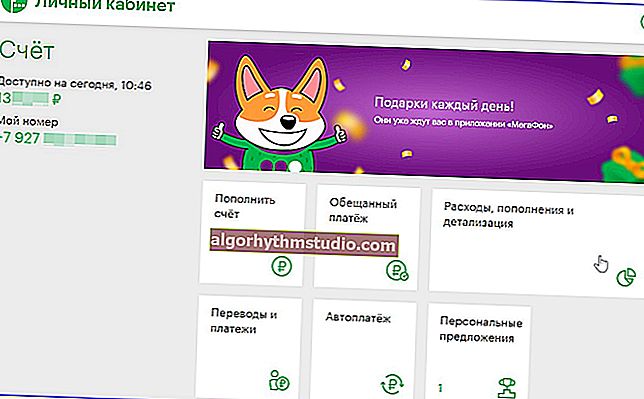ラップトップのタッチパッドを無効にする方法(マウスを使用してラップトップを操作すると、誤ってクリックがトリガーされます)

ユーザーの質問
こんにちは。
タッチパッドを手伝ってください。実は私はマウス付きのラップトップで作業していて、基本的にタッチパッドは必要ありません。キーボードで入力したり何かをしたりすると、誤って手のひらの表面でタッチパッドに触れて、押すことがトリガーされることがよくあります(たとえば、テキストが強調表示されたり、カーソルがジャンプしたりする可能性があります)。
どうすればオフにできますか?私のラップトップでは、キーボードに特別なキーはなく、マウスの設定にも何もありません。すすり泣き...
良い一日!
はい、そのような問題は迷惑になる可能性があります。この記事では、問題の解決に役立ついくつかの作業方法を紹介します(ちなみに、タッチパッドにドライバーがインストールされていない可能性があるため、マウスの設定には何もありません)...
*
タッチパッドを無効にする方法
❶
方法番号1:特殊機能キー
多くのラップトップには、タッチパッドをすばやく有効/無効にできる特別な機能キーがあります(独特のアイコンが付いています)。
ラップトップの主なブランドをリストし、タッチパッドを無効にする最も一般的な方法を示します。
- ASUS:通常、これはFn + F9(またはFn + F7)の組み合わせです。下の写真を参照してください(?);
- Acer:Fn + F7(またはマウスのプロパティ)。
- デル:ほとんどの場合、センサーはマウスのプロパティで無効になっています。
- MSI:Fn + F3の組み合わせ。
- レノボ:Fn + F5またはFn + F8
- HP:HPノートブックでは、タッチパッドの左上隅をダブルタップして無効にします(下の写真を参照)。
- ソニー:Fn + F1の組み合わせ(このブランドのラップトップにも独自のコントロールセンターがあり、同様のオプションがあります)。
- サムスン:大多数のラップトップではFn + F5;
- 東芝:ほとんどの場合、Fn + F5の組み合わせです(また、このブランドのラップトップには、マウスのプロパティでセンサーを無効にするオプションがあります)。

ASUSラップトップキーボード

代替タッチパッド無効化ボタンに関する警告
機能キーが機能している場合、通常、センサーが無効になっているという通知が画面に常に表示されます(下の画面を参照)。

ASUS-タッチパッドが無効(Fn + F9の組み合わせ)
*
❷
方法2:マウスのプロパティを使用する
機能キーがない場合、タッチパッドを無効にするオプションは、ほぼ確実にマウス設定(またはSony、Dellなどの特別なソフトウェア)にあるはずです。
?Windowsコントロールパネル、ハードウェアとサウンド/デバイスとプリンター/マウスを開きます。

マウスのプロパティを開く/ Windowsコントロールパネル
さらに、ドライバをインストールしている場合、パラメータには、マウスのコントロールパネルへのリンク、またはこのウィンドウに必要なオプションが含まれている必要があります。たとえば、Synapticsタッチパッドのドライバを使用すると、このウィンドウに非常に便利なチェックボックスを配置できます。
- 外部ポインティングデバイスをUSBに接続するときは、内部ポインティングデバイスを無効にします。
それら。マウスをUSBポートに接続するとすぐに、タッチパッドが機能しなくなります。とても快適!

プロパティ-マウス
添加!
ちなみに、一部のラップトップでは、タッチパッドの無効化がWindowsモビリティセンターに移動することに注意してください。
モビリティセンターを開くには、Win + Xボタンの組み合わせを押します(Windows 10では、必要なリンクを含むメニューが表示されます)。
重要!
ファンクションキーをお持ちでない場合、特別なことはありません。ソフトウェア(ある種のコントロールセンター)はなく、マウスのプロパティにはタッチパッドパラメータがありません。おそらく、タッチパッドにドライバがインストールされていないだけです。
ドライバーを確認して更新することをお勧めします。これに最適なユーティリティは次のとおりです。//ocomp.info/update-drivers.html
または、以下の方法を使用してください。
*
❸
方法番号3:Windows10の場合-タッチデバイスのパラメーターを使用します
Windows 10を使用している場合は、パラメーターに特別なオプションがあります。タッチデバイスの操作を担当するセクション。
これらの設定を開くには、STARTに移動し、[パラメーター]ボタンをクリックします(Win + iの組み合わせを使用することもできます)。

Windows10の設定
次に、「デバイス/タッチパッド」セクションに移動します。ここでは、完全にまたは部分的に無効にすることができます(たとえば、マウスを接続するときにタッチパッドを無効にします)。さらに、カーソルとタッチの速度を調整できます。以下のスクリーンショットを参照してください。?

デバイスセクション/タッチパネル
*
❹
方法4:デバイスマネージャーでタッチパッドを無効にする
多くのデバイス(タッチパッドを含む)は、?デバイスマネージャーを介して無効にできます。
それを開く最も簡単な方法(Windows 7÷10の場合):управленияコントロールパネルに移動し、検索バーに「Dispatcher」という単語を追加します。検索結果には、それを起動するためのリンクが含まれます(下の画面を参照してください?)。

コントロールパネルで検索してデバイスマネージャーを開きます
デバイスマネージャで、[マウスとその他のポインティングデバイス]タブを展開します。ポインティングデバイスの1つはタッチパッドです。名前でナビゲートするのが難しい(不可能な)場合は、必要なものが見つかるまで、それぞれを1つずつオフにします。

デバイス/デバイスマネージャーを無効にする
*
❺
方法番号5:手動オプション-段ボール/紙を置きます
さて、最後のオプションは、タッチパッドのサイズに厚い紙(たとえば段ボール製)をカットし、この領域をそれで接着することです(接着剤なしで!テープで慎重に拾うだけで十分です)。
この方法は不器用ですが、手のひらに触れたときの偶発的なクリックを回避します。?
*
アドオンは大歓迎です...
以上です、皆さん、頑張ってください!
?
初版:2018年2月22日
訂正:2020年7月22日