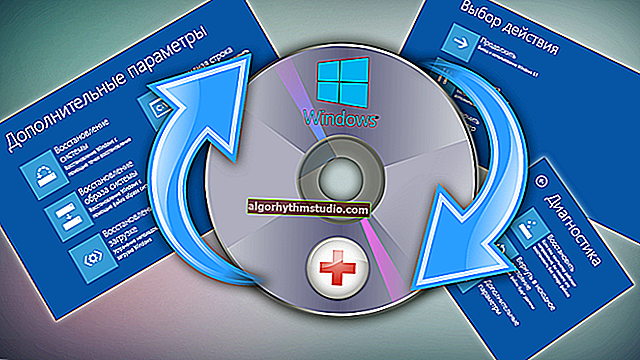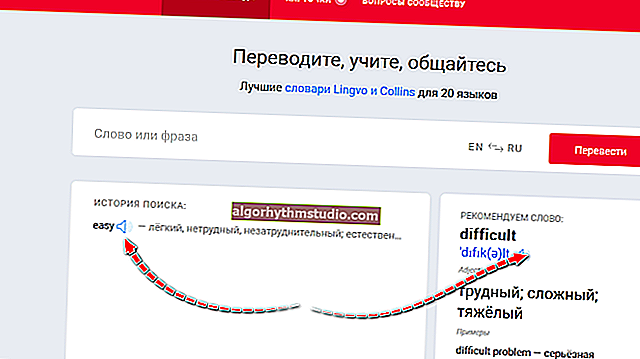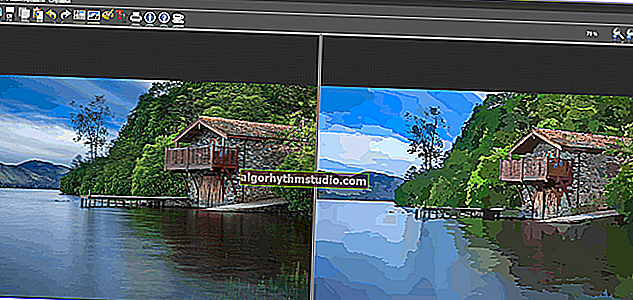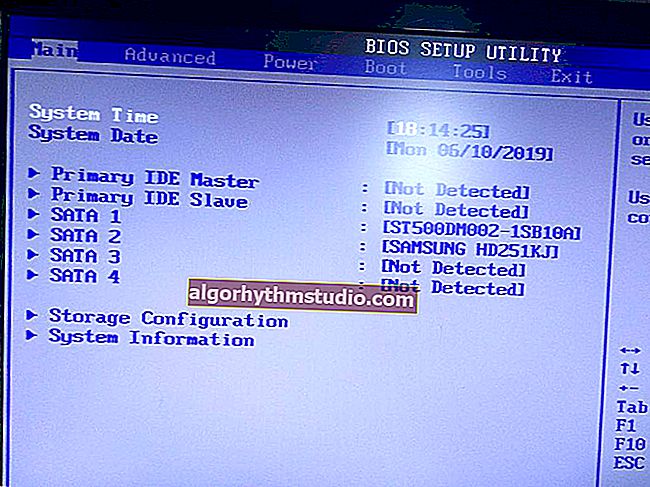2つのディスクを1つに結合する:自宅のコンピューターにRAIDアレイをセットアップする(ほぼ複雑)
 良い一日!
良い一日!
複数のディスクがコンピューター(ラップトップ)に接続されている場合、それぞれが独自の文字(C、D、Eなど)で表示され、個別の独立したドライブになります。しかし、これらのディスクをRAIDアレイに結合することにより、(たとえば)2つの1TBディスクから1つの2TBドライブを取得できます(さらに、作業速度が2倍になります!)。
同意する、それは魅力的に聞こえますか?!ただし、多くのユーザーにとって、「RAID」という言葉はまったく何も言わないか、非常にリモートで複雑なものに似ています(家庭用PC /ラップトップでは日常のニーズには明らかにアクセスできません)。実際、すべてがそれよりも単純です...?(もちろん、通常のPCでは明らかに必要とされないいくつかの複雑な生産タスクについて話していなければ)
実際、以下の記事では、ディスクをこれらのRAIDアレイに組み合わせる方法、それらの違いは何か、「何を何で食べるか」について、アクセシブルな言語で説明しようと思います...
*
RAIDセットアップ
RAIDアレイの基本(つまり、ディスクを組み合わせる方法)
例として2つのディスクを取り上げましょう(HDD、SSDなどの任意のドライブについて話すことができます)。2つの主要なスキームに従って、それらを互いに組み合わせることができます。
- オプション1:ボリュームが合計され、1つの大きなディスクが得られた場合(つまり、WindowsとBIOSでは1つのドライブとして表示されます!)。これは一般にRAID0と呼ばれ ます。
- オプション2:これら2つのディスクが相互にコピーされる(つまりミラーリングされる)場合。これは、情報ストレージの信頼性を向上させるために行われます。このスキームはRAID1と呼ばれ ます。
下のプレートにも注意してください。
| RAID 0(ストライピング) | RAID 1(ミラーリング) |
RAID 0 |
RAID 1 |
特徴:
|
特徴:
|
もちろん、RAIDアレイにはさらに多くの種類(RAID 5、RAID 6、RAID 10など)がありますが、それらはすべて上記の種類です(そして、原則として、家庭では使用されません)。
ディスクとマットについて一言。ボード
すべてのマザーボードがRAIDストレージをサポートしているわけではありません。そして、ディスクの組み合わせの問題に移る前に、この点を明確にする必要があります...
それを行う方法:最初に特別な助けを借りて。ユーティリティ(たとえば、AIDA 64)は、コンピュータのマザーボードの正確なモデルを見つける必要があります。
次に、マットの仕様を見つけます。製造元の公式Webサイトにアクセスし、[ストレージ]タブを確認します(以下の例では、マザーボードはRAID 0、RAID 1、RAID 10をサポートしています)。

マザーボード仕様
ボードが必要なタイプのRAIDアレイをサポートしていない場合は、次の2つのオプションがあります。
- Windowsの下からRAIDを上げるソフトウェア方式を使用します。
- 特別購入 コントローラを使用して、PCIスロットに取り付けます。原則として、正しく機能させるには、ドライバーをプレインストールする必要もあります。

RAIDコントローラー(例として)
重要な注意:論理パーティションのフォーマット、Windowsの再インストールなどの場合のRAID。-崩壊しません。ただし、マザーボードを交換する場合(チップセットとRAIDコントローラーを更新する場合)、このRAIDアレイから情報を読み取れない可能性があります(つまり、情報が利用できなくなります...)。
RAIDアレイ用のディスクについて:
- 一般に、ハードディスクドライブ(HDD)とソリッドステートドライブ(SSD)の両方を使用できます。
- 同じサイズで同じモデルのディスクを使用する必要は必ずしもありません(ただし、これは非常に望ましいことです)。たとえば、ディスクのミラーコピー(RAID 1)を作成する場合は、同じサイズ以上のディスクを使用できます。
- RAIDアレイを作成するとき-ほとんどの場合、(これに参加している)ディスクからの情報は削除されます。
BIOSでRAID0を構成する例
もちろん、あるメモでは、異なるマットの設定を表示することはほとんど不可能です。ボードとRAIDで組み合わせる方法(ハードウェアによっては、いくつかの特殊性がある場合があります)。以下の例では、最新のIntel Rapid StorageTechnologyを使用してRAID0アレイを作成する方法を見ていきます 。
重要:このメソッドはディスクから情報を削除します!
注:WindowsでRAIDアレイを作成することもできます(たとえば、セキュリティ上の目的でディスクのミラーコピーを作成する場合)。
1)したがって、最初に行う必要があるのは、ドライブをコンピューター(ラップトップ)に接続することです。ここで止まらない...
2)次に、BIOSに入り、2つのオプションを設定する必要があります。
- オプションSATAモード選択変換モードRAID (通常は「詳細」セクションにあります)。
- ブートモードの選択はUEFIに変換されます(セクション「ブート」)。
次に、設定を保存して(ほとんどの場合、これはF10キーです)、コンピューターを再起動する必要があります。

BIOS設定-RAID
3)その後、もう一度BIOSに移動し、[ Intel Rapid Storage Technology ]タブを開く必要があります(通常、これは[ Advanced]セクションです)。

Intel Rapid Storage Technology
4)このタブには、接続されているすべてのドライブが表示されます。それらから(必ずしもすべてからではなく)RAIDアレイを作成するには、[ RAIDボリュームの作成]をクリックし ます。

RAIDボリュームを作成する
5)次に、以下を指定する必要があります。
- 名前-配列の名前。何でもかまいません。
- ラピッドレベル-アレイタイプ。私の例では、RAID 0を選択しました(つまり、作業の量と速度を上げるために2つのディスクを1つに結合します)。
- ディスクの選択-ディスクの選択(クロスとのマージに参加しているドライブをマークする必要があります)。
[ボリュームの作成]ボタンをクリックする と、RAIDアレイが作成され、通常の個別のドライブとして使用できるようになります。

ボリュームを作成する
6)Windows 10のインストールを開始した場合(たとえば)-ディスクを選択するステップで、「未割り当てのディスクスペース」のような通常の碑文が表示されます...(RAID0で2つの1TBディスクを組み合わせると、合計ボリュームは次のようになります。 1863 GB、下のスクリーンショットを参照)。
それら。この段階で、論理パーティション(および複数)を作成し、通常のハードディスクと同じようにシステムをインストールできます(RAIDという言葉を完全に忘れてしまいます...)。

未割り当てのディスク領域-Windows10のインストール
プログラムでRAID0、RAID 1を作成する方法(Windows 10の場合)
BIOSツールとWindowsのツールを使用してプログラムで両方を使用してRAIDアレイを作成できます。さらに、そのようなソフトウェア方式は特別なものさえ必要としません。RAIDをサポートするマザーボード..。
以下にいくつかの具体例を検討します。
1)1つまたは2つのディスクを購入してインストールします(タスクによって異なります)。データを保護すること(つまり、RAID 1を作成すること)が目標である場合、そのボリュームはメインドライブと同じ(またはそれ以上)である必要があります。
2)ディスク管理を開きます(これを行うには、Win + Rを押し、表示されるウィンドウでコマンドdiskmgmt.mscを入力します)。
3)アクションが少し異なる場合があります。
オプション1:2つの新しいドライブを1つにマージして、あらゆる種類のファイル用の大きなドライブを作成するとします。この場合、新しいディスクの1つを右クリックして、ストライプボリュームの作成を選択します(これはRAID 0を意味します)。次に、マージするディスク、ファイルシステムなどを指定します。
注:ミラーリングされたボリュームはRAID1です。

ストライプまたはミラーボリュームを作成する
RAIDアレイの準備が整うと、「マイコンピュータ」に論理ドライブが1つあり、そのサイズは結合されたドライブの合計に等しくなります(私の例では、3725.9 GB x 2 = 7.27 TB)。

ディスクのプロパティ
オプション2:データの安全性が心配な場合は、システムに接続された新しいディスクをWindows OSでメインディスクにミラーリングできます。この操作では、データが失われることはありません(注:RAID1)。
これを行うには、ディスク管理に入るときに(コピーを作成するディスクパーティションを右クリックします)、表示されるメニューで[ミラーの追加]を選択し 、どのディスクを使用するかを指定します(私の場合はディスク1です)。

ミラーを追加
4)Windowsがドライブの自動同期を開始した後:つまり、選択したパーティションから、すべてのデータも新しいディスクにコピーされます。

再同期
5)一般に、これでRAID 1が構成されました。これで、Windowsでメインディスク上のファイルに変更が加えられると、それらは自動的に2番目のディスクに同期(転送)されます。
外部干渉の要因(強い打撃、洪水、火災など)を考慮しない限り、2つのディスクが同時に故障する可能性はほとんどありません。
6)ちなみに、ディスク管理からミラーを削除することもできます。例を以下に示します。

ディスクミラー0を取り外します
*
アドオンは大歓迎です...
幸運を!
✌