アップデートやエラー時にWindows10の自動再起動を無効にする方法
 良い時間!
良い時間!
Windows 10には、非常に煩わしい「オプション」が1つあります(デフォルトで有効になっています)。自動再起動について説明しています...
これは、更新をダウンロードしてインストールするたびに発生します(LTSCバージョンとは対照的に、通常の10ではかなり多くの更新があります)。もちろん、これはゲーム、ビデオの視聴、放送などに大きな干渉を与える可能性があります。
この短いメモでは、この自動再起動を無効にする最も簡単な方法のいくつかを紹介します(もちろん、システムレジストリを「掘り下げる」ことなく)。
助けるために!

Windows10でWindows7のSTARTメニューを返す方法(8)(古いものはすべて流行に戻っています!)-// ocomp.info/kak-v-win10-vernut-menyu-win7.html
*
更新時
システムパラメータを介して
1)STARTメニューを開き、[オプション]に移動します(ちなみに、キーボードショートカットWin + iを使用できます)。

START-オプション/ Windows 10
2)「アップデートとセキュリティ/ Windowsアップデート」セクションに移動し、追加のタブを開きます。パラメータ(下のスクリーンショットを参照)。

詳細オプション-アップデートセンター
3)その後、スライダーを「オフ」モードにする必要があります。「アップデートをインストールするために再起動が必要な場合は、できるだけ早くデバイスを再起動してください」の横にあります。以下の例を参照してください。

必要な再起動を無効にしてください!
4)ちなみに、Windowsのアクティビティ期間も変更することをお勧めします(勤務時間中に更新をダウンロードしてシステムにロードされないようにするため)。

活動期間の変更
グループポリシーエディタを介して
1)グループポリシーエディターを開くには:最初にWIN + Rの組み合わせを押して([実行]ウィンドウを開く)、gpedit.mscコマンドを使用する必要があります (注:「カットダウン」OSバージョンにはグループポリシーエディターはありません)。
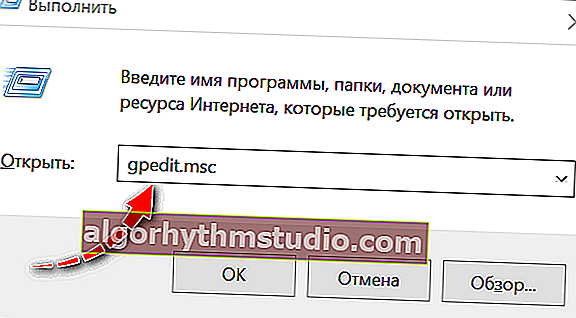
gpedit.msc-グループポリシーエディターを起動します
2)次に、次のブランチを開く必要があります。
「コンピュータ構成->管理用テンプレート-> Windowsコンポーネント-> Windowsアップデート」
その中で、「自動的に再起動しない...」オプションを見つけて開く必要があります。

Windowsアップデート-グループポリシー
3)次に、スライダーを「有効」モードに切り替えて、設定を保存します。

アップデートのインストール時に自動再起動しないでください
エラーについて
重大なエラーが発生した場合(たとえば、同じ「ブルースクリーン」)-Windows 10は、デフォルトでコンピューターを再起動します。時々、あなたはエラーコードを写真に撮る(書き留める)時間さえありません...
彼女がこれを行うことを禁止することは非常に簡単です。
1)まず、エクスプローラーを開き、左側のメニューで[このコンピューター]を右クリックして、そのプロパティを開く必要があります。以下のスクリーンショットを参照してください。

コンピューターのプロパティ
2)次に、「追加のシステムパラメータ」のリンクをたどります。

追加。システム設定(Windows 10)
3)その後、「起動と回復」サブセクションのパラメーターを開く必要があります。以下の例を参照してください。

オプション
4)最後の仕上げ:[自動再起動を実行する]オプションのチェックを外し、設定を保存します。

自動再起動と保存オプションのチェックを外します
*
今日はこれですべてです...追加は大歓迎です。
幸せな設定!
☝






