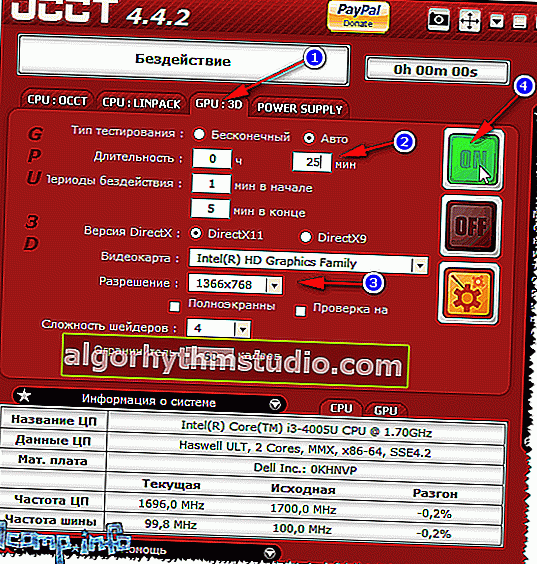ビデオカードストレステスト:信頼性と安定性のチェック

みなさん、良い一日を!
通常、ビデオカードのストレステストは、動作中の信頼性と安定性を評価するために実行されます(周波数、温度をどのように維持するかがすべてです)。テストでは、同じ過熱の問題など、すべての弱点を特定します...
新しいカードを購入するときに、問題が疑われる場合(たとえば、コンピューター/ラップトップがゲームで不安定な場合)にもテストが実行されます。
実際、この記事では、ビデオカードの同様のテストを実行する方法の例をいくつか示します。
重要!
1)テストする前に、リソースを大量に消費するすべてのアプリケーション(ゲーム、グラフィックスおよびビデオエディター、トレントなど)を閉じます。
2)開いているすべてのドキュメントも保存します(テスト中に、コンピューター/ラップトップがフリーズまたは再起動する場合があります)。
?助けて!

ビデオカードのパフォーマンスをテストする場合は、この投稿を読むことをお勧めします。
*
ビデオカードのストレステスト方法
テスト❶- OCCTを使用
ビデオカードの安定性をチェックするための最良のプログラムの1つはOCCTです。一般的に、かなりの数の同様のプログラムがありますが、これは最も柔軟で多機能です。ちなみに、プログラムの名前も人気を博した可能性があります-それはどういうわけかおなじみの「ゴスト」をみんなに思い出させます...
OCCT
公式サイト://www.ocbase.com/

このプログラムは、ビデオカードのストレステスト用に設計されています。さまざまなモードで動作できます。さまざまなDirectX(9、10、11)を使用し、さまざまなピクセルシェーダーをサポートし、特定の解像度を確認し、温度と時間を監視します。
ちなみに、プログラムの名前はGOSTやOSTと非常に似ていますが、共通点はなく、それらとは何の関係もありません。
それでも、ビデオカードがそのテストに完全に耐える場合は、すべてがハードウェアで正常に機能していることを確認できます。
OCCTでテストする方法
OCCTをダウンロードして起動することは検討していません(この手順は標準です)。ビデオカードのテストを開始するには、次の手順を実行する必要があります。
- GPUを開きます:3Dタブ ;
- テスト時間を設定します。通常、プログラムはデフォルトで1時間の範囲でビデオカードをテストします。私の意見では、この時間は長すぎます。20÷25分でも、腺の安定性を評価するには十分です。
- 解像度を指定します。ほとんどの場合、使用している解像度に応じて自動的に選択されます。
- 「ON」(スタート)ボタンを押します。
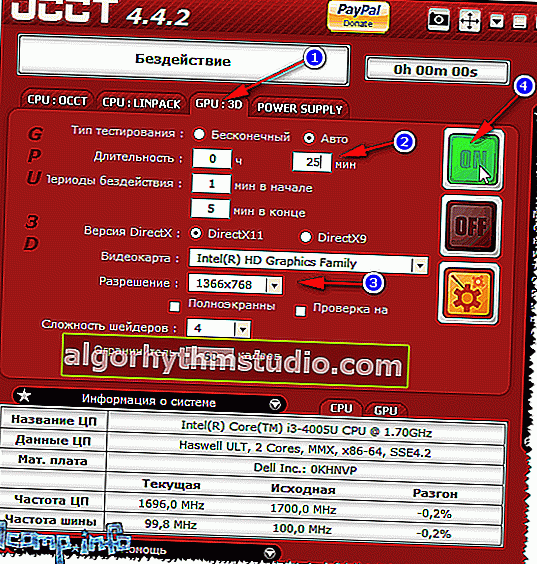
OCCT-テストを開始します//パラメータを設定します
次に、「深紅色」の円(ドーナツ)が付いたウィンドウが表示されます。この円はわずかに円を描いて移動します。ちなみに、クーラーが速度を上げて音を立て始めることにすぐに気付くはずです(特にラップトップでは、通気口から暖かい空気が吹き始め、時には熱気さえも吹き始めます)。
重要なパラメータは、プログラムウィンドウの左側に表示されます(リアルタイムで更新されます)。
- センサーからの温度:温度がビデオカードモデルの許容温度を超えないように、ここを注意深く観察してください。一般に、75÷80°Cを超える温度では疑わしい点があります(ビデオカードの一部のモデルは、80°Cを超える温度では一般に使用できなくなる可能性があります)。
- FPSの数-高いほど良い。
- テスト時間;
- エラーの数(ある場合)。
- 電圧。

リアルタイムのテスト結果
ちなみに、テスト後、プログラムはCPUの負荷、ビデオカード、FPSの数、温度などのパラメーター(最大、最小)を表示します。

テスト後の結果
一般に、プログラムによって示される数値の大きさ(特にモデルの制限を超えない場合)ではなく、テストプロセス中のコンピューター/ラップトップの動作がはるかに重要です。
テスト中に次のことがあったかどうかに注意してください。
- 間違い。これらは、ソフトウェアの問題(ドライバーなど)と冷却の問題の両方を示している可能性があります。
- ブルースクリーン;
- 画面の点滅とちらつき(アーティファクト);
- コンピュータの凍結;
- 温度の大幅な上昇(安定するポイントが来ない場合はさらに悪化します-つまり、温度が絶えず上昇している場合は悪いです)。
*
テスト❷-FurMarkを使用
公式サイト://geeks3d.com/furmark/
このユーティリティは最初のユーティリティと似ており、ビデオカードのストレステストも目的としています。テストは、さまざまな解像度で実行でき(プログラムにはプリセットがあります。つまり、事前に選択されたテストバリアントがあります)、アンチエイリアスを調整し、時間を指定します。
テスト結果は、開発者のWebサイトに表示できます(他のカードと比較したカードのパフォーマンスを評価することもできます)。
ストレステストを開始するには、[ GPUストレステスト]ボタンをクリックするだけです(下の画面を参照してください?)。

FurMark-GPUストレステスト
さらに、プログラムは、テスト中にPCがフリーズまたは再起動する可能性があることを警告します(したがって、開いているすべてのドキュメントを保存することをお勧めします)。開始する場合は、「GO」ボタンを押してください。

テスト前の警告
テスト中は、コンピューターを監視することをお勧めします(コンピューターを離れないでください。突然温度が最適値を超え始めた場合は、テストを停止してください)。
一般に、理想的には、温度は最初に特定のポイントまでスムーズに上昇し、次に安定する必要があります。グラフは直線になるはずです(下のスクリーンショットのように、59°Сに成長し、その後は58-59°Сの範囲になります)。

FurMark-動作中のストレステスト(ドーナツ回転)/クリック可能
もちろん、テスト中にエラーや画面上のアーティファクトが発生したり、コンピューターがフリーズしたりすることはありません。(一般的に、これについては記事の最後で詳しく説明します)。
*
テスト❸-AIDA64を使用
公式サイト://www.aida64.com/downloads
この記事では、コンピュータAIDA 64の特性を表示するための最も人気のあるプログラムには、システムの特別なストレステストがあることに注意せずにはいられませんでした(CPU、ビデオカードの実際の周波数を調べ、負荷がかかった状態でこれらの値を保持しているかどうか、冷却システムがどのように機能するかを確認できます)。
一般に、(ビデオカードを直接確認するのではなく)システム全体を確認することを目的としています。それにもかかわらず、この方法はかなり機能しています!
したがって、テストを開始するには、ユーティリティをインストールして実行し、[サービス/システム安定性テスト]メニューを開きます(下の画面を参照)。

システム安定性試験/アイーダ64
次に、左側のメニューで、テストする対象(注:CPU-プロセッサ、GPU-ビデオカード、システムメモリ-メモリ、ローカルディスク-ハードディスク)を指定し、[開始]ボタンをクリックします(下の画面を参照?)。

テスト開始/クリック可能
次に、温度変化、動作頻度などのグラフに従います。一般に、記事全体が私のブログでこのユーティリティに捧げられています。以下のリンクを引用します(プロセス全体をより詳細に説明しています)。
?助けて!

プロセッサとシステム全体のストレステストを実行する方法、周波数を保持しているかどうか、過熱があるかどうか(AIDA64)。
*
結論
1)一般に、テスト中にコンピューターが安定して動作し、20〜25分間疑わしいものがなかった場合、ハードウェアはほぼ正常であると言えます。
2)エラーが発生した場合、青い画面-おそらくこれはドライバーとWindows OSのエラーが原因です(それらを再インストールして再度テストすることをお勧めします)。
また、別のユーティリティを使用してビデオカードをテストすることは不必要ではありません(注:まれに、一部のユーティリティが多くのハードウェアで正しく機能しない場合があります。たとえば、AIDA 64でのテストでは、ビデオカードが常に正しく認識されるとは限りません...)。
?助けて! AMD、nVidia、およびIntelHDグラフィックカードのドライバーを更新する方法。
3)温度が許容値を超えている場合は、通常、大量のほこり(およびそれを清掃する必要がある)または壊れたクーラー(弱い冷却システム)のいずれかを示します。
?助けて! コンピュータをほこりからきれいにする方法。
4)テストの1〜2分後にコンピューター/ラップトップの電源がオフになるとさらに悪化します(多くの場合、これは過熱が原因で発生します)。
この場合、温度変化グラフに細心の注意を払ってください。ほとんどの場合、自動保護がトリガーされるまで(そしてデバイスがオフになるまで)成長します。
?助けて!

プロセッサ、ビデオカード、およびハードドライブの温度を確認する方法、標準と見なされるものは何ですか?コンピューター/ラップトップコンポーネントの温度を下げる方法。
5)最悪のオプションの1つ:最初の20〜30秒以内のコンピューター。テストの開始後、フリーズ/再起動/アーティファクトが画面に表示され始めます。さらに、この動作は、PCをテストしなかったユーティリティに関係なく一般的です。

ゲームDoom3のスクリーンショット:白い点に注意してください-そうすべきではありません、これらはアーティファクトです

縦(横)の縞模様と波紋のあるモニターの写真(例として、何が問題になっているのかを理解するため)
場合によっては、ビデオカードが特定の温度に加熱されたときにアーティファクトが表示されることもあります(ゲームなど)。ただし、その理由はグラフィックチップの層間剥離(つまり、技術的な誤動作)にもある可能性があります。
?助けて!

コンピューター/ラップトップ画面の波紋と縞模様(アーティファクト)-対処方法->
*
それは今のところすべてです。 すべての人に良いテスト結果!
幸運を!
✌
初版:2017年1月27日
訂正:2020年1月5日