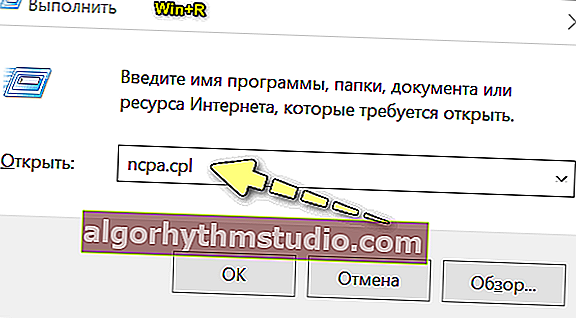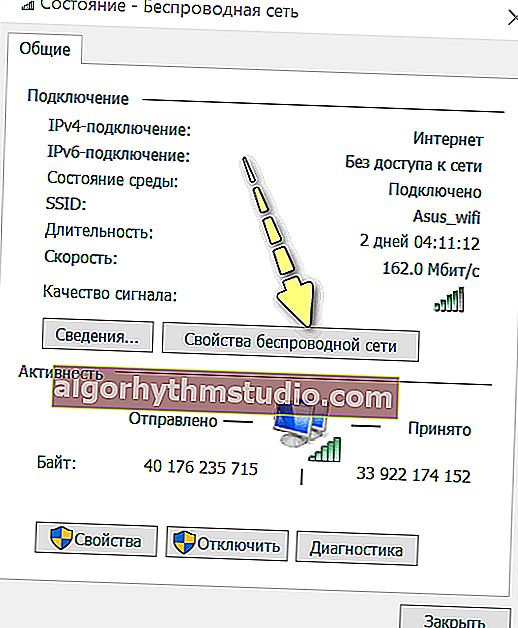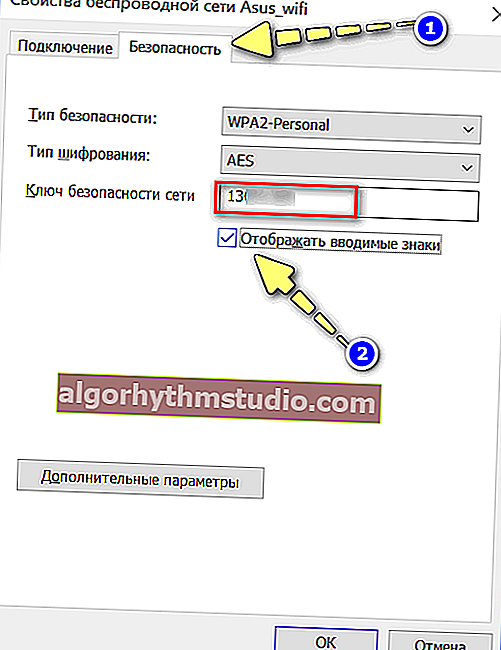Wi-Fiパスワードを忘れたのですが、どうすればよいですか?
 こんにちは!
こんにちは!
「そして、老婆には穴があります...」
原則として、Wi-Fiネットワークからのパスワードはそれほど頻繁には必要ありません。デバイスをネットワークに一度接続すると、デバイスは独立してネットワークを見つけて接続します。
ただし、システムを再インストールした後、新しいラップトップ(スマートフォン)を購入するなど。-突然、デバイスを接続できないことがよくあります(接続しようとすると、「パスワードが適合しません...」というエラーが表示されます)。私の記憶を失望させてください...?
ただし、Wi-Fiルーターの設定をリセットしてすべてを再構成する必要はありません。パスワードは、Windowsの接続設定(ラップトップ/ネットブックがまだWi-Fiに接続されている場合)、スマートフォンのログ、またはルーター自体の設定にあります。
これらすべての方法について、以下で説明します。このメモは、この問題に遭遇したすべての人に役立つと思います...?
*
Wi-Fiネットワークのパスワードの場所
Windowsネットワーク接続設定(実行中のデバイス上)
原則として、多くの人は、新しいデバイスをネットワークに接続したいときに、パスワードを覚えていないことに気づきます。つまり、ほとんどのユーザーは以前にラップトップをWi-Fiに接続していました。つまり、その設定でネットワークのパスワードを見つけることができます(もしあれば、☝を掘るのが良いでしょう)。
これを行う方法(私は普遍的な方法を与えます、それはWindows 7/8/10のすべての最新バージョンで動作します):
- まず、Win + Rの組み合わせを押す必要があります(「実行」ウィンドウが開くはずです)。
- 次に、コマンドncpa.cplを入力し 、Enterキーを押します(これにより、すべてのWindowsネットワーク接続が開きます)。
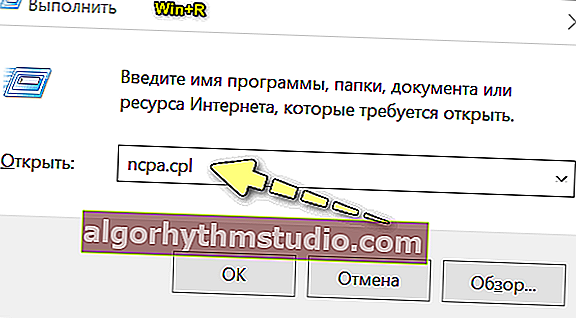
ネットワーク接続を開く-コマンド「ncpa.cpl」
- その後、(Wi-Fiに接続するための)ワイヤレスネットワークの状態を開く必要があります。私の名前とは多少異なる呼び方をする可能性があります(たとえば、「ワイヤレス...」)。

ワイヤレスネットワークの状態を見てみましょう
- 次に、[ワイヤレスネットワークのプロパティ]ボタンをクリックします。例を以下のスクリーンショットに示します。
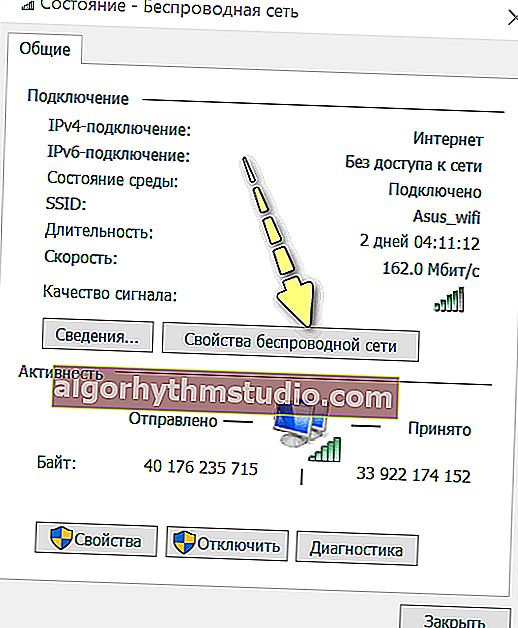
そのプロパティを開く
- 実際、「セキュリティ」タブを開いて、「入力した文字を表示する」項目の前にチェックマークを付ける必要があります。パスワードは「ネットワークセキュリティキー」列に表示されます(私にとっては「13」で始まります)。
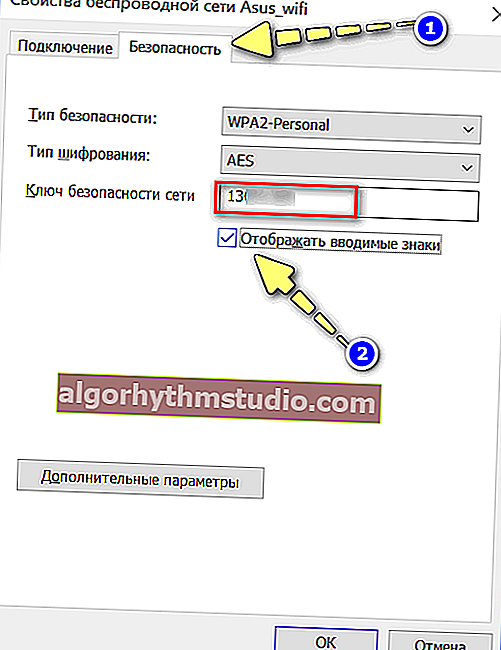
表示される文字を表示する(パスワードを参照)
Wi-Fiルーターの設定で
実は、直接設定されているパスワードを見てみませんか?つまり、ルーターの設定で!✔
ちなみに、どのデバイスでもWi-Fiネットワークに接続していない場合は、ネットワークケーブルを使用してルーターをPC(またはラップトップ)に接続します。したがって、Wi-Fiのパスワードがわからなくても設定を入力することができます。

ルーターを介してインターネットに接続するスキーム
さらに、原則として、ブラウザのアドレスバーにIPアドレスを入力して(そしてEnterキーを押して)、ルータのWebインターフェイスにアクセスするだけで十分です。

InternetExplorerのアドレスバーに貼り付けられたIPアドレス
各デバイスモデルには、独自のIPがあります。最も一般的な:
- 192.168.1.1(Tp-Link、Asus、Zyxel、Rostelecom(Sagemcom)のルーターなど);
- 192.168.0.1(D-Link、Tp-Link(時々)など)。
- 192.168.10.1(TRENDnet et al。)
Webインターフェースが開かない場合は、以下のリンク先の記事を読むことをお勧めします。
?助けて!

Wi-Fiルーター設定を入力する方法の説明-// ocomp.info/kak-zayti-v-nastroyki-routera.html
ルーターの設定を入力したら、「ワイヤレスモード」セクションを見つけて、その中のパスワードを確認する必要があります。ちなみに、このセクションはルーターによって名前が異なる場合があります。
下記は用例です。
TP-Link:「ワイヤレスモード->ワイヤレスセキュリティ->パスワード」タブを開く必要があります (下の画面を参照)。

TP-Link-セキュリティモード設定
Rostelecomのルーター:セクション「WLAN設定->セキュリティ-> WPAパスワード」。以下のスクリーンショットを参照してください。

[セキュリティ]タブ-Rostelecomのルーター
Tenda:ここではすべてが簡単なわけではありません- 「ワイヤレスネットワーク設定->ワイヤレスネットワークパスワード」。

Tenda-ワイヤレス設定
ここでパスワードを表示できるだけでなく、便利なものに変更することもできます。
ただし、パスワードを変更した後は、すべてのデバイスをこのネットワークに再接続する必要があります。原則として、パスワードを知っていると、これは非常に迅速に行われます...
スマートフォンの設定(Android)
スマートフォンがパスワードを忘れたWi-Fiネットワークに接続したことがある場合は、その設定でこのパスワードを確認できます(AndroidデバイスはWi-Fiからのパスワードを記憶して保存するため、次に接続するときに、再入力する必要はありませんでした)。
これらのログは、wpa_supplicant.confファイルにあります (ネットワーク名、パスワード、暗号化タイプなどが含まれています)。以下にファイルへのフルパスを示します(ファイルを開くにはroot権限が必要です)。
/data/misc/wifi/wpa_supplicant.conf

wpa_supplicant.confを開きました(ssid-ネットワーク名、psk-パスワード)
ちなみに、このファイルを手動で開いて検索しないようにするには、特別なWi-Fiキーリカバリアプリケーション (Playマーケットへのリンク-// play.google.com/)を使用できます。
彼女は実際に動作するためにroot権限も必要です(それらがないと、私の意見では、Androidに保存されたパスワードをまったく表示できません)。

WiFiキーリカバリ-アプリケーションの動作例
パスワードを入力せずにWi-Fiに接続する方法
この方法は、Wi-Fiルーターに特別な機能があるユーザーに適しています。WPSボタン(注:このテクノロジーを使用すると、パスワードを入力せずに、このボタンを1回押すだけでWi-Fiネットワークに接続できます)。
ちなみに、ルーターではデフォルトでWPSが有効になっていることに注意せずにはいられませんが、一部のユーザーは無効にすることがあります(WPSを有効にしている場合は、この方法が関係します)。
以下のスクリーンショットは、WPSボタンのレイアウトが異なるルーターのいくつかのモデルを示しています。

さまざまなルーターモデルのWPSボタン(レイアウトオプション)
ここで、接続について少し説明します。
1)まず、Wi-Fiネットワークを選択し、接続を試みます。パスワードを入力する段階で、WPSが有効になっている場合は、ルーターのボタンを押すと接続できるというメッセージが表示されます。
すべてがそうであれば、ルーターに移動し、WPSを押して1〜2秒間押し続けます。

Wi-Fiルーターの対応するボタンを押してこのネットワークに接続することもできます
2)理想的には、数秒後に、デバイスがWi-Fiネットワークに接続されていることを確認する必要があります。あなたはインターネットを使うことができます!?

ネットワーク接続
?助けて!

Wi-FiルーターのWPSボタン:必要な理由と使用方法(またはパスワードがわからない場合はWi-Fiネットワークに接続する別の方法...)-// ocomp.info/wps-knopka-na-wi -fi-routere.html
PS
1)状況から抜け出すための別のオプション:インターネットにアクセスできるラップトップがある場合(たとえば)、それを使用してWi-Fiを作成して配布を開始できます(つまり、ネットワークを共有します)。基本的に、インターネットにアクセスできる別のWi-Fiネットワークを作成します。これを行う方法は、記事に記載されています。リンクは以下のとおりです。
?助けて!
ラップトップからWi-Fiを配布する方法(Windows 10でアクセスポイントを作成)-// ocomp.info/kak-razdavat-wi-fi-s-noutbuka.html
2)上記のいずれも役に立たなかった場合は、ルーターパラメータをリセットし、Wi-Fiネットワークを再作成するだけです(もちろん、新しいパスワードを使用します)。
リセット用に、ルーターには特別なボタン(リセット)があります。原則として、リセットするには5〜10秒間押し続けるだけで十分です。(鉛筆または編み針が必要な場合があります)。
?指示。
Tendaルーターの完全な構成(最初から)-// ocomp.info/nastroyka-routera-tenda-fh456.html

ルーター設定をリセットするためのリセットボタン
*
このトピックに関する追加は大歓迎です(コメントを参照)。
以上です、皆さん、頑張ってください!
?
初版:2018年5月4日
訂正:1.12.2019