ローカルネットワークとインターネット上でファイルとフォルダーを共有する方法(共有フォルダー)
 こんにちは!
こんにちは!
ファイルをすばやく交換したり、一部のドキュメントで共同作業したりするには、特定のフォルダー(またはドライブ)を公開する必要があることがよくあります。それら。ローカルネットワーク上の任意のコンピューターから開くことができるようにします。
ちなみに、この操作は共有と呼ばれることがよくあります(英語の「共有」から-共有する)。
この小さなメモでは、自宅のPC /ラップトップだけでなく、インターネット経由でフォルダを共有する方法の1つとして、このようなフォルダを作成する方法を示したいと思いました(つまり、外部のどのコンピュータもローカルネットワークに接続して、共有フォルダの使用を含む、その一部)。
?助けて!

大きなファイルまたはフォルダをインターネット経由で転送する方法(サイズが1000 GBを超えている場合でも!)-ステップバイステップの説明
*
共有フォルダの作成(共有)
ローカルネットワークフォルダ
したがって、デスクトップにフォルダ(私の場合は「Test_ocomp」)があるとしましょう。共有するには、右クリックしてプロパティを開きます。
次に、「アクセス」タブに移動し、「共有」ボタンをクリックします。その後、新しい行「Everyone」(ユーザー)を追加し、それに権限を与える必要があります。
- または「読み取り」(ファイルはローカルネットワーク内の他のPCでのみ表示できます)。
- または「読み取りと書き込み」(フルアクセス:ファイルの表示と削除の両方が可能)。

みんなで共有!
次に、同じ [アクセス]タブで、詳細設定に移動し、フォルダへの一般アクセスを開いて、[権限]ボタンをクリックします。

高度なカスタマイズ
その中で、他のユーザーに付与するアクセス許可のチェックボックスをオンにします(たとえば、フルアクセスまたは読み取り専用...)。

全権アクセス
実際、その後、エクスプローラーに移動して[ネットワーク]タブを開くと、PCの名前と共有したフォルダーが表示されます。これが起こらなかった場合-この記事の?パラグラフ3を参照してください...

ファイルエクスプローラー-[ネットワーク]タブ
*
インターネットフォルダ
オプション1
24時間利用できるフォルダが必要で、すべてのユーザーがそのフォルダにファイルを入力してダウンロード(またはドキュメントを編集)できる場合は、?Googleドライブサービスが適しています。
これを操作する方法を:最初は、Googleドライブ上のフォルダを作成し、それを右クリックし、「オープンアクセス」の項目を。
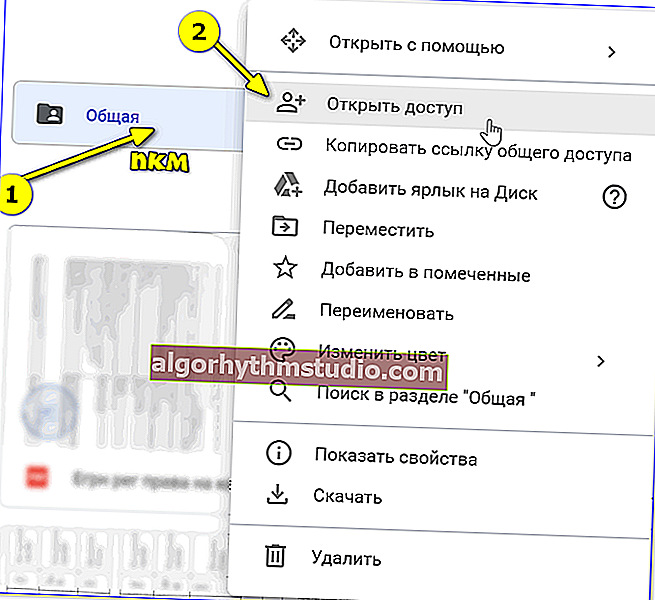
アクセスを開くには
次に、リンクを持っているユーザーにアクセスを許可し、アクセスモードを「エディター」に設定します(つまり、このフォルダーで好きなことを実行できます...)。
実際には、その後、フォルダへのリンクをコピーして、それが意図された人々に送信する必要があります...
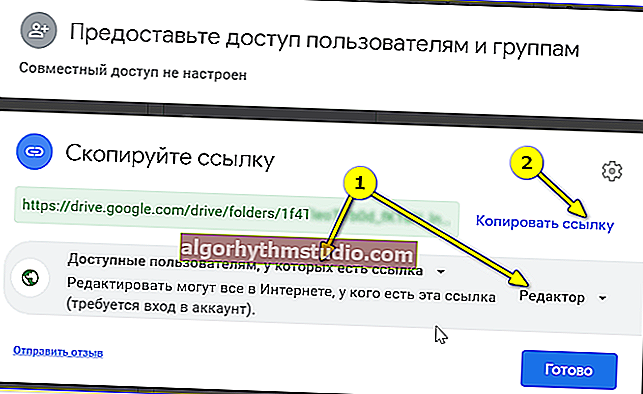
リンクをお持ちの方ならどなたでもご利用いただけます(権利:編集者)
問題が解決しました ?!?
*
オプション2
この方法はより「混乱」しますが、ファイルだけでなくプリンターにもアクセスできます。さらに、アクセス権をより「ポイントごと」に構成できます...
1)ローカルネットワーク用に共有されているフォルダがすでにあると仮定します(その方法は上記で説明されています)。
2)次に、スペシャルをインストールする必要があります。ユーティリティ-ハマチ(公式サイトへのリンク)。それはあなたが国/世界の異なる部分にあるコンピュータを1つのローカルネットワークに結合することを可能にします!
注:共有フォルダーにアクセスする予定のすべてのPCにユーティリティをインストールする必要があります。
3)その後、フォルダを共有しているPCで、Hamachiを起動し、「Create a new network ...」ボタンをクリックして、名前とパスワードを入力します。以下のスクリーンショットを参照してください。ネットワーク「my_local_ocomp」が作成されています。

作成されたネットワーク
4)他のコンピューターでは、この作成されたネットワークを入力する必要があります。これには、Hamachiで、[ネットワーク/接続]ボタンをクリックし、名前とパスワードを入力します。
ネットワークに接続すると、フォルダが共有されているPCが表示されます。フォルダを右クリックして[参照]を選択するだけです。

概要概要
5)次に、その上のすべてのパブリックフォルダーを操作できます。以下のスクリーンショットを参照してください。

共有フォルダ
6)私の例では、いくつかのファイルをフォルダーにコピーしました-すべてが機能します?...

ファイルをコピーしています!
*
共有フォルダが表示されていない場合の対処方法
原則として、ほとんどの場合、これはWindowsのセキュリティ設定が原因で発生します(Windows 8/10では、デフォルトで、システムはネットワーク検出、プリンタ、およびファイル共有をブロックします)。
これらの設定を変更するには、WindowsWindowsコントロールパネル-ネットワークと共有センターセクションを開く必要があります。追加に行った後。共有設定。

共有オプションの変更
次に、[プライベート]、[ゲスト]、[すべてのネットワーク]の3つのタブを交互に開き、ファイルとプリンターの共有、ネットワーク検出を有効にし、パスワード保護を無効にする必要があります。

共有を有効にする
設定を入力したら、PCを再起動して、共有フォルダーへのアクセスを再試行してください。
注意すべき2番目のポイントは、コンピューター名とワークグループです。ローカルネットワーク上のすべてのPCは、同じワークグループ名(たとえば、すべての「ワークグループ」上)と異なるコンピューター名を持っている必要があります。
これらのパラメータをテストするには、Win + Rキーボードショートカットを押し、制御システムコマンドを入力して、Enterキーを押します。さらに、必要に応じて、すべてのPCでそれらを明確にする必要があります...

コンピューターとワークグループの名前
3番目のかなり人気のある理由は、アンチウイルスとファイアウォールの働きです。診断の間はそれらを無効にします(これにより、最近のアンチウイルスは通常、これを簡単に実行できます...以下の画面を参照してください)。

Avastアンチウイルスを1時間無効にします
*
トピックに関する追加は大歓迎です...
ハッピーワーク!
?
初版:2019年9月23日
訂正:2020年6月23日






