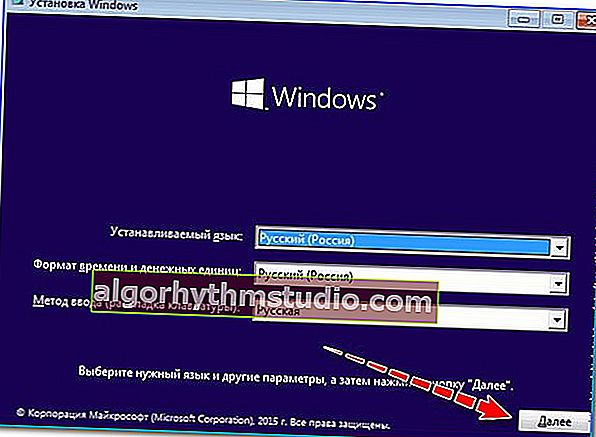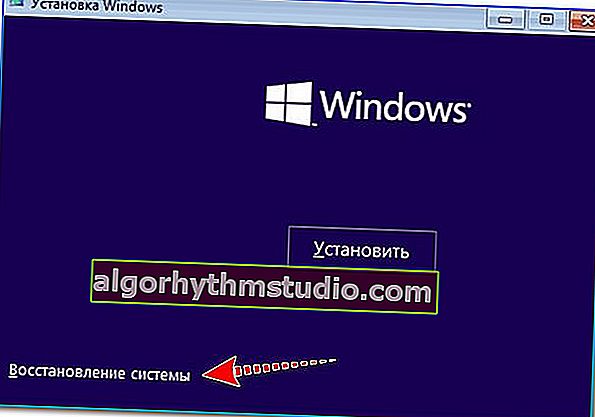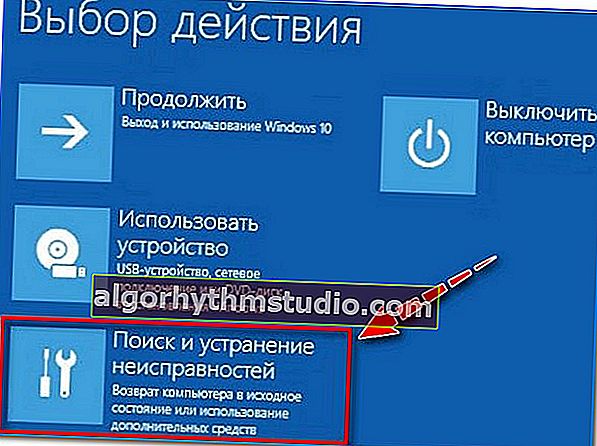Windows 10が起動しない:どうすればよいですか?原因を見つけて解決する
 みなさん、お疲れ様でした!
みなさん、お疲れ様でした!
Windowsの新しいバージョンはそれぞれ、より安定して信頼性が高くなっているという事実にもかかわらず、すべて同じですが、不快な事件が頻繁に発生します...?
たとえば、一見平凡なこと、停電、緊急シャットダウンは、コンピュータの電源を入れた後、Windowsが起動しなくなるという事実に簡単につながる可能性があります(これは、新しいWindows 8.1、10にも当てはまります)。もちろん、この不幸にはもっと多くの理由があります。
実際、この記事では、Windowsの起動を復元する(または少なくとも損失を最小限に抑える)ために何ができるかをより詳細に分析したいと思います。
ちなみに、すぐに1つのポイントを明確にする価値があります:
- コンピュータの電源を入れた後、まったく生命の兆候が見られないか、すぐに電源が切れた場合、おそらくそれはきしみの形でいくつかの信号を出します(つまり、OSが起動した瞬間にも到達しません)、おそらく問題はハードウェアの性質にあります。この記事を読むことをお勧めします。
- Windowsの読み込みが開始された後、すべてが消えた場合、または読み込みに非常に長い時間がかかる場合は、画面にエラーなどが表示されます。-これが今日の私たちのケースです。?
そして、今、トピックに近づいています...
*
Windowsが起動しない場合の対処方法
ステップ1:エラーを注意深く探す
最初にアドバイスするのは、画面に注意を払うことです。多くの場合、エラーメッセージ、そのコード、説明を見ることができます(そして、この情報を知っていると、原因を見つけて診断するのが簡単になります)。
たとえば、次の写真は、典型的な「ディスクの起動に失敗しました...」エラーの1つを示しています(起動可能なメディアに関連するエラー。その解決策によると、別の手順があります)。あなたの場合、エラーは多少異なるかもしれないことに注意してください(それらのかなりの数があります)。

ディスクの起動エラー...(一般的な起動エラーの1つ)
一般に、コンピューターの起動段階で見られる一般的なエラーはすべて、多くの専門家によって長い間整理されてきました(Microsoftの公式Webサイトを含む)。
一般に、最初のステップのメッセージは単純です。特定のエラーが表示された場合は、それを書き留めて、この特定の問題を解決するためのガイドを見つけてください。間違いがまったくなく、次に何をすべきかが明確でない場合、状況はさらに悪化します...
?ちなみに!

PC /ラップトップの電源を入れた後、画面が真っ暗になった場合(つまり、画像が表示されない場合)-この手順を読むことをお勧めします
*
ステップ2:不要なハードウェアをすべてコンピューターから切断します
次にアドバイスするのは、ラップトップ/コンピューターから不要な機器をすべて切断することです。2番目のモニター、プリンター、マウス、スピーカー、ヘッドフォンなどです。フラッシュドライブ、CD / DVDディスク、SDカード、およびその他のストレージデバイスに特に注意してください。
実際のところ、特定のBIOS設定では、コンピューターは同じUSBフラッシュドライブ上のブートレコードを「検索」できますが、それらが見つからない場合、ハードドライブからのWindowsのブートに進むことができません。

USBフラッシュドライブを取り外し、ラップトップを再起動します
注:すべての「不要」を切断した後、コンピューターを再起動します。
*
ステップ3:BIOS設定を確認します
BIOS設定を変更した(またはリセットしたなど)か、別のハードドライブをPCに接続した場合、BOOTセクションに誤った設定が表示されることがあります(たとえば、間違ったブートデバイスが選択されている可能性があります)。
これを確認し、見つかった場合は修正することをお勧めします。
?助けて!
BIOSに入る方法(さまざまなPCやラップトップで)-ここで見つけることができます
*
例として、以下はBOOTセクションの写真です。シーケンスに注意してください。1つ目はCD / DVDドライブ、2つ目はハードドライブです。
場合によっては、PCがハードドライブからのWindowsの起動を「拒否」することがあります(この順序で)。

BOOTセクション-ブート優先度..。
あなたがする必要があること:最初にハードドライブを置き、設定(通常はF10キー)を保存して、PCを再起動します。
*
?助けて!
ちなみに、BIOS設定を工場出荷時の設定にリセットするだけです(原則として、それらは普遍的であり、それらに行くことでほとんどの問題を解決できます)
*
ステップ4:Windowsブートローダーの修復を試みる
- 動作させるには、Windowsを搭載したインストールUSBフラッシュドライブが必要です(例としてWindows 10を取り上げます)。作成方法がわからない場合は、この手順を参照してください。
- 次に、それをUSBポートに接続し、そこから起動する必要があります(USBフラッシュドライブから起動するようにBIOSを構成する方法)。
- 最初のWindowsインストールウィンドウが表示されたら(下の写真のように)、[次へ]をクリックします(Windowsは再インストールしません。これはリカバリを開始するために必要です)。
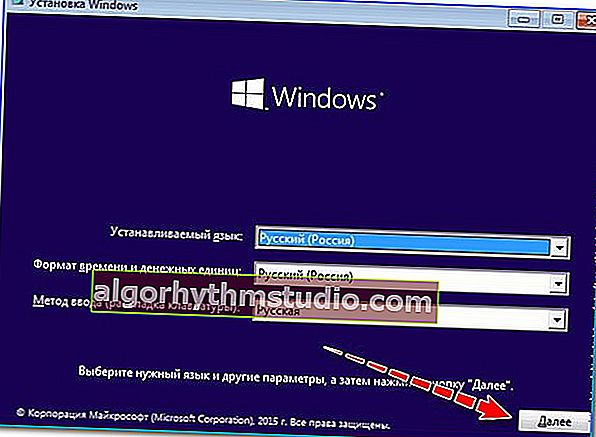
Windowsのインストール(最初のウィンドウ)
- 次のステップで、「システムの復元」画面の隅にある小さなリンクをクリックします。
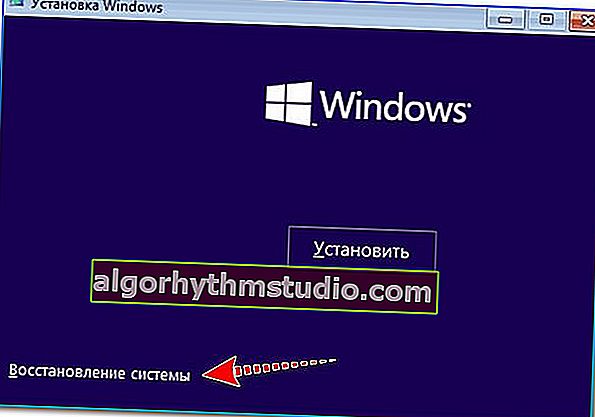
システムの復元
- 次に、「トラブルシューティング」セクションを選択します。
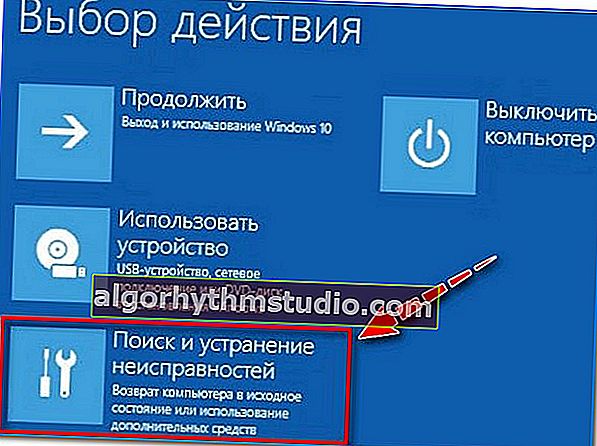
トラブルシューティング
- 「スタートアップ修復」オプションを選択します(システムファイル、Windowsブートローダーが復元されます)。原則として、そのような手順の後、Windowsは標準で起動を開始します。モード..。

スタートアップリカバリ
*
?補足!

Windows機能を復元するための詳細な手順
*
ステップ5:ウイルスに対してPCを実行する
一部のウイルスは、システムファイルを破損したり、ハードドライブから情報を削除したり、OSの一部の機能をブロックしたりする可能性があります。
これはすべて、この記事で説明したものを含め、Windowsでさまざまな問題を引き起こす可能性があります(さらに、前の手順での復元は、次の再起動まで正確に役立つ可能性があります)。
ディスクをOSからウイルスに駆動するために(Windows自体が起動しない場合)、次の2つの方法を使用できます。
- コンピューター/ラップトップからハードドライブを取り外し、更新されたデータベースがインストールされた最新のアンチウイルスを備えた別のデバイスに接続します(ラップトップからコンピューターにハードドライブを接続する方法)。
- LiveCDフラッシュドライブを作成し(つまり、PCにハードドライブがなくても起動できる)、そこからHDDチェックを実行します。USBフラッシュドライブに書き込むためのこのような画像は、アンチウイルスソフトウェアの公式Webサイトからダウンロードできるようになりました。
?助けて!

ハードドライブへのインストールを必要としないWindowsオペレーティングシステムとサービスユーティリティを使用して、起動可能なLiveCD / DVD / USBスティックまたはディスクを作成する方法。

ESETアンチウイルスウェルカムウィンドウ-ブートモード(グラフィック、テキスト)を選択します。USBフラッシュドライブからアンチウイルスをダウンロードする例として...
*
ステップ6:Windowsの起動に非常に長い時間がかかる場合
多くの場合、多くのユーザーはWindowsがロードされるのを5〜10分間待ちます(ちなみに、一部のユーザーはWindowsがフリーズしていると考えて、急いでPCを再起動し、この時間をもう一度待ちます)。
一般に、この場合に最初に行うことをお勧めするのは、自動ロードを確認することです(含まれているプログラムが多いほど、OSのロードに時間がかかります)。
あらゆる種類のトレントプログラムに特に注意してください。数百のトレントが含まれている場合、ダウンロードに非常に時間がかかる可能性があります。
Windows 10では、起動を表示するには、タスクマネージャーを開きます(キーボードショートカットCtrl + Shift + Esc)。様々なスペシャルもご利用いただけます。AIDAなどのユーティリティ。

タスクマネージャー-スタートアップ
また、いくつかのユーティリティを使用してWindowsをチェックし、ゴミ箱や一時ファイルをクリーンアップしたり、レジストリエラーを修正したりします。コンパートメント内のこれらすべては、OSの動作速度にも深刻な影響を与える可能性があります。
?助けて!
私のブログには、Windowsの保守とクリーニングに最適なユーティリティに関する別の記事があります。

System Careでスキャンした後に見つかった問題(10.6 GBのゴミ箱!)
*
助言!
SSDドライブをインストールすることで、Windowsの起動を大幅に高速化できます。SSDとHDDの速度の違い、ソリッドステートドライブにアップグレードする必要があります

Windowsブート:HDDとSSDの違い
*?補足!

コンピューター(ラップトップ)の起動/再起動に時間がかかるのはなぜですか?Windowsの起動を高速化するにはどうすればよいですか
*
ステップ7:Windowsがまだ起動しない場合に、ディスクからデータをコピーする方法
以前のすべての推奨事項が成功しなかった場合は、Windows(またはその他のより根本的な手段)をフォーマットして再インストールする前に、ハードドライブからすべての重要なドキュメントのコピーを作成することをお勧めします。あなたは決して知りません...何かがうまくいかない場合はどうなりますか?..
方法1
最も簡単な方法は、ハードドライブを取り外して別のコンピューターに接続し、そこからすべての重要なデータを転送することです。
ちなみに、現在発売中のHDDを通常のUSBポートに接続するためのさまざまな「ボックス」を簡単に見つけることができます(作業が非常に簡単になります)。

方法2
LiveCDフラッシュドライブから起動し、必要なすべてのデータをコピーします。このようなフラッシュドライブから起動した後、画面上に最も普通のデスクトップが表示されることに注意してください(これを操作するには、従来のWindowsの場合と同じです)。

LiveCDの下からアンチウイルスを起動する// LiveCDフラッシュドライブから起動する-通常のデスクトップ(完全に初心者のユーザーでも「それを理解する」)
方法3
コンピューターに2つのハードディスク(または2つのパーティション)がある場合は、そのうちの1つに別のWindowsをインストールできます(主なこと:インストール中にドライブをフォーマットしないでください!)。

ディスクには2つのパーティションがあります。データディスクに「触れない」ことに注意してください。空きパーティションにインストールします。
要するに、インストール後、PCの電源を入れると、2つのWindows OSの選択肢が提供されます。1つは古い(機能していない)、もう1つは新しいです。2番目を選択することで、起動してクリーンアップできます...
*
?補足!

Windowsで問題が発生した場合に、ディスクからデータを回復するための手順。
*
それは今のところすべてです ...
追加のために-別の慈悲!
幸運を!
?
初版:2018年10月31日
訂正:2020年10月10日