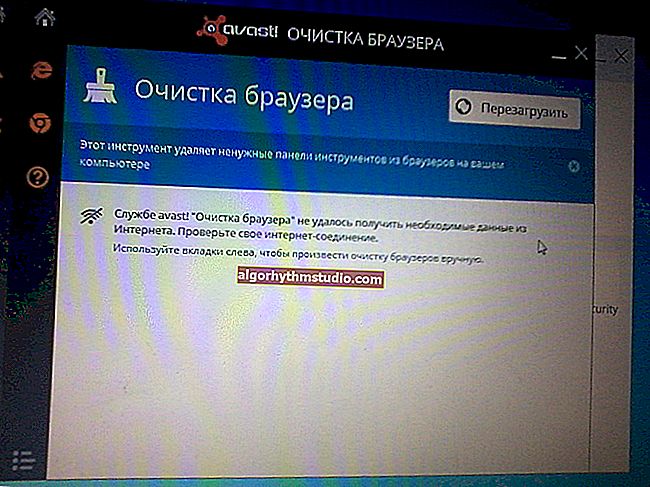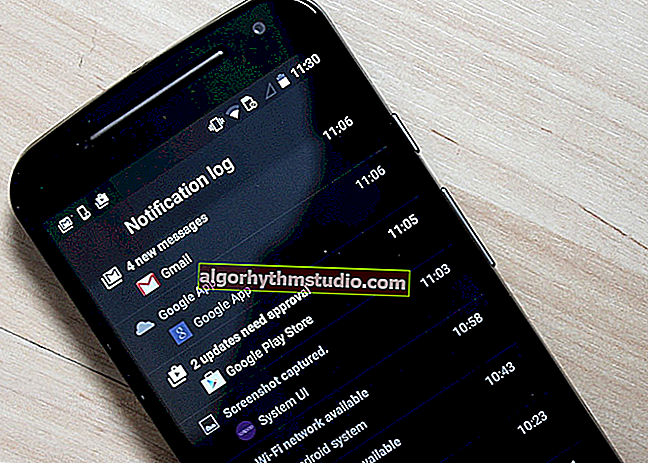5分でディスクの診断とチェック。初心者向け(新しいVictoria 5でのクイックテスト)
 良い一日。
良い一日。
質問がディスクのステータスの診断とチェックに関するものである場合、通常、これはすべて、いくつかの複雑な用語、ユーティリティ(ほとんどのパラメータが明確ではない)などに帰着します。
そしてもちろん、これはほとんどのユーザーにとってあまり意味がなく、彼らの目標はより単純です。ディスクの状態をすばやく評価し、すべてが正常であるかどうかを確認することです(特に、コンピューターがフリーズし始めたとき、速度が低下したとき、いくつかのエラーが発生したとき)等。)。
有名なユーティリティVictoriaの新しいバージョン(今年の10月)のリリース後、この問題は解決に非常に近いようです。それは文字通り5分で可能になります。ディスクの状態を評価するのに十分な深さです(さらに、どのユーザーにとっても便利です)。他に何か要りますか?
以下に、クラシックHDDのテストの小さな例を示します(結論を示します)。
*
ディスクを診断する方法
ステップ1
この記事では(上記から次のように)、新しい5番目のバージョンであるVictoriaが必要です。そのため、最初のステップはユーティリティをダウンロードしてインストールすることです。
?ビクトリアv.5
公式サイト://hdd.by/victoria/(ページの一番下にある公式サイトからダウンロードするためのリンク?)

ディスクのステータスをチェックするための伝説的なユーティリティ。現在のバージョンは、従来のハードディスク(HDD)だけでなく、新しいNVMe SSD、SSHDもサポートしています。
プログラムはロシア語に翻訳されており、Windows7 / 8/10と互換性があります。
注:古いバージョンのVictoriaでの作業方法。
✔
Victoriaのインストールは必要ありません。ダウンロードしたアーカイブを解凍し、実行可能ファイル「Victoria.exe」を実行するだけです。

ビクトリアから抽出されたアーカイブ
?補足!
Windowsがインストールされていない(または起動しない)コンピューターのディスクを確認する場合は、起動可能なLiveCDフラッシュドライブを作成する必要があります(そして、そこからVictoriaを起動します)。
*
ステップ2
次に、プログラムのトップメニューに注意してください。[言語]タブで[ロシア語]を選択します。ユーティリティはロシア語バージョンで再起動します(下のスクリーンショットの例を参照)。

ビクトリア5-言語の選択
*
ステップ3
それでは、ディスクのチェックに移りましょう...
そのため、最初にユーティリティメニュー(右側)で、ディスクのリストから必要なものを選択します(ボリュームとモデル名で並べ替えます)。ディスクが検出され、ユーティリティがそれを「認識」した場合:パスポートで、ドライブのシリアル番号、サイズ、正確なモデルなどのプロパティを確認できます。
次に、[ SMART ]ボタンをクリックします(これは、ディスクのステータスに関する情報を含むメニューです)。

ディスクを選択してSMARTを表示
すべてがディスクに問題がない場合 、Victoriaは「Good」という結論を下す必要があります(ウィンドウの下部にあるステータスを参照してください)。5行目(再割り当てされたセクターの数)にも注意してください。理想的には、そのプロパティは「0」である必要があります。
[残り]列で、ビクトリアはこの属性またはその属性の状態を緑、黄、赤の円で示します。

SMARTディスク(再割り当てされたセクターの行に注意してください)
*
ステップ4
その後、主なもの、つまりディスクのテストに移ります。起動する前に:急流、ブラウザ、エディタ、ゲーム、その他のプログラムを閉じます。
クイックテスト(「クイック」ボタン)を実行することをお勧めします (下のスクリーンショットの矢印1と2を参照)。テスト中は、PC /ラップトップでアクションを実行する必要はありません。テスト時間は平均2〜5分です(ドライブによって異なります)。

クイックテスト-ビクトリア5
?テストの結論(上の写真を参照):
- ディスクに問題がない場合:ウィンドウの一番下に、Victoriaは「スキャン結果:警告なし、エラーなし」 (つまり、エラーは見つかりませんでした)と書き込み、灰色のブロックのみが表示されます(矢印3および4を参照)。
- 緑とオレンジのブロックが見つかった場合:これは良くありませんが、それ自体はディスクに問題があることを示していません。おそらく、ディスクをチェックするときに、リソースを大量に消費するアプリケーションが起動されました(緊急フラッシュドライブから起動してディスクを再度実行することをお勧めします。ステップ5を参照してください?)。
- 赤と青のブロックはディスクの問題を示します。ドライブを再度スキャンすることをお勧めします。高速ではなく、いっぱいです(赤と青のブロックの数が多く(〜> 5)、時間の経過とともに大きくなる場合は、ディスクが崩れ始めた可能性があり、交換するときが来ました)。
- また、ビクトリアを構築するディスクからデータを読み取る速度のグラフにも注意を払ってください。理想的には、その外観は、わずかな偏差のある「直線」の線に似ている必要があります(または、大きくて鋭いドローダウンがなく、わずかに傾斜している、下のスクリーンショットを参照)。

クイックチャート分析(ビクトリア5から)
一般に、SMARTの測定値と2〜5分間の小さなテストに基づいています。ディスクの状態に関する主要な結論をすばやく比較的簡単に引き出すことができます。同意します、ほとんどのユーザーはそれを行うことができますか?!
*
ステップ5
場合によっては、ディスク(HDD / SSD)は、Windows(ディスクにインストールされている)ではなく、特別なものから起動して再チェックする必要があります。緊急フラッシュドライブ(この方法では、より正確な結果が得られます)。
これらの目的には、Sergey StreletsのLiveCDが最適です(Victoriaに付属しており、USBフラッシュドライブに簡単に開梱できます)。ドライブへのアクセスの順次速度の通常のグラフを使用したチェックの例を、以下のスクリーンショットに示します。?
?助けて!
LiveCD forWindowsの災害復旧

Victoria-LiveCDからディスクをテストする
PS
ちなみに、Victoria 5のサービスメニューには、いくつかの興味深いテストと機能があります。
- ディスクノイズ調整(これについての詳細);
- 回転速度;
- セキュリティサブシステムでの操作。
- キャッシュおよび一時的な機能。
- SMARTテスト。

メニューサービス-ビクトリア5の興味深いオプション
*
追加やコメントは大歓迎です...
幸運を!
?
初版:2019年11月23日
訂正:2020年5月5日