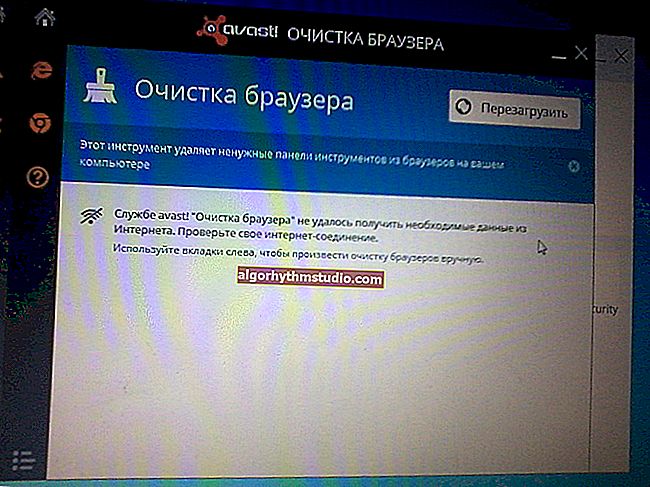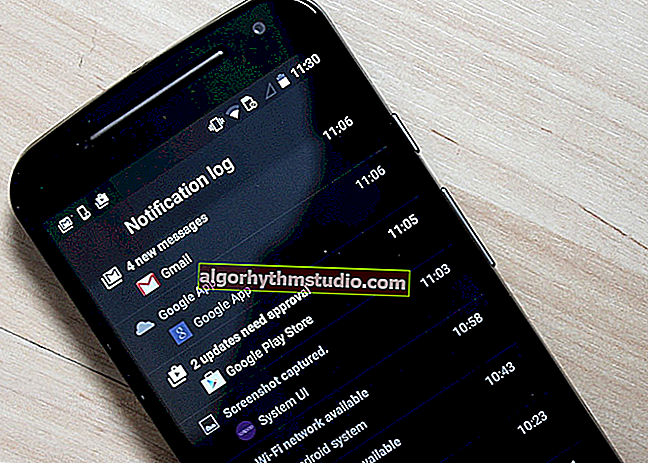ヘッドフォンでマイクを確認する方法:まったく聞こえない...

ユーザーの質問
良い一日。
コンピューターのヘッドフォンでマイクを確認する方法、機能していること、機能している場合はオンにする方法を教えてください。実は、少し前にマイク付きのコンピューター「耳」を購入しました。すぐにヘッドフォンの音の存在だけをチェックしました-すべてが機能しました(それは正常でした)が、Skypeで話したかったのです-そして私はまったく聞こえませんでした。
問題はマイク自体かWindowsの設定にあると思います...
こんにちは。
かなり一般的な問題で、ほとんどの場合、ヘッドホン自体の故障(または誤動作)ではなく、ソフトウェア設定の誤り(ドライバーの不足など)に関連しています。
また、私自身からのもう1つの一般的な問題を追加します。多くの場合、ヘッドホンに異音が発生する可能性があります。ヒスノイズ、パチパチ音などです。同様の問題がある場合は、私の別の記事を確認してください。
だから、最適なパフォーマンスのためにマイクをチェックして設定してみましょう...
*
PC /ラップトップ接続
まず最初に、ヘッドフォンをコンピューターに正しく接続します。まず、サウンドカードをインストールする必要があります(通常、すべての家庭用PCにサウンドカードがあります)。
?助けて!

コンピューターにサウンドカードがありますか?それはどのモデルですか?簡単に診断できます
次に、Windows 10を使用している場合は、プライバシー設定に注意してください(デフォルトでは、一部のアプリケーションではマイクがブロックされる可能性があります)。

プライバシー-Windows10-マイク
第三に、ヘッドフォンには1〜2個のプラグしかありません(そして、接続するために何がありますか?✌)-しかし、まだいくつかのニュアンスがあります(多くのユーザーはこれに注意を払っていません!)。
現在、家庭用コンピューター/ラップトップには、従来のジャック(マイクとヘッドフォン用)に加えて、ヘッドセットジャックがあります(図1を参照)。通常、ヘッドセットジャックの近くにマイクアイコンが付いた小さなヘッドフォンがあります。

図:1.クラシック(左)およびヘッドセット(右)ジャック
ここで重要なのは、ヘッドセットヘッドホンをクラシックオーディオジャックに接続するのと同じように、通常のヘッドホン(2つのプラグ付き)をヘッドセットジャックに接続できないことです。正しく接続するには、特別なアダプターを使用する必要があります。

図:2.マイク付きのクラシックヘッドホンをヘッドセットジャックに接続するためのアダプター
注意!
使用しているヘッドフォンの種類がわからない場合は、プラグの接点の数に注意してください。そのうちの4つがヘッドセットヘッドフォンの場合、3つがクラシックの場合(例を下の図3に示します)。

図:3.ヘッドセットプラグ(左)とクラシックプラグ(右)
?このトピックの詳細については、この記事で説明しています://ocomp.info/odin-vhod-dlya-mikrofona-i-naushnikov.html
ヘッドホンとマイクが正しく接続されていて、すべてがワイヤーとコネクターで正常に接続されていると仮定します。ちなみに、別のPCでマイクをチェックする必要はありません(マイクがまったく機能することを確認するために...)。
*
オーディオカードにドライバーがインストールされていますか?!
サウンドカード用のドライバーがない(またはドライバーの競合)ために、コンピューターに音が出ないことがよくあります。ドライバがシステム上にあるかどうかを確認するには、?デバイスマネージャを開き ます。
これを行うには、 Windowsコントロールパネルを開き、 [ハードウェアとサウンド]セクションを開くと、マネージャーへのリンクが表示されます(図4を参照)。

図:4.ハードウェアとサウンド->デバイスマネージャー
次に、「サウンド、ゲーム、およびビデオデバイス」のセクションを確認します。 ドライバーがインストールされている場合は、オーディオカードの名前の行が表示されます(注:「オーディオ」という単語を含む行を探してください)。
このセクションに何もない場合は、「その他のデバイス」セクションを確認してください。このセクションに は、ドライバーがインストールされていない(および他のテーマセクションに配布されていない)コンピューターに接続されているすべてのデバイスが含まれています。

図:5.ドライバーはありますか-デバイスマネージャー
一般的に、ドライバーの問題はかなり幅広いトピックであり、ブログに記事を1つも書いていません。したがって、以下に、この問題の解決に役立つリンクをいくつか示します。
?助けて!

1)ドライバーを自動更新するためのユーティリティ-// ocomp.info/update-drivers.html
2)コンピューター/ラップトップにドライバーをインストールする方法-// ocomp.info/kak-ustanovit-drayvera-na-kompyuter-noutbuk.html
*
?追加
非標準のマイクを使用している場合は、ドライバーもインストールする必要があることに注意してください。
コンピュータが接続されたマイクを認識できるかどうかを確認するには、デバイスマネージャを開き、[オーディオ出力とオーディオ入力]セクションを確認します(図6を参照)。

図:6.オーディオ出力とオーディオ入力//デバイスマネージャー
ちなみに、オーディオドライバーをインストールした後、Windowsのコントロールパネルの[ハードウェアとサウンド]セクションに、サウンドを微調整するための1〜2個のリンクが表示されます(オーディオドライバーと一緒にインストールされた図7を参照)。

図:7.サウンドの微調整へのリンク..。
私の場合、これらはスマートオーディオ(サウンドとマイクの操作を微調整するため)とドルビーデジタルプラスアドバンストオーディオ(映画、ゲーム、音楽を聴くときなどのサウンドを調整するため)です。「RealtekAudioHD」のようなリンクがあるかもしれません(ほんの一例☝)。
?助けて!
Realtek HD Managerからのバッジはありません!Realtekコントロールパネルに入る方法。それ以外の場合、サウンドを構成できません。

図:8.スマートオーディオ(スマートサウンド):マイクと「耳」の設定
*
Windowsでのマイクテスト
確認する前に、マイク付きの多くのコンピューターヘッドフォンには、特別な小さなスイッチがあります。これにより、マイクのオン/オフを切り替えることができます(会話中に、対話者に不要なことを聞かせたくない場合に非常に便利です)。
このスイッチには追加のボリュームコントロールもあります。
?重要!
スイッチがオンの位置にあることを確認します。そして、ユーザーがマイクで罪を犯したとき、私は何度か直面しなければなりませんでした、そしてそれは小さなボタンでした、図を見てください。ナイン。

図:9.マイクのオン/オフを切り替えます。ボリュームを増減します。ヘッドフォンの追加スイッチ
微調整の開始
まず、Windowsコントロールパネルを開き、「ハードウェアとサウンド」セクションに移動します。次に、「サウンド」リンクを開きます(図10の赤い矢印を参照)。

図:10.サウンド設定を開きます
開くウィンドウには4つのタブがあります。
- 再生:音声を再生するスピーカー、ヘッドフォンなどのデバイスがここに表示されます。
- 録音:これには、接続されているマイクがあります(これが必要です)。
- サウンド:Windowsでサウンドをカスタマイズします(たとえば、システムをミュートにすることができます)。
- 通信:ネットワークを介して話すときの音を調整します。
[録音]タブを開くと、マイクが表示されます。何かを言ってみてください。緑色のスライダーが上下にジャンプし始めます(図11を参照)。
ここにマイクが表示されない場合:PCへの正しい接続とドライバー設定で問題を解決します(上記を参照)。

図:11.マイクのテスト// [録音]タブ
次に、マイクのプロパティを開いて、その作業を詳細にカスタマイズします。これを行うには、それを選択し、ウィンドウの下部にある[プロパティ]ボタンをクリックします。
次に、[リッスン]タブを開き、[このデバイスからリッスン]項目の前で有効にします(チェックマークを付けます)(図12を参照)。
このおかげで、マイクが送信するものを聞くことができます(音量に注意してください:強いきしみ音、ラスプ、ホイッスルなどがあるかもしれません)。

図:12.マイクからタブリッスン
また、[レベル]タブを開いてマイクの感度レベルを設定し、必要に応じてマイクの希望のゲインを設定することをお勧めします(図13を参照)。

図:13.レベル-マイクゲイン
さらに、[詳細設定]タブを開き、形式(デバイスの信用を傷つけるビットの深さと頻度)を設定し、排他モードと追加のサウンドツールを有効にします(図14を参照)。

図:14.追加のマイク設定
したがって、これらのいくつかのタブの助けを借りて、マイクの操作を非常に正確に調整し、感度を調整し、不要な笛やノイズを取り除くことができます。
?補足!
「サウンド」セクションの設定で、「コミュニケーション」タブに移動することもお勧めします。その中で、スライダーを「他のサウンドの音量を80%減らす」モードに設定する必要があります。これは、ネットワークを介して話しているときに、他の音の音量がこもり、対話者(およびあなた)の声がよく聞こえるようにするために必要です。

図:15.ネットワーク通信におけるマイクの操作
*
Skype / Skypeでマイクを設定する
ほとんどの場合、Skypeのマイクに関する問題は、プログラムがデフォルトのマイクを誤って検出するために発生します(つまり、間違ったマイクで動作します。これは、物理的なマイクが1つある場合でも発生します)。
Skype for Windows 10の最新バージョンでは、設定は非表示になっています✌(私の意見では)。それらを見つけるには、ウィンドウの左上部分にあるプロフィールアイコンをクリックしてから、設定を選択し、[サウンド]セクションに移動する必要があります。その中で、マイクを選択して音を確認してください。

図:16.サウンド設定-Windows10上のSkype
古いバージョンのSkypeを使用している場合(コンピューターの方がはるかに便利だと思います)、サウンド設定にもう少しパラメーターがあります。[マイクの自動設定を許可する]の横のチェックボックスをオンにすることをお勧めします(プログラムが自動的に音量レベルを選択するようにします)。
ただし、感度レベルを手動で調整することもできます(誰かと話し、スライダーを目的の位置に移動することをお勧めします)。

図:17.マイクの構成(古いバージョンのSkype)
話しているときに問題が発生した場合(聞き取りにくい、すりつぶす、どもる、震える声など)、次の点に注意してください。
- 最新バージョンのSkype(公式サイト)をダウンロードしてインストールします。最新バージョンのデザインは好きではありませんが、通信の安定性と品質が向上していることは認めます。
- インターネット接続とその速度をチェックして、パケットが失われていないかどうかを確認します。インターネットの速度を確認する方法については、次の記事を参照してください。//ocomp.info/kak-uznat-skorost-interneta.html(接続品質が低く、速度が遅い場合、Skypeは自動的に音質を下げて接続を切断します。アクティブ!);
- コンピュータの速度が低下していないかどうかを確認します(プロセッサ、ハードディスクなどがロードされているかどうか)。コンピューターの速度が低下する理由と原因の特定方法については、この記事で説明しました://ocomp.info/pochemu-tormozit-pc.html。
*
PS
ちなみに、音が静かで聞き取りにくい場合は、 ? 専用ユーティリティを使用して音量を上げてみてください。
そして、これで私は折ります...
皆さんお元気で!
?
初版:2017年10月12日
訂正:2020年1月30日