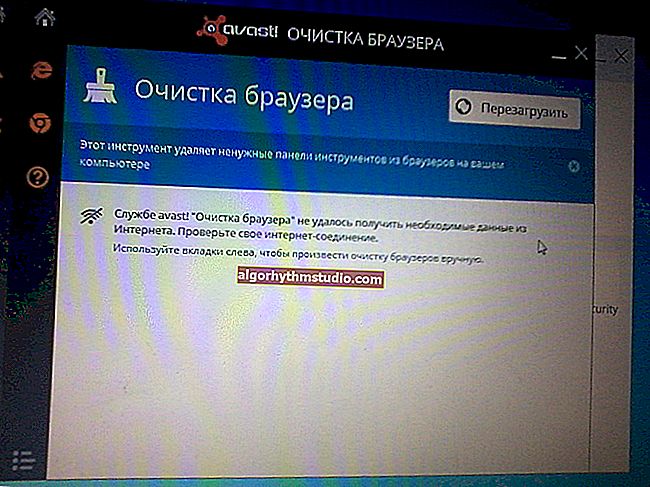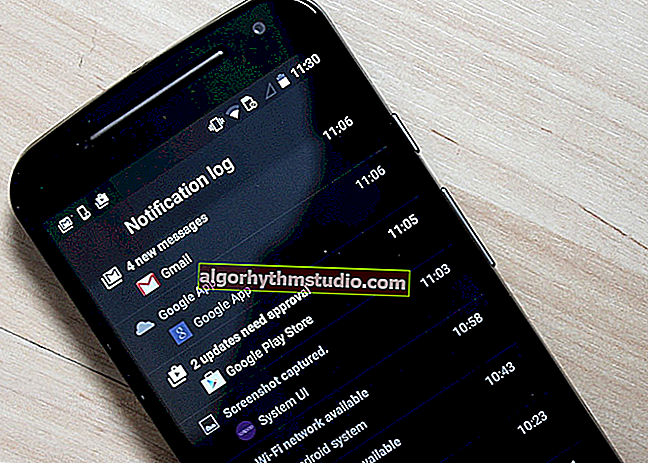モニター画面のちらつき(ちらつき)を解消する方法..。

ユーザーの質問
こんにちは。
私はかなり古いコンピューターを持っています(すでに8-10歳で、特に与えるために手から取った)。最近Windowsを再インストールしたところ、画面がちらつき始めました。特に白い背景(非常に目立つ)では、目はすぐに疲れます。
この点滅を取り除くにはどうすればよいですか?
PSドライバーを備えた前の所有者からのディスク-完全に「暴れ」、そこにあったすべてのものをインストールしました。助けにはならなかった...
良い一日!
一般に、非常に高価なモニターと安価なモニター(古いものと新しいものの両方)の両方がちらつく可能性があります。そして、多くのユーザーは、このようなモニターの欠点は過去のどこかにあると考えて、非常に誤解しています。実際、目がちらつくことはないかもしれませんが、ちらつきは見えます(たとえば、目がどれだけ早く疲れるかによって間接的にこれに気付くことができます)!以下に例を示します。
質問の作者に関しては、彼の説明から判断すると、ちらつきの理由は画面のリフレッシュレートが低いためです(特に、これはCRTモニターが使用されている古いPCに当てはまります(これらはそのような「厚い」ものです。プレビュー画像の右側を参照してください)) ..。原則として、この問題を解消するには、モニターとビデオカードに適切なドライバーをインストールしてから、正しく構成する必要があります。
この記事では、これらの理由やその他の理由をさらに詳しく分析します。そう...
ちなみに、ここに追加したいのですが...特に画面に波紋が見られ、縦縞と横縞が走り回って画像が歪んでいる場合(下の例のように)、最初にこの記事を読んでください:// ocomp。 info /ryab-i-polosyi-na-ekrane.html。その中で、私はモニター/ PCのこの「振る舞い」の主な理由を指摘しました...

縦縞と波紋のあるモニターの写真(例として)
*
ちらつきをなくす方法
ちなみに、画面がちらつく(点滅する)かどうかを確認するのに非常に良い方法があります。最近のほとんどのスマートフォンにはカメラが装備されています。カメラの電源を入れて、画面に焦点を合わせるだけです(写真を撮る必要はなく、見るだけです)。モニターがちらついているかどうかが完全に表示されます。
原則として、何か問題がある場合は、スマートフォンで縦/横のストライプがどのように実行されるかを確認できます(通常は上から下(左から右))。これは私たちが話している非常にちらつきです。以下の例を参照してください。

モニター1とモニター2-2番目の縞模様に注意してください(電話を使用してテストしてください)
最新のCRTモニターについて一言
先ほど申し上げたように、最近のモニターもちらつくことがあります(さらに、店から持ってきたばかりでも、一見しただけでは気付かないほどです)。これらの縞模様があるかどうかを確認するには、スマートフォンのカメラまたは通常の鉛筆を使用します(画面の前ですばやく手を振って、シルエットがどのように表示されるかを確認する必要があります(以下の例を参照))。

横縞

バックライトのちらつき
これは、モニターのバックライト操作の特性が原因で発生する可能性があります(これは結婚ではないため、モニターを返品することはできません。このようなモデルから身を守るには、店舗でデバイスを個人的にテストする必要があります)。原則として、明るさを下げると同様の機能 が現れます!
それら。モニターは80%の明るさで正常に動作しますが、40%に設定しようとすると、(スマートフォンで)画面がちらつき始める様子がわかります(特に私の意見では、これは良くありません)。
原則として、より優れたモニター(この側面では)は、目の保護技術(Flicker Free、SoftBlue、SmartImageなど)を使用します。

目の保護技術
しかし、私は個人的に、これらすべてが100%の保証を与えるものではないという結論に達しました。そして、最善の方法は、購入時にモニターの動作を確認することです。売り手に明るさを下げて、空白の白いシートを開いてカメラを向けるように依頼します(または、レビューやテストですでに見た特定のものを購入します)。
モニターがちらつくことが既にある場合は、オプションとして、次のような問題の修正を試みることができます。輝度を上げ(ここでのみ測定する必要があります)、リフレッシュレートを上げます(可能な場合)。通常、画面の解像度を下げると、更新速度を上げることができます。
助けるために!
1)画面の解像度を変更する方法-// ocomp.info/razreshenie-ekrana.html
2)画面の明るさを調整する方法-// ocomp.info/ne-reguliruetsya-yarkost.html

クラシックCRTモニター
CRTモニターに関して は、85 Hz未満の周波数で作業することは強くお勧めしません(目はそのような画像に飽きます)!新しいLCDモニターでは、60 Hzでの動作が許可されています(動作原理が異なるため)。
ただし、それでも、モニターがより高い周波数で動作できる場合は、正確に設定することをお勧めします。以下に、現在の周波数を確認する方法と、それを変更する方法を示します...
画面の更新速度を調整する
方法#1
Win + Rのキーの組み合わせを押すと、小さな実行ウィンドウが表示されます。[名前]ボックスにdesk.cplと入力 し、 Enterキーを押します。

画面のプロパティを開く
次に、表示設定を開く必要があります。使用するWindowsのバージョンによっては、設定画面が若干異なる場合があります。たとえば、Windows 10では、[グラフィックアダプタのプロパティ]リンクを開く必要があります。

グラフィックアダプタのプロパティ
サブセクション「監視」には、「画面の更新速度」タブがあります。実際には、それをクリックして、モニターがサポートする最高の周波数に変更します。

モニター、60 Hz
重要なポイント!
モニターまたはビデオアダプターにドライバーがインストールされていない場合、ほぼ確実に、60 Hz以外のモードを設定することはできません(モニターがそれらをサポートしている場合でも!)。この点で、ドライバーの自動更新には特別なユーティリティを使用することをお勧めします(ドライバーはすべてのハードウェアを自動的にチェックし、必要なものをすべて更新します)。
方法#2
ビデオアダプタ用のドライバがある場合は、デスクトップの空き領域を右クリックして、表示されるコンテキストメニューでそれらの設定を選択します(私の場合、これらは「Intelグラフィック設定」です)。

Intelグラフィック設定
通常、メインセクションでは、更新レート、解像度、明るさの調整、スケーリング、およびその他のパラメーターを指定できます。

更新頻度
ドライバーについて
ディスク(PCに付属)からすべてのドライバーをインストールした場合、それらすべてがシステムに正しく「起動」したという事実からはほど遠いです。多くの場合、Windows OSを変更した後、古いドライバーは、インストールできたとしても、正しく機能しません...
システムにビデオドライバがあるかどうかを確認するには、デバイスマネージャを開きます(これを行うには、Win + Rの組み合わせを使用してから、devmgmt.mscコマンドを使用します )。

デバイスマネージャーを起動します-devmgmt.msc
デバイスマネージャで、[ディスプレイアダプタ]と[その他のデバイス]の2つのタブを展開します。
ビデオドライバがインストールされている場合は、[ビデオアダプタ]タブにビデオカードの名前が表示されます(感嘆符なし)。
[ビデオアダプタ]タブに何も表示されない場合、または[標準VGAビデオアダプタ](または[ VGA互換ビデオコントローラ])が表示される場合は、システムにドライバがありません。以下のスクリーンショットに例を示します。
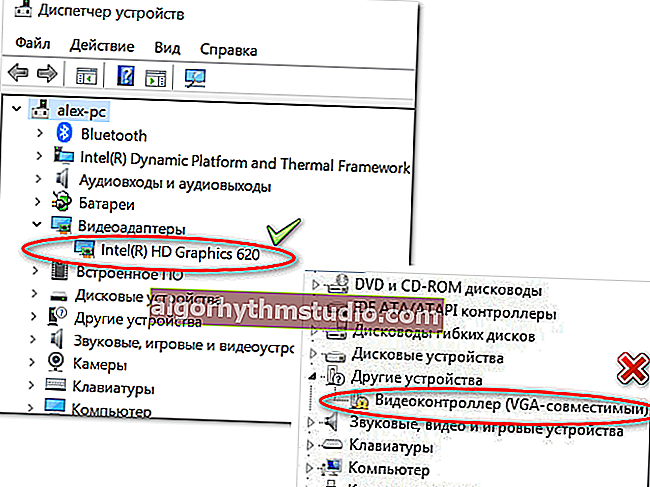
デバイスマネージャー-ドライバーはすべて問題なく、ドライバーは起動しませんでした
実際、私のブログには、ビデオドライバーの更新に関する「大きな」記事があります。これに問題がある場合は、読むことをお勧めします。

AMD、nVidia、およびIntel HDビデオカードのドライバーを更新する方法:AからZ
添加!
ちなみに、最新のWindows 10をインストールした後、システムにドライバーがあるという事実に遭遇するかもしれません(つまり、デバイスマネージャーはすべてが「OK」であることを示します)が、そのコントロールパネルへのリンクは見つかりません。この場合、公式Webサイトからドライバーをダウンロードして再インストールする必要もあります(上記の手順へのリンクを参照してください)。
ビデオドライバ設定へのリンクは通常、トレイにあります(下のスクリーンショットを参照)。

ドライバーコントロールパネルリンク
アイコンの表示を「大きいアイコン」に切り替えると、Windowsのコントロールパネルにもリンクが表示されます(以下の例)。

コントロールパネル
ケーブルとコードについて
モニター画面の画像のちらつきの問題は、ケーブルの損傷が原因である可能性があります。ちなみに、ペットが彼を傷つけると...
まず、目に見える損傷がないかケーブルを注意深く調べることをお勧めします。同様のものがある場合は、交換してみてください。

壊れたUSBケーブル
ちなみに、ケーブルを固定して(少なくともテープで(理想的なオプションは特別なクリップです。下の写真を参照))、誰かが通りかかったとき、またはコンピュータのデスクに座ったときに、わずかなドラフトで「ぶら下がる」ことがないようにすることが非常に望ましいです。 ..。

ケーブルをしっかりと固定する専用ガイド(クランプ)
モニター、ビデオカードの故障について
また、画面上の画像の歪みは、ハードウェアの問題(つまり、ハードウェアに問題がある)を示していることがよくあります。どれを確実に診断するのは必ずしも簡単ではありません...
まず、コンピューター(ラップトップ)を別のモニターに接続することをお勧めします。現在のモニターを別のPCに接続します。したがって、画面上で点滅の原因を探す場所をすぐに見つけることができます。システムユニットまたはモニター(トートロジーで申し訳ありません)。
アドオンとして!

モニターをラップトップに接続する方法-// ocomp.info/kak-podklyuchit-monitor-k-noutbuku.html
ビデオカードについては、安定性テストを実施できる専用ユーティリティを使用して確認できます。あなたはそれを実行する方法を以下の記事から見つけることができます。

ビデオカードのパフォーマンスチェック、信頼性および安定性テスト-// ocomp.info/stress-test-videokartyi.html
*
PS
画面のちらつきやゆがみに気を配らない人が多いことは知っています。しかし、純粋に私の意見は、あなたが注意なしにこれを離れるべきではないということです!事実、モニターの質の悪い写真は、印象や感情を損なうだけでなく(神は彼らと一緒にいるでしょう )、私たちのビジョンにも影響を与えます!目はすぐに疲れたり、緊張したり、水やりを始めたりします。私たちの誰もそれを必要としないかのように、余分な健康上の問題...
)、私たちのビジョンにも影響を与えます!目はすぐに疲れたり、緊張したり、水やりを始めたりします。私たちの誰もそれを必要としないかのように、余分な健康上の問題...
ではごきげんよう!
アドオンは大歓迎です...
19/12/31に編集された記事