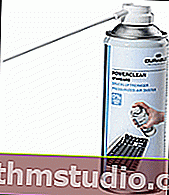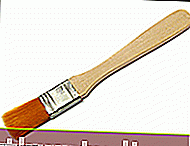ラップトップをほこりからきれいにする方法:自宅で、自分で👌
 良い一日!
良い一日!
ほこりはあなたのラップトップの多くの熱と過熱の問題の原因です。
ラジエーターから取り外さない場合、時間内に冷却し、換気穴を掃除しないでください。そうすると、デバイスケース内の空気循環が妨げられ、その結果、温度が上昇し始めます...
一般に、ラップトップが過熱し始めると、クーラーの強いハム音、通気口から出る熱気、頻繁なフリーズ、再起動などによってこれに気付くことができます。
?助けて!
ちなみに、温度の確認方法と下げ方については、ブログにすでに記事がありました。
私の意見では、多くのラップトップモデル(注:デバイスの背面から保護カバーを取り外すだけでよい)は、自宅で自分でほこりをきれいにするのは非常に簡単であり、ほとんどの平均的なユーザーがこれに対処できることを付け加えておきます。
それにもかかわらず、冷却システムに到達するために歯車に分解する必要があるラップトップがあります(ここでは、機器の経験が少なくとも少し必要です。それ以外の場合は、サービスを使用し、500〜1000ルーブルを節約しない方が良いです)。
一般的に、この記事では、どのように、そして何を詳細に検討しようとします...?
注:ラップトップが保証期間中の場合は、自分で分解しないでください(これにより、保証サービスが拒否される場合があります)。
一般的に、以下に説明するように行うことはすべて、ご自身の危険とリスクで行われることを警告したいと思います。1つの記事ですべての可能なニュアンスとラップトップモデルの全範囲を予測することは不可能です!
?助けて!
古典的なPCをほこりから取り除くことに関する記事も役立つかもしれません-// ocomp.info/kak-pochistit-kompyuter-ot-pyili.html
*
ほこりからラップトップを掃除する
仕事に必要なもの
一般的に、おそらく、これが最初に始めることです。ほとんどの人が家に持っているものは何もありません-私たちはそれを必要としません。
- スクリュードライバーセット:フィリップスとストレート。両方を用意することをお勧めします。ラップトップカバーを取り外すときに可能です。別のドライバーも必要であることがわかります。場合によっては、普通のキッチンナイフでもうまくいくことがあります。

小型スクリュードライバーセット
- 綿のつぼみとナプキン。クーラーとラジエーターのブレードを掃除するために必要です。最も一般的なもの、たとえば耳のもので十分です。どの薬局でも購入できます。

綿棒
- 真空クリーナーまたは圧縮空気缶。真空クリーナーは逆モードであることが望ましい。圧縮空気の缶は真空クリーナーの代わりになり、多くのコンピューター店で購入できます。コストが安い。
ちなみに、同じことがキーボードからパン粉を吹き飛ばすために使用することができます、一般的に、かなり普遍的なものです!
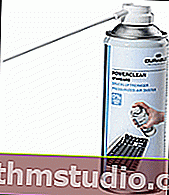
圧縮空気缶
- みがきます。糸くずを残さない小さなブラシならどれでも機能します。
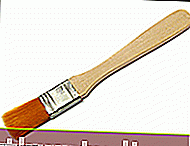
みがきます
- 滑らかで、清潔で、乾燥していて安定した表面-通常のテーブルを使用することをお勧めします。多くの人がこのアドバイスを無視し、スツール、床、ソファなどでラップトップを分解します。その結果、ネジの一部が失われ、分解中にラップトップが落下したり滑り落ちたりする可能性があります。
- 場合によっては、カメラを使用する必要はありません(写真の各ステップをキャプチャするのに役立ちます)。特にラップトップが標準構成ではなく、分解プロセス中にどのように何が起こったかを忘れてしまう可能性がある場合は特にそうです。
*
ラジエーターとクーラー、通気孔からほこりを取り除く
ステップ1
ラップトップの電源を切り(スリープや休止状態ではなく、シャットダウン)、電源、マウス、ヘッドフォンなどのすべてのワイヤーをラップトップから外します。
次に、それを裏返し、バッテリーを取り外します(デバイス内にない場合)。ラッチを取り外すには(通常は2つあります)、ラッチをさまざまな方向にスライドさせます。小さなカチッという音が聞こえ、バッテリーがコンパートメントからわずかに(3〜7 mm)上昇します。その後、それを削除するだけです。

バッテリーを取り出します
ステップ2
多くのラップトップには、ヒートシンク、クーラー、ハードドライブ、およびRAMを保護する特別なカバーが付いています。
実際、このようなラップトップデザインのほこりをきれいにするには、このカバーを取り外し、綿の綿棒と圧縮空気の缶を持ってそこを歩きます。原則として、複雑なことは何もありません。
ちなみに、この保護カバーを外すには、数本のネジを緩めるだけで十分です(下の写真を参照)。これが、このステップで行うことです。ちなみに、歯車を他の人と混同したり紛失したりしないように、別の箱に入れておいたほうがいいです。
?注:一部のラップトップモデルでは、ゴム製の脚とステッカーの下にネジが付いている場合があります。最後のネジが(一見)外れているように見えるときは、注意してカバーを押さないでください。
ゴム製の脚は、ラップトップを組み立てるときに取り外す場合は、同じ場所に接着する必要があります。ゴム製の脚は、デバイス本体とそれが立つ表面との間に必要なクリアランスを提供します。

すべての取り付けボルトを緩めます
?一般的に、ラップトップのデザインは異なる可能性があり、ラップトップを裏返したときに保護カバーが見つからない場合があります(または2つある場合もあります)。ラップトップは特に難しく、冷却システムに到達するには、次のものが必要です。
- バッテリーを取り外します。
- 保護カバーを取り外し、ハードドライブとRAMを取り出します。
- 次に、ラップトップを裏返し、キーボードを取り外します。
- 次に、キーボードの下のネジを緩め、マットの後ろにあるベースを取り出します。支払う;
- 固定ネジをもう一度緩めます。
- マットを入手してください。冷却システムに乗り込み、清掃します(下の写真を参照)。

ヒートシンクに到達する前にキーボードを取り外す必要があるラップトップを分解する
?ヒント!
ラップトップのデザインが最も単純なものとはほど遠い場合(たとえば、上記のようなもの)、YouTubeでデバイスの正確なモデルの分解ビデオを探すことをお勧めします。デバイスを分解するときに待つ可能性のあるすべてのニュアンスを予測することは非常に困難です!
*
?助けて!
ラップトップの正確なモデルを見つける方法(それを分解する方法の説明を見つけるのに役立ちます...)。
ステップ3
取り外したカバーの下に多くのコンポーネントがあります(デバイスの設計によって異なります)。私たちはラジエーター(原則として、小さなグリルがたくさんある黄色の湾曲した鉄片)とクーラー(つまりファン)に興味があります。下の写真の矢印を参照してください。
まず、真空クリーナーまたはスプレー缶を取り、表面から粗いほこりを吹き飛ばします。ブラシを使用することもできます。
注:クーラーのブレードに到達するには、原則として、もう1つの小さな保護カバーを取り外す必要があります(ちなみに、クーラー自体は完全に取り外されている可能性があり、デバイスの設計はまったく異なります)。通常のネジで固定します。

ラジエーターとクーラーの表面を調べる
ステップ4
インペラブレードの間にほこりが多すぎて、正常に回転できない場合があります。クーラーは動作中に音を立て始め、空気をさらに悪化させます。したがって、クリーニングするときは、ラップトップのこの部分に特に注意してください。
ちなみに、クーラーブレードは綿棒で掃除するのにとても便利です。インペラの各ブレードをスティックで拭き、強い圧力をかけずに慎重に進めます(そうしないと、ブレードが変形する危険があり、クーラーの動作中に異音が発生します)。

綿綿棒でクーラーを掃除する
ステップ5
また、ラジエーターにも細心の注意を払ってください。特に、空気が入る小さなグリルがある部分に注意してください。ほとんどの場合、ほこりで詰まっていて、空気が正常に循環しなくなるのは彼女です。
この部分はブラシを使って掃除すると便利です。大きな弾丸をブラシで払い落とすときは、圧縮空気の缶または真空クリーナーを使用して、ラジエーターのすべてのスロットを吹き飛ばすことができます。

ラジエーターにほこりをスプレーする
ステップ6
ラップトップの内部からほこりが取り除かれたら、残っているのは逆の順序でそれを組み立て直してデバイスの電源を入れることだけです。すべてが丁寧に行われ、すべてのネジと部品が分解順にテーブルに配置されていれば、ここでは問題はないと思います。
*
キーボードの掃除
石鹸水に浸した普通の布でボタンのグリースや汚れを取り除くことができます。強く絞っても、布から水が滴らないようにすることが重要です。
キーの下からパン粉や細かいほこりを吹き飛ばすには、従来の真空クリーナーと、USBポートに接続する特別なラップトップ真空クリーナーの両方を使用できます。

USBラップトップ真空クリーナー
ちなみに、近年、キーボードを掃除するための様々な新しいアイテムがますます登場しています。これらの1つは、一種のスライム、ベルクロです。
?助けて!
このような部品(キーボードの付箋)はAliExpressで注文できます(製品は中国から郵送されます)。
それを操作することは次のように構成されています:最初にそれをキーボードに置き、軽く押します-それは広がり、キー間のすべての空洞を埋めます。次にそれを持ち上げると、キーボードの表面がきれいになります(すべてのパン粉、ほこり、その他の破片が付着します)。

キーボードを掃除するためのベルクロ(ゲルと呼ばれることもあります)
ちなみに、これらの付箋の多くは抗菌効果があります(少なくともメーカーはそう言っています)。
*
画面の掃除
方法番号1
画面からほこりや縞を取り除くために使用する理想的なオプションは、特別なワイプ(またはセット:スプレーと布)です。それらは高価ではなく、表面を非常に効果的に洗浄します。

モニター用ワイプ
方法番号2:特別なし。資金
ワイプやスプレーがない場合は、即興の手段でやっていくことができます。私は順番に検討します:
- 最初にラップトップの電源を切ります(バッテリーのプラグを抜いて取り外すこともお勧めします)。
- 次に、温水をきれいな容器に注ぎ、ベビーソープを加えます。かき混ぜる;
- 布を取り、この水に浸し、垂れないように絞ります。グラスを拭くフランネルクロスをとるのが良いでしょう。スポンジが新しい場合は使用できます(古いものには画面の表面を傷つける砂の粒がある場合があります);
- ちなみに、指からリングを外すことをお勧めします。ワイプ時に誤ってモニターに触れる可能性があります。
- 次に、湿った布で画面の表面を拭きます(軽く圧力をかけずに)。次に、乾いた布で表面を拭きます。画面にほこりが残っている場合:湿らせた布でもう一度拭いてから乾かします。
- 画面の表面が完全に乾いたら、ラップトップの電源を入れてください。
重要!
洗浄には、アセトン、アルコール、各種溶剤、ケルン等を使用しないでください。
何らかの理由で、多くの職人がこれらのスクリーンクリーナーを推奨しています。一方、これらのツールは表面に損傷を与え、時間の経過とともに、画面が元の状態から遠く離れていることに突然気付く場合があります(ただし、1回目または2回目のクリーニング後は問題ない場合があります)。
*
それは今のところすべてです。このトピックに関するアドオンは大歓迎です!
ではごきげんよう!
?
初版:2017年7月8日
訂正:1.02.2020