Androidからコンピューターまたはラップトップにインターネットを配布する方法(USB、Wi-Fi、またはBluetooth経由)
 良い一日!
良い一日!
あなたはどう思いますか、そして何がより普及していてアクセス可能です:3G / 4Gネットワークまたはケーブルインターネット?.. (ネットワーク接続のタイプ)
回答:ケーブルインターネットが大都市でのみ利用可能である場合(すべての地域で利用可能ではない場合)、3G / 4Gネットワークは都市だけでなく、地域の中心部や村にも絡み合っています。
先日、さまざまな地域の3Gカバレッジマップを具体的に調べました。大都市から数百キロ離れた村でも、スマートフォンを使用してオンラインに接続できるようになりました。すごい!10年前、これは想像するのが困難でした...
実際、インターネットがスマートフォン上にある場合、それはPC上で動作することができます。それを共有する方法(つまり、それを共有する)-この記事は...
?記事の資料は多くの場合に役立つと思います:
- あなたが町を出てダチャに行くとき(または休暇になるとき);
- 職場で、メインのインターネットチャネルが制限されている場合(およびエンターテイメントサイトへのアクセスがない場合)。
- ちょうどバックアップ通信チャネルとして(特にメインISPが頻繁に失敗する場合)。
*
スマートフォンからインターネットを配信する方法に関する3つのオプション(モデムモード)
USB経由(PCおよびラップトップに関連)
最も簡単な方法は、電話をケーブル(各デバイスに付属)でコンピューターのUSBポートに接続し、インターネットを共有(配布)することです。
この方法の利点:シンプルで高速なため、ネットワークの共有に加えて、電話も充電されます(つまり、バッテリーがそれほど速く消耗することはありません)。
短所:1つのデバイスにしか接続できません(2〜3台のPCでインターネットを共有する必要がある場合はどうなりますか?)。さらに、余分なワイヤーが腕と脚の下に絡まります(21世紀、それでも...それらなしではどこにもありません)。

USBケーブルを使用して電話をコンピュータに接続します
USB自体への接続は意味がないと思いますが(? )、その後:
)、その後:
- 電話機に3G / 4Gネットワークがあることを確認します(通常はトップメニューに表示されます)。
- 次に、電話で設定を開きます。[ネットワーク設定]セクションで、[その他]を選択します(下のスクリーンショットを参照)。

スマートフォンの設定
次に、[ Modem Mode ]タブを開き、[ USB-modem ]モードをオンにし ます。 緑色の[switch]がオンになり、トップメニュー にUSBアイコン()が表示されるとすぐに、インターネットの配信が開始されたことを意味します...
にUSBアイコン()が表示されるとすぐに、インターネットの配信が開始されたことを意味します...
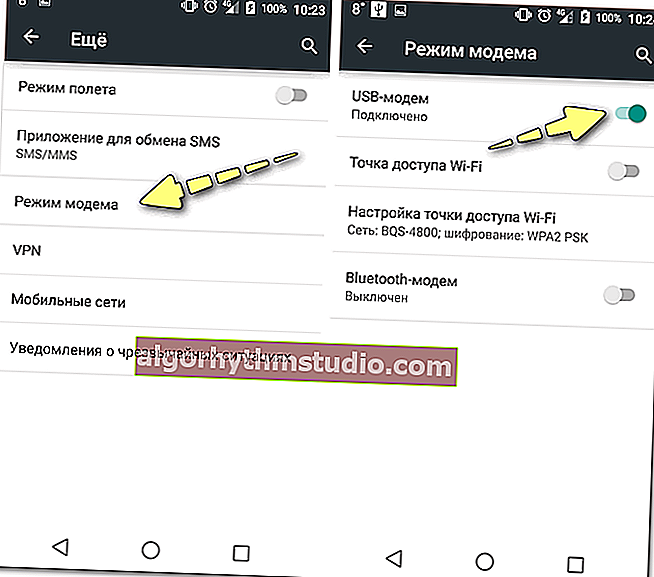
USBモデムが接続されています
99.9%の場合、Windowsは自動的にこのネットワークに接続し、インターネットにアクセスできることに注意してください(以下の例を参照)。
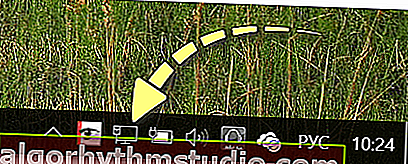
ネットワーク接続
突然トレイのネットワークアイコンがまだ?十字で表示されている場合(インターネットにアクセスできない場合)、次のことを試してください。
- Win + Rを押してコマンドncpa.cplを入力し、Enterを押します。PC上のすべてのネットワーク接続が開く必要があります。
- 次に、「Ethernet」という名前のすべてのネットワークを有効にする必要があります(原則として、Androidからのネットワークは「Ethernet3」になります)。以下の例を参照してください(ネットワークをオンにするには:ネットワークを右クリックして、メニューから必要なものを選択します)。
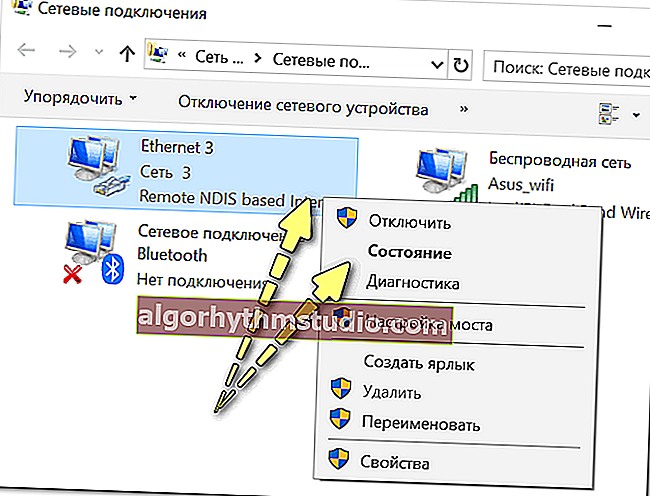
新しいネットワークが表示されます...
?助けて!
コンピューターのモデムとしてのAndroidフォン(USB経由)。そして、電話から配布するときにインターネットが機能しない場合の対処方法
*
Wi-Fi経由(ラップトップやその他のスマートフォンに関連)
もちろん、USB経由での接続は便利ですが、PCがなくても、ラップトップとすべてのポートがすでに使用されている場合を想像してみてください。さらに、あなたが外出中の場合(たとえば)、余分なワイヤーはすべて非常に不便になる可能性があります...
また、作成されたWi-Fiネットワークを使用すると、ネットワークを一度に複数のデバイス(ラップトップや別のスマートフォンなど)と共有できます。
それを行う方法:最初のステップは同じです-あなたの携帯電話は、3G / 4Gネットワークを持っており、Android上でネットワーク設定を開いていることを確認し、「MORE」タブでは、(下の画面を参照します)。

スマートフォンの設定
次に、[モデムモード]タブで[ Wi-Fiホットスポット]を有効にします。次に、アクセスポイントの設定(アクセス用のネットワーク名とパスワード)を構成します。
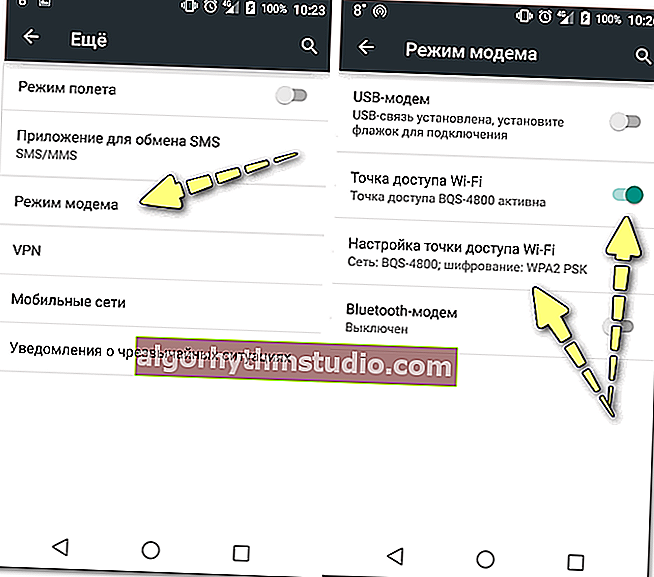
Wi-Fiホットスポットが作成されました
その後、他のWi-Fiネットワークと同じように接続できます。ラップトップをお持ちの場合は、トレイのネットワークアイコンをクリックし、利用可能なネットワークのリストから作成したものを選択してください。アクセスするには、パスワードを入力する必要があります。
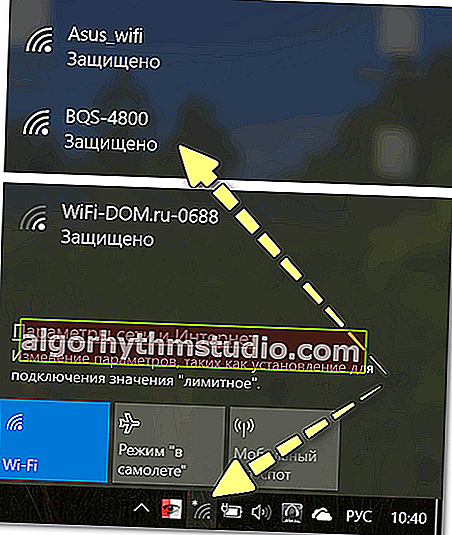
作成したWi-Fiネットワークに接続します
一般的に、すべてが正しければ、ネットワークアイコンがアクティブになり、インターネットを使用できます...

ネットワークは機能しています...
?念のため!

突然インターネットにアクセスできないWi-Fiネットワークができた場合-つまり 黄色い感嘆符が燃え始めたので、この記事の資料をチェックしてください
*
Bluetooth経由(ラップトップやその他のスマートフォンに関連)
USB接続またはWi-Fiネットワークに問題がある場合(たとえば、一部のデバイスがWi-Fiをサポートしていない、システムエラーが表示されるなど)、Bluetooth経由でネットワークを共有してみてください。
彼女はWi-Fiに勝る特別な利点はありませんが(健康への影響を除いて)、セットアップに時間がかかります-もう少し費やす必要があります...
*
最初のステップ:デバイスをペアリングする(つまり、デバイスを接続する)必要があります。
これを行うには、ラップトップでBluetooth設定を開きます(最も簡単な方法はトレイを使用することです。そこにアイコンがあるはずです)。
?助けて!
Bluetoothアイコンがなくなりました:時計の横のトレイに追加する方法[手順]

Bluetooth設定を開く
メニューを開くこともできます:START /設定/デバイス(Bluetoothなど)(これはWindows 10ユーザー用です)。
次に、「Bluetoothデバイスの追加」ボタンをクリックします。
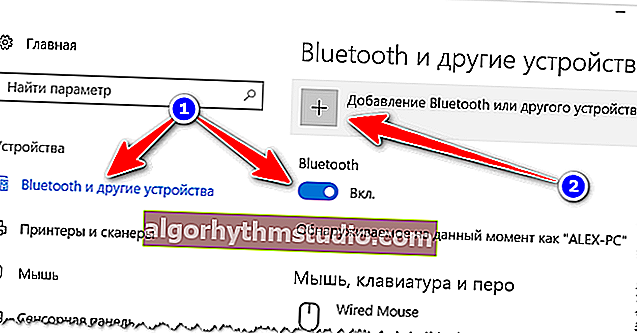
Bluetoothがオンになっているかどうかを確認し、デバイスの検索を開始します
スマートフォンでBluetoothをオンにすると、使用可能なデバイスの中にラップトップが表示されます。
それをクリックすると、確認リクエストが表示されます。ペアリングに同意する必要があります(場合によっては、接続するためのコードを入力する必要があります。コードは電話の画面に表示されます)。
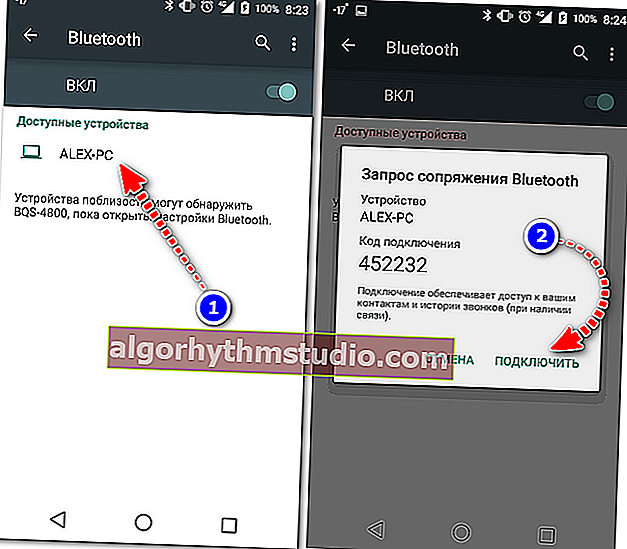
利用可能なデバイス-接続/ Android
その結果、Bluetoothデバイスでは、電話が接続されている必要があります(「接続済み」ステータスに注意してください)。
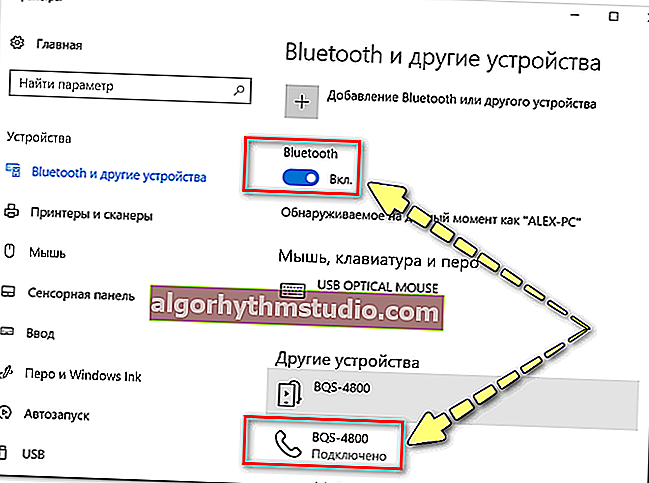
デバイスの電源を入れて接続する必要があります
?追加!
ここであなたを助けるために、私はあなたにこのトピックに関するいくつかの記事をお勧めします:
- ラップトップでBluetoothをオンにする方法
- 電話とラップトップ(コンピューター)間でBluetooth経由でファイルを転送する方法
*
ステップ2:インターネットをAndroidと共有します。
3G / 4Gネットワークの存在を確認してから、ネットワーク設定の[その他]タブを開きます(例を下のスクリーンショットに示します)。?

スマートフォンの設定
その後、「モデムモード」タブを開き、電話の電源を「Bluetoothモデム」モードにします(緑色の「スイッチ」が点灯するはずです。つまり、電話は目的のモードに切り替わります)。
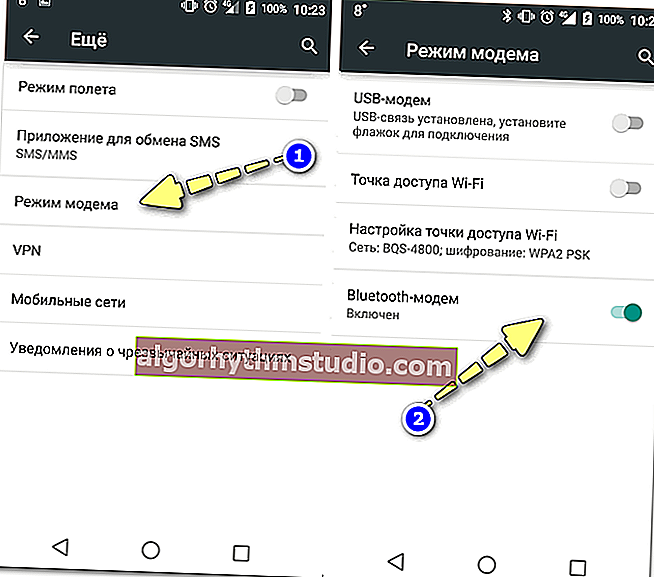
Bluetoothモデムがオンになっています
次に、アドレスで?Windowsコントロールパネルを開きます(コントロールパネルを開くには、Win + Rキーの組み合わせを押して、制御コマンドを入力します)。
コントロールパネル\ハードウェアとサウンド\デバイスとプリンター
このタブで、電話を選択して右クリックします。表示されるメニューで、[接続方法>アクセスポイント]を選択します(以下の例を参照)。
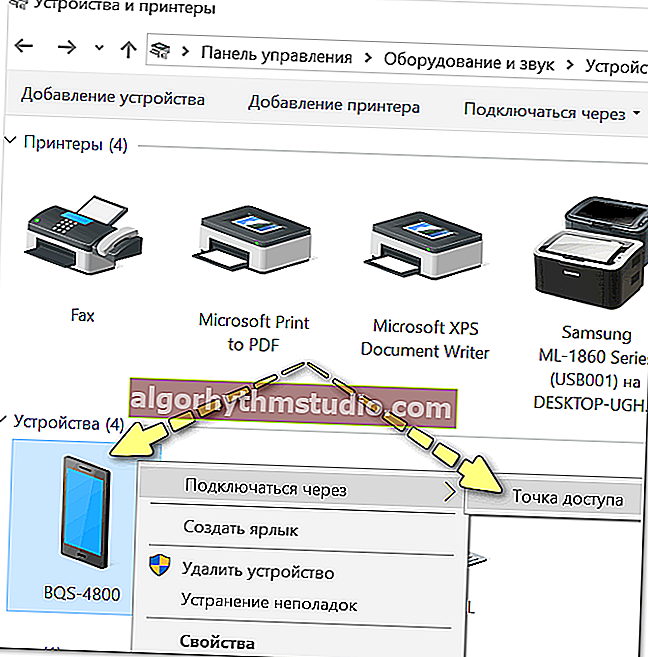
アクセスポイント-このデバイスを介して接続します
実際には、新しいネットワークが自動的に作成され、Windowsも自動的にインターネットに接続してアクセスします(トレイアイコンで通知されます-以下の例)。

インターネットアクセスが登場
突然ネットワークが表示されない場合:Windowsネットワーク接続に移動し(接続を開くには、Win + Rを押して、ncpa.cplコマンドを入力します)、新しいネットワークを手動で有効にします。
*
PS
ちなみに、毎回デバイスをペアリングする必要はありません。一度だけペアリングする必要があります。したがって、接続方法を考えれば。Bluetooth経由-それならそれほど長くはありません(少なくとも繰り返し接続する場合は...)。
*
それは今のところすべてです ...
追加やコメントは大歓迎です...
幸運を!
?
初版:2018年5月10日
訂正:2020年4月10日






