Windows用の起動可能なUSBドライブを作成するための最良のプログラム
 みなさん、良い一日を!
みなさん、良い一日を!
何らかの理由で、起動可能なフラッシュドライブ(インストールドライブとも呼ばれます)を使用する必要がある場合があります。
たとえば、システムがクラッシュした、ハードドライブ(または他のハードウェア)が変更された、ウイルス感染が発生した、そして今度はWindowsを再インストールする必要があります。はい、いくつかのマルウェアによって損傷したブートレコード(ブートローダー)を復元するだけでも、そのようなフラッシュドライブがなくても、そこにはなく、ここにもありません?。
この記事では、Windows OSでインストールメディア(フラッシュドライブを含む)を簡単かつ迅速に作成するのに役立つ最高のユーティリティ(ツール)を紹介します。ユーティリティは、私の作者の意見では、作業に便利で、彼らが言うように、あなたを失望させないものとして与えられています!
?備考!
1)Windows 10の場合:このOSからISOイメージをダウンロードすると、起動可能なラッシュを自動的に作成できます(これにより、Microsoftの特別なツールを実行できます)。
2)起動可能なUSBフラッシュドライブを作成するための一般的な手順(さまざまなユーティリティで)。
*
起動可能なUSBドライブを作成するための上位7つのプログラムとユーティリティ
ルーファス?
開発者サイト://rufus.akeo.ie
Rufusの操作手順:ガイドを参照してください(ステップバイステップ)

Rufus3.4-ユーティリティのメインウィンドウ
起動可能なUSBフラッシュドライブを作成できる、非常にシンプルで無料の軽量ユーティリティ(さらに、従来のBIOSと最新のUEFIバージョンの両方がサポートされています)。私の謙虚な意見では、現在のタスクにとって、これは最高のプログラムです!
アプリは接続されているすべてのドライブを自動的に検出し、それらに関する情報を提供します。Rufusのおかげで、さまざまなWindows XP / 7/8/10などでインストールフラッシュドライブを作成できることに注意してください。
開始するには:USBフラッシュドライブをUSBポートに挿入し、イメージ、ファイルシステム、システムインターフェイスのタイプを選択する必要があります(設定は、記録するOSとPCに基づいて設定する必要があります。記事の冒頭の備考にあるリンクを参照してください)。録音ボタンを押します。20〜30分でフラッシュドライブの準備が整います!
主な利点:
- シンプルで直感的なユーティリティで、すべてがミニマリズムのスタイルで行われます。
- 作業にはISO画像(標準)を使用します。
- ほぼすべてのブランドとタイプのUSBフラッシュドライブ、メモリカード、外付けハードドライブをサポートします。
- 作業の高速性と信頼性。
- インストールする必要はありません。
- Windows XP / 7/8 / 8.1 / 10(32/64ビット)がサポートされています。
- 完全にロシア語で。
*
WinSetupFromUSB
開発者サイト://www.winsetupfromusb.com/
ユーティリティの使用方法:ガイドを参照してください

WinSetupFromUSB-メインウィンドウ(起動可能なUSBフラッシュドライブの準備)
Windows(XP / Vista / 7)と他のシステム(Linuxなど)の両方をインストールするための起動可能なUSBフラッシュドライブをすばやく作成するための豊富な機能を備えた無料のユーティリティ。
このプログラムは非常に用途が広く、トラブルがなく、そのような場合でも、他のユーティリティが単に動作を拒否するISOイメージで使用できます。インストールフラッシュドライブを作成するプロセス全体は、マウスを数回クリックするだけで実行されます。画像を選択し、設定を設定すると、記録プロセスが開始されます...
主な利点:
- 多くの設定を備えたシンプルで快適なインターフェース。
- さまざまなオペレーティングシステムを記録できます。
- 低いシステム要件と相まって、高速の作業。
- マルチブートフラッシュドライブを作成する機能!
- Acronis、Paragon、DefenderOffline、NortonGhostなどのプログラムからのISOイメージをサポートします。
- 起動可能な外付けドライブ(フラッシュドライブだけでなく)を作成できます。
- BIOSとUEFIの両方で機能する起動可能なUSBフラッシュドライブを作成できます。
- ディスクを操作するための組み込みルーチン:MULTIpartitionUSBstick、Grub4DOS、SysLinux;
- すべてのイベントのログ。
*
ベントイ?
開発者サイト://www.ventoy.net/
取扱説明書:ガイドを参照

Ventoy-起動可能なUSBスティックを作成します。簡単だ!?
起動可能な(およびマルチブート)フラッシュドライブと外部ドライブを可能な限り簡単に作成するための比較的新しいユーティリティ(2019)。実際、起動するISOイメージをUSBスティックにコピーするだけで済みます(残りはVentoyが準備します)。
ぜひお会いしましょう!
主な利点:
- 簡単な使用(フラッシュドライブは2つのステップで準備します);
- レガシー+ UEFI(セキュアブート)がサポートされています。
- 4GBを超えるISOファイルがサポートされています。
- すべての一般的なWindows、Linux、LiveCDオペレーティングシステムと互換性があります(開発者のWebサイトにテスト済みの画像があるセクションがあります(すでに250以上))。
- USBフラッシュドライブに新しいインストールISOを追加するには、コピーするだけです。
*
Microsoftのツール
Windows10の場合
?このツール(ユーティリティ)は、ISOファイルをUSBフラッシュドライブに書き込むだけでなく、公式Webサイトからダウンロードできるという点で優れています(さらに、言語とビット深度の両方を選択します)。
私はすでに私のブログでそれを扱うことについての詳細なメモを持っています、以下のリンク。
?助けて!
Windows 10からISOイメージをダウンロードし、そこからインストールUSBフラッシュドライブを準備する方法[公式および合法的に]

OSバージョンの選択(Microsoftのツール)
*
Windows7 / 8の場合
MicrosoftのWebサイト://www.microsoft.com/ (Windows 7 usb dvdダウンロードツール)

Windows7をインストールするためのMicrosoftのユーティリティ。
もともとはWindows7でインストールメディアを準備することを目的とした、Microsoftの非常にシンプルで便利なユーティリティですが、Windows 8(10?)でメディアを準備するために使用できるようになりました。
このユーティリティが他のユーティリティとどのように異なるか:起動可能なUSBスティックを準備するプロセス全体が段階を経て、各ステップにプロンプトが表示されます。
まず、記録するUSBフラッシュドライブを選択し、OSで画像を指定し、設定を確認して記録を開始する必要があります。3〜4ステップと10〜15分の合計。時間-あなたのメディアは準備されます!
ユーティリティには1つの欠点があります。フラッシュドライブが4GBの場合、システムを使用してイメージを書き込むことが常に可能であるとは限りません。ユーティリティに8 GBのフラッシュドライブを割り当てます(他のユーティリティではこれを実行できます)。
*
サルドゥ
開発者サイト://www.sarducd.it/

サルドゥのメインウィンドウ
このユーティリティを使用すると、起動可能なUSBフラッシュドライブを作成できるだけでなく、非常に便利な一連のプログラム(アンチウイルス、エクスプローラー、データ回復プログラムなど)をそのドライブに配置することもできます。
したがって、新しいOSをインストールする前に、古いOSを復元するか、少なくともディスクから重要な情報をコピーすることができます。結局のところ、Windows OSが起動をまったく拒否することがよくあります。そのような場合、そのようなレスキューメディアを手元に用意しておくことが重要です。
ちなみに、SarduではWindowsだけでなくLinuxでもインストールフラッシュドライブを準備することができます。プログラムには2つのバージョンがあります。
- 無料のアプリケーションにアプリケーションを追加することはできません。開発者が提供するリストに限定されます。
- 有料-アプリケーションを起動可能なメディアに追加し、そこから起動するときにそれらを操作できます。
一般的に、ユーティリティは非常に便利です、私はそれをお勧めします!
*
WintoFlash
開発者サイト: //wintoflash.com/
ダウンロード場所://www.majorgeeks.com/

WintoFlash-インストール用のOSの選択
インストーラーを任意のディスクからUSBフラッシュドライブに転送できる非常に便利なユーティリティ。異なるバージョンのWindowsでインストールメディアを作成します(上のスクリーンショットを参照)。USBフラッシュドライブに加えて、OSを使用したインストール配布は、メモリカード、外部ドライブ、またはその他のUSBドライブに転送できます。
プログラムはステップバイステップのウィザードの形式で作成されます。最初に、OSからインストールイメージを選択し、次にUSBフラッシュドライブを指定し、パラメーターを設定して、記録を開始します。ちなみに、ユーティリティは特定のパラメータを設定する方法を教えてくれます。
主な利点:
- Windows XP / 2003 / Vista / 2008/7/8/10でインストールドライブを作成する機能。
- ISO、RAR、ARJ、ZIP、7z、CAB、DMG形式のサポート。
- ドライブをFAT16、FAT32、NTFSでフォーマットします。
- ブートローダーを選択する機能:GRUBまたはStandard。
- ファイルシステムエラーについてフラッシュドライブをチェックする機能(システムインストール中のエラーを回避するために、Windowsをフラッシュドライブに転送した後に実行する必要があります)。
- 起動可能なイメージ(アンチウイルス、ミニOSなど)をUSBドライブに転送する機能。
*
WiNToBootic
開発者サイト://www.filecroco.com/
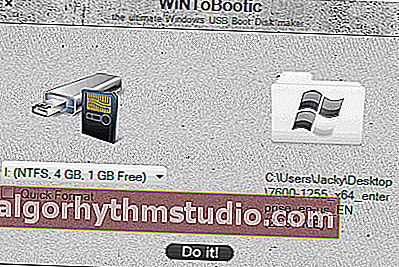
WiNToBootic:メインウィンドウ
WiNToBooticは、さまざまなOSディストリビューションのWindows Vista / 7/8/2008/2012、およびWindows PE2 / PE3 / PE4(プレインストール環境)を使用して、起動可能なUSBメディア(主にフラッシュドライブ)を簡単に作成するためのユニバーサルユーティリティです。
このプログラムは、システム配布キットを含むフォルダーを使用して、ジュリエットおよびUDFディスクイメージ、DVDを直接操作できるという点で、対応するプログラムとは異なります。それら。非常にうるさくて用途が広い!
このユーティリティは、最小限のオプションと設定を備えた非常にシンプルなインターフェイスを備えているため、操作方法を簡単に学ぶことができます。ユーザーが行う必要があるのは、USBフラッシュドライブを挿入し、ブートイメージ(たとえば)を選択して、ブータブルメディアの記録を開始することだけです。
*
ウルトラISO
開発者サイト://www.ezbsystems.com/

Ultra ISO:メインウィンドウ
ISOイメージを操作するための非常に強力なプログラム:編集(解凍せずに!)、圧縮、CD / DVDディスクへの書き込み、起動可能なフラッシュドライブの書き込み、フロッピーディスクのコピーなどを行うことができます。このプログラムは、標準のISOイメージに加えて、BIN、CUE、NRG、MDF、IMGなどの他の一般的なイメージ形式をサポートしています。
ちなみに、プログラムは記録に加えて、CD / DVDディスクやフラッシュドライブ(さらにはハードドライブ)の画像を独自に作成することができます!一般的に、さまざまな画像を操作するためのかけがえのないプログラム、私はそれをお勧めします!
主な利点:
- ISOイメージをフラッシュドライブ、ディスク、メモリカードに書き込むことができます。
- スペースを節約するためにディスクイメージを最適化する機能。
- CD / DVDドライブ用のドライブをエミュレートする機能。
- DOS、Windows NT、またはSyslinuxのブートセクターを使用してブートディスクとフロッピーディスクを作成する機能。
- デュアルモードUSB-HDDおよびUSB-ZIPを使用してインストールUSBスティックを作成する機能。
- ハードディスクまたはフロッピーディスクのブートセクターを抽出する機能。
- プログラムインターフェイスは、Windowsプログラムのクラシックなスタイルで作成されています。つまり、操作が簡単で使い慣れています。
- ロシア語のサポート;
- すべてのWindowsバージョンで動作します:XP / 7/8/10(32/64ビット)。
*
これで記事は終わりです。
提示されたツールはさらに便利だと思います。
ではごきげんよう!
?
初版:2017年11月25日
記事の訂正:2020年5月25日






