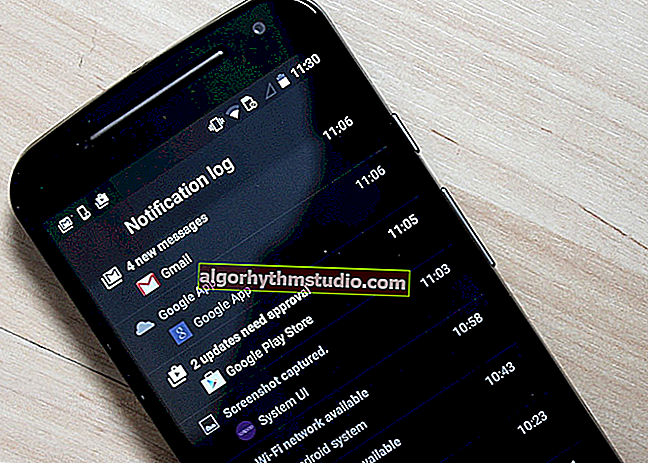Wi-Fiのパスワードを設定または変更する方法
 良い一日!
良い一日!
「インターネットが毎晩遅くなり、何もダウンロードできず、ページが長時間開いているのはなぜですか?」-ある友人が一度私に尋ねました...
翌日、彼のインターネット設定、プログラム、ルーターなどを確認した後、私はほんの一瞬驚いた。彼の自宅のWi-Fiネットワークはパスワードで保護されていなかった(単にそこになかった?)。
奇妙なことに、パスワードを設定した後、インターネットのブレーキとラグが停止し、夕方にインターネットは期待どおりに機能し始めました。どうやら、彼のインターネットチャネルをうまく利用した隣人が何人かいたようです(そして夜には誰もが仕事/学校などから帰ってきます)。
一般的に、私は1つのアドバイスを提供します。いずれにせよ、疑わしい場合は、Wi-Fiネットワークのパスワードを変更してください。まったくお持ちでない場合は、必ずインストールしてください。
?重要!また、ネットワークに接続するユーザーはIPアドレスでインターネットを使用するため、Wi-Fiのパスワードを変更する必要があります。原則として、彼らがいくつかの「猫」を見るなら、神は彼と一緒にいます...
しかし、彼らが違法な行動をとった場合を想像してみてください-あなた(おそらく)が最初に来るでしょう!私は誰もそのような訪問を必要としないと思いますか?したがって、PASSWORDが必要です!
*
Wi-Fiネットワークの新しいパスワードを設定する
Wi-Fiネットワークにアクセスするためのパスワードを変更するには、次のような操作を行う必要があります。
- Wi-Fiルーター設定に移動します。
- 次に、ワイヤレスネットワーク(「ワイヤレス」または「Wi-Fi」とも呼ばれます)を構成するためのタブ/セクションを開きます。
- このタブで、ネットワークにアクセスするためのセキュリティ証明書、暗号化タイプ、およびパスワードを選択します。
一般的に、すべてが非常に単純です。ルーターの特定のモデルとその構成に移る前に、いくつかの重要なパラメーター(上記のとおり)について詳しく説明します。
安全証明書
ほとんどすべてのルーターに見られる最も一般的なセキュリティ証明書は、WEP、WPA-PSK、およびWPA2-PSKです。現在、最高のセキュリティはWPA2-PSK証明書によって提供されており、それを選択することをお勧めします。
WPA2-PSKをサポートしないデバイスがWi-Fiネットワークに接続する場合は、WPA-PSKオプションで停止します(一部のルーターにはWPA / WPA2混合モードがあります)。
ちなみに、WPA2-PSKを選択すると、一部の予算モデルのルーターが安定して動作せず、接続が切断される場合があります。この場合は、ルーターの速度を制限し、セキュリティ証明書を変更してみてください。
暗号化の種類
セキュリティ証明書と密接に関連しています。WPAを選択した場合は、Temporary Key Integrity Protocol(TKIP)が使用され、WPA2を使用した場合は、セキュリティで保護されたAES標準が使用されます。
これは私が始めることをお勧めするものです。これ以外の設定を選択すると、デバイスをネットワークに接続する際に問題が発生する可能性があります。
パスワードの選択
ここでは、おそらく、彼の選択について私が考える最も基本的なことだけを言います。多くのユーザーが「11111111」、「2222222」、「11111122222」などの非常に単純なパスワードを設定していることに気付きました。そのようなパスワードは非常に迅速にブルートフォースで解読されます!
もちろん、誰かが故意にあなたの家のWi-Fiネットワークのパスワードを推測するのに長い時間がかかることはありそうにありません(特にそれらの大部分には貴重なデータが含まれていないため)、それでも私は何をすべきかについていくつかのヒントを与えますパスワード:
- 少なくとも8文字。
- 文字(ラテン語)と数字の両方を使用することをお勧めします(もちろん、特別な文字を言う人もいますが、私の意見ではそれだけの価値はありません。ネットワークに接続しているときに電話やタブレットで入力するのは面倒です)。
- 名前、標準的な単語(パスワード、管理者、コンピューターなど)、最も有名な日付などは使用しないでください。
次に、特定のルーターモデルに移りましょう。そう...
?助けて!

ルーターの設定を入力する方法に関する記事が役立つ場合があります-// ocomp.info/kak-zayti-po-192-168-1-1-vhod-vrouter.html
Dリンク
我が国で最も人気のあるルーターのブランドの1つ。それらはかなりたくさんありますが、(ルートで)互いに異なるファームウェアはそれほど多くなく、3〜4個です。この記事では、それらのバリエーションのいくつかと、最初にいくつかの重要なパラメーターを示します。
?設定を入力するためのIPアドレス(デフォルト): //192.168.0.1
(できればInternet Explorerブラウザーを使用して)
ログイン(デフォルト):admin
パスワード(デフォルト):空の文字列またはadminのいずれか。
古いモデルのルーター(DIR-300、DIR-320、DIR-615、DIR-651など)では、原則として、ファームウェアはロシア語に翻訳されず、そのようなオレンジグレーのデザインで表示されます。パスワードを変更するには、ルーターの設定に移動し(入力に失敗した場合は、これを参照してください)、[セットアップ/ワイヤレスセットアップ]セクションを開く必要があります。
ウィンドウ下部の[ネットワークキー]列にパスワードを入力し(下の画面を参照)、同じ場所にセキュリティ証明書と暗号化の種類の両方を設定します。..。入力した設定が終わったら、それらを保存します- [設定の保存]ボタン。
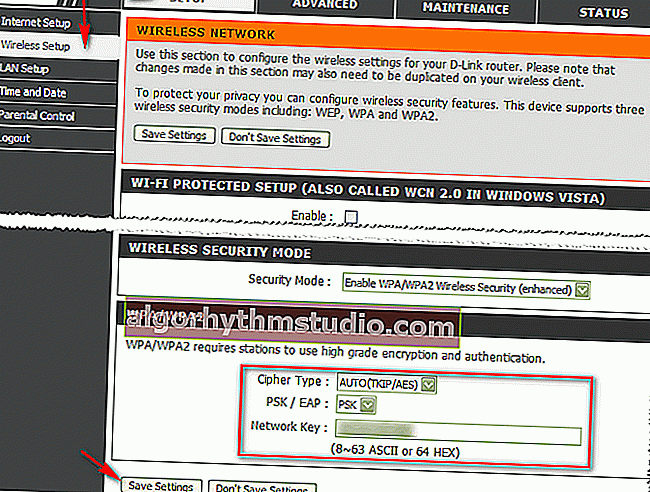
DIR-300-パスワード設定/設定/ワイヤレス設定
ちなみに、ロシア語訳にも同様のファームウェアがあり、同じように構成されています。
DIR-300NRUおよびDIR-320NRUルーターモデル(ファームウェアバージョン1.2)の場合、設定ページの外観は少し異なります。背景が白く、すべての主要な設定セクションが左側に表示されます。「Wi-Fi /セキュリティ設定」を開き、以下を設定します。
- ネットワーク認証:WPA-PSK(例)。
- 暗号化キーPSK:これはあなたのパスワードです。
- WPA暗号化:TKIP + AES。
「変更」ボタンをクリックして設定を保存することを忘れないでください。
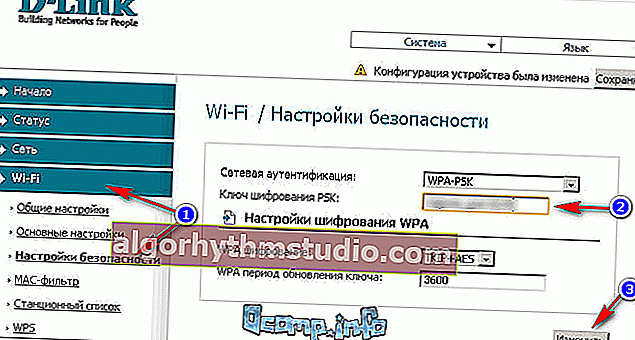
DIR-300 NRU /ファームウェアバージョン1.2
ファームウェアバージョン1.3および1.4のD-LinkDIR-620 / DIR-320 NRUルーターのインターフェイスは少し異なります。メイン画面に移動すると、灰色の背景とタイル(Windows 8の場合と同様)が表示され、メイン設定セクションが表示されます。
パスワードを変更するには、[Wi-Fi /セキュリティ設定]セクション(下のスクリーンショットの番号1)を開き、次のように入力します。
- ネットワーク認証:WPA2-PSK(例)。
- 暗号化キー-パスワードを入力します。
- WPA暗号化-AES(下のスクリーンショットを参照)。
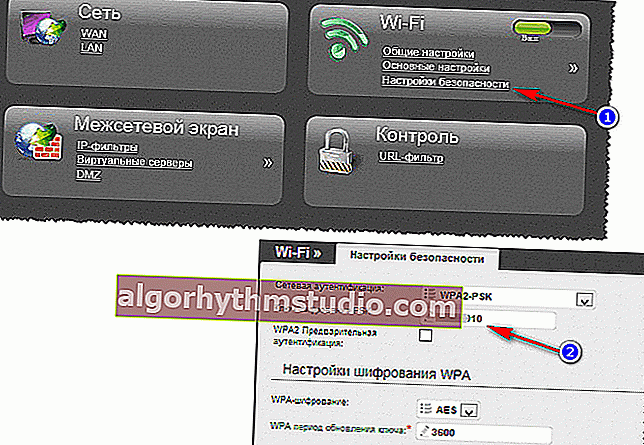
DIR-300 NRU 1.4 /パスワード設定
Rostelecom(Sagemcom)のルーター
一般に、Rostelecomのルーターでは、原則として大きな問題はありません。すべてが期待どおりに機能します。また、インターネットに接続すると、パスワードが与えられ、すべてがセットアップされます。ルーターのファームウェアは完全にロシア語であるため、通常は問題ありません。
?設定を入力するためのパラメータ
アドレス: //192.168.1.1/
パスワードとログイン(デフォルト):admin
Opera、Firefox、IE、Chromeなど、ほぼすべてのブラウザで動作します。
パスワードを設定するには、「WLAN設定/セキュリティ」セクションを開きます。さらに、サブセクション「アクセスポイントの手動構成」で次を選択します。
- 認証-WPA2-PSK;
- WPA / WAPIパスワード-パスワードを入力します。
- WPA / WAPI暗号化-AES;
- 次に、[適用/保存]ボタンをクリックします(スクリーンショットを以下に示します)。
実際には、それが全体の設定です...
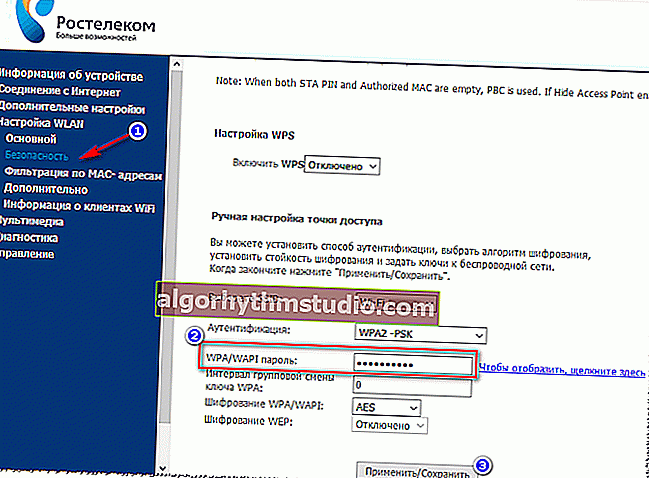
Sagemcom Fast2804-Rostelecomのルーター
TPリンク
ルーターの最大のメーカーの1つであり、世界中で数千万人が自社製品を使用しています。私たちの国では、それらのルーターも非常に人気があり、ロシアの「現実」と非常にうまく機能します(ほとんどすべてのインターネットプロバイダーで動作します)。
?入力用のパラメーター
IPアドレス: 192.168.1.1(まれに192.168.0.1、ファームウェアのバージョンによって異なります)。
ユーザー名:admin;
パスワード:admin(ピリオド、コンマなどなしで入力)。
ほとんどの場合、いわゆる「グリーン」ファームウェアを処理する必要があります。ルーターにあります:TP-LINK TL-WR740xx、TL-WR741xx、TL-WR841xx、TL-WR1043ND(45ND)など。約50/50のファームウェアは英語/ロシア語です。
以下のスクリーンショットは英語版を示しています。パスワードを変更するには、[ワイヤレス/ワイヤレスセキュリティ]セクションを開き、[ WPA / WPA2-Personal]を選択して次のように入力する必要があります。
- バージョン-自動(推奨);
- 暗号化-自動(推奨);
- PSKパスワード行にパスワードを入力します。
入力した設定を保存するには、ウィンドウ中央下の「保存」ボタンをクリックしてください。
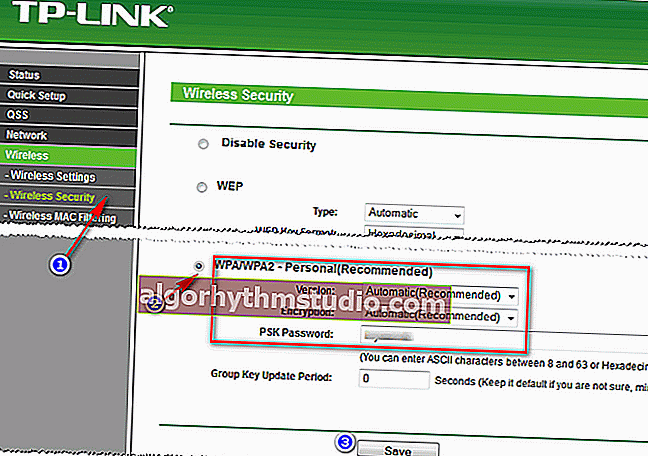
TP-Link(「グリーン」ファームウェア)
ロシア語版の「グリーン」ファームウェアでも、ほぼ同じアクションを実行する必要があります。「ワイヤレスセキュリティ」セクションを開き、PSKパスワードを設定します(下のスクリーンショットの番号3を参照)。
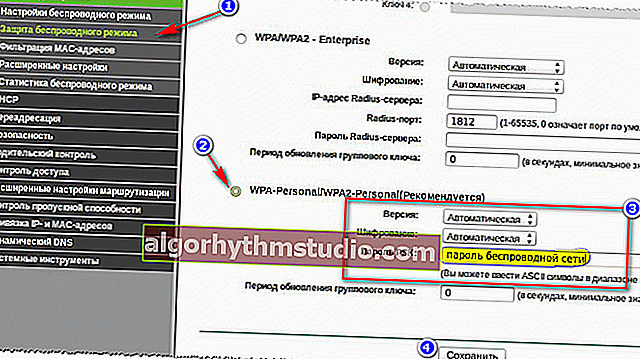
TP-Link「グリーン」ファームウェア(ロシア語版)
また、TP-Linkルーター(たとえば、TP-LINK WR340G、TP-LINKWR340G²および他の同様のモデル)でファームウェアの「青色」バージョンを見つけることがよくあります。
それらの設定はほとんど同じです。
- 最初に「ワイヤレス設定」セクションを開きます。
- [セキュリティの種類]列で、 WPA-PSk / WPA2-PSKを設定します。
- セキュリティオプション-自動に設定します。
- 暗号化-自動に設定します。
- PSKパスフレーズはパスワードです(他のファームウェアバージョンとは少し異なるスペルです)。次に、ルーターにワイヤレスで接続するときに指定する必要があります。
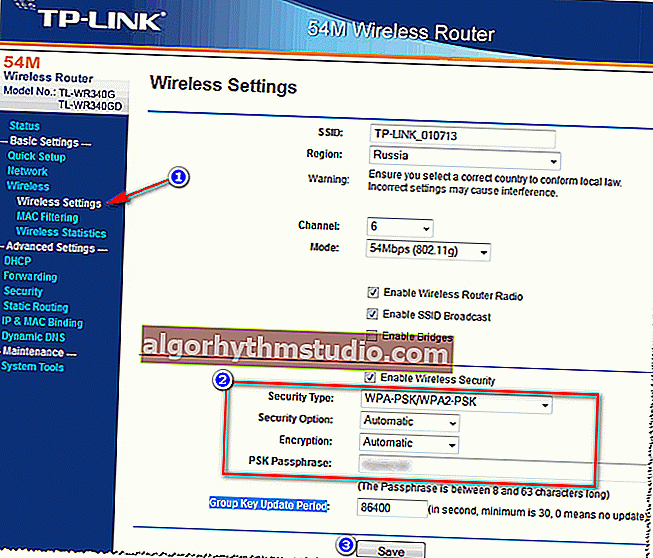
TP-Linkブルーファームウェア
設定が完了したら、それらを保存します(上のスクリーンショットの[保存]ボタン、番号3を参照)。
TRENDnet
アクセスパラメータは、ルータに工場出荷時の設定があり、そのIPが変更されていない場合に関連します。
?設定を入力するためのIPアドレス://192.168.10.1
ユーザー名(ログイン):管理者
パスワード(アクセス用のパスワード):admin
一般に、TRENDnetルーターには、ほとんどの場合、青と灰色(ロシア語と英語の両方)の2つのファームウェアバージョンがあります。
TRENDnet TEW-432 BRPルーターなどの青いファームウェアでセキュリティを構成してパスワードを設定するには、次の手順を実行する必要があります。
- ワイヤレス/セキュリティセクションを開きます;
- [認証タイプ]フィールドで[WPA]を選択します。
- PSK / EAPフィールドでPSKを選択します;
- [暗号の種類]フィールドで、[自動]を選択します。
- [パスフレーズと確認済みパスフレーズ]フィールドにパスワードを入力し、[適用]をクリックします(下の画面)。
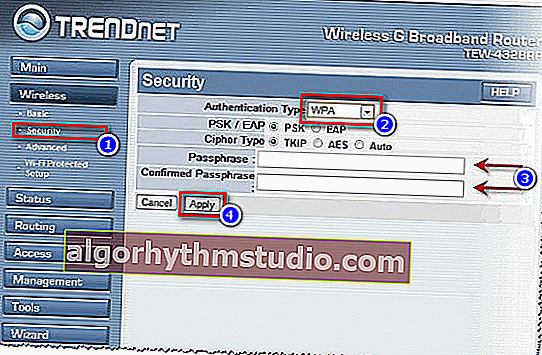
TRENDnet TEW-432BRP /セキュリティ/ Wi-Fiセキュリティ設定
ファームウェアの「グレー」バージョン(たとえば、TRENDnet TEW-651BRルーターなど)では、メニュー項目が同じ場所にある場合でも、アクションは同じ方法で実行されます。
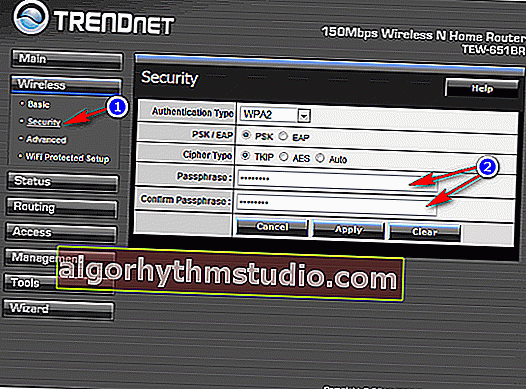
TrendNet TEW-651BR
ASUS
?入力用のパラメーター
IPアドレス(Webインターフェイス):192.168.1.1
ログインとパスワード: "admin"(引用符なしで入力してください!)
ブラウザ: IEを推奨します(ただし、最新バージョンのWebインターフェイスは、Firefox、Chrome、Operaなどの一般的なすべてのブラウザバージョンでうまく機能します)。
ほとんどの場合、ASUSルーターには「青」と「黒」の2つのファームウェアがあります(さらに、通常はロシア語でローカライズされています)。
ASUS RT-N10E、RT-N10LX、RT-N12E、RT-N12LXなどのルーター(これは「青色」のファームウェアを使用)でパスワードを変更するには、「追加設定/ワイヤレスネットワーク/一般タブ」セクションを開く必要があり ます。
[ WPA事前共有キー]フィールドにパスワードを入力し、設定を保存します。
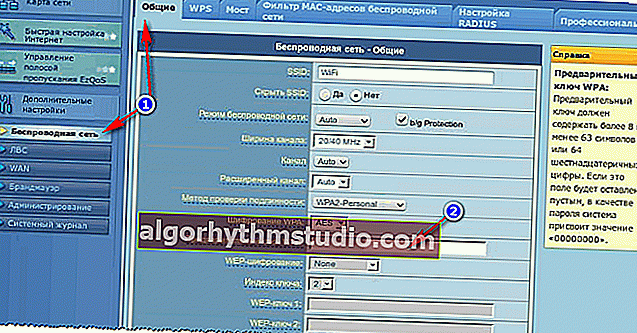
ASUS /ブルーファームウェア
ASUS RT-N10P、RT-N11P、RT-N12、RT-N15U、RT-N18Uルーターでは、ファームウェア(パスワード設定に関して)は色のみが異なります。その中で、「ワイヤレスネットワーク」セクションの「一般」タブも開く必要があります。次に、[事前共有WPAキー]列を変更し、設定を保存します。
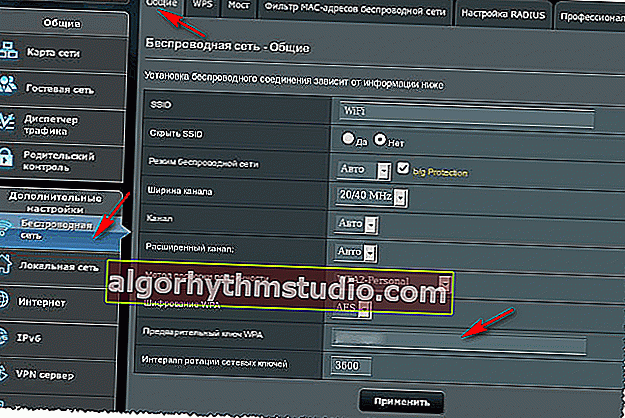
ASUS /「ブラック」ファームウェアバージョン
ザイクセル
?入力用のパラメーター
ネットワーク上のルーターIPアドレス(Webインターフェース): 192.168.1.1
ログイン: 管理者
パスワード(デフォルト):admin
?助けて! ZyXEL Keenetic:ルーター設定の入力方法(my.keenetic.net)
最初のシリーズのZyXELKeeneticのパスワードを変更するには、Webインターフェイスに移動し、[ Wi-Fiネットワーク]セクションの[セキュリティ]タブを開く必要があります。次に、次のパラメータを設定します。
- 認証-WPA-PSK / WPA2-PSK;
- 保護タイプ-TKIP / AES;
- ネットワークキー形式-ASCII;
- ネットワークキー(ASCII) -パスワードを設定します。パスワードは、ルーターにワイヤレスで接続するときに指定する必要があります。
設定を入力したら、「適用」ボタンをクリックして設定を保存することを忘れないでください。
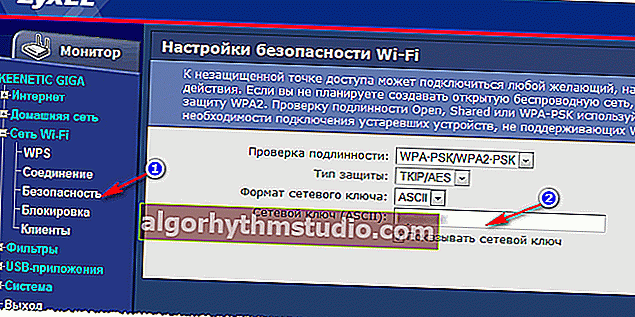
ZyXEL
新しいルーター(たとえば、Zyxel Keenetic II:Start、Giga、Omni、Viva、Extra)には、わずかに異なるファームウェアがインストールされています。それらのパスワードを変更するには、メニューの[ Wi-Fi ]セクションを選択してから、タブ(上)-[アクセスポイント] を選択する必要があります。
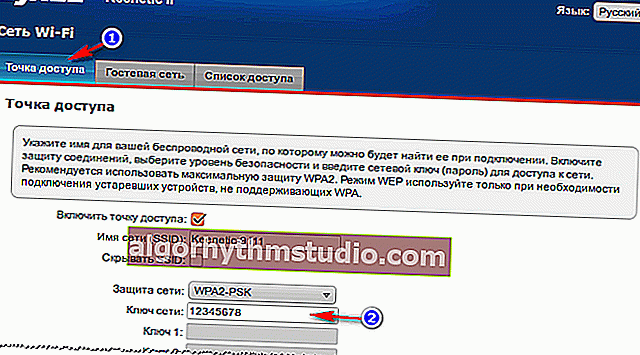
ZyXELキーネティックII
NetGear
?入力用のパラメーター
IPアドレス (ルーター設定を入力するため):192.168.1.1
ログイン:管理者
パスワード(デフォルト):パスワード
Internet Explorer、Mozilla Firefox、Opera、Safariなど、ほぼすべてのブラウザを使用できます。
NETGEARルーター(モデルWNR2200など)でパスワードを変更するには:[Wi-Fi設定]セクションを開き、次のものをインストールします。
- セキュリティオプション:選択WPA-PSK(TKIP)+ WPA2-PSK(AES) 。
- パスフレーズ: パスワードを入力します(後でルーターにワイヤレスで接続するときにパスワードを指定する必要があります)。
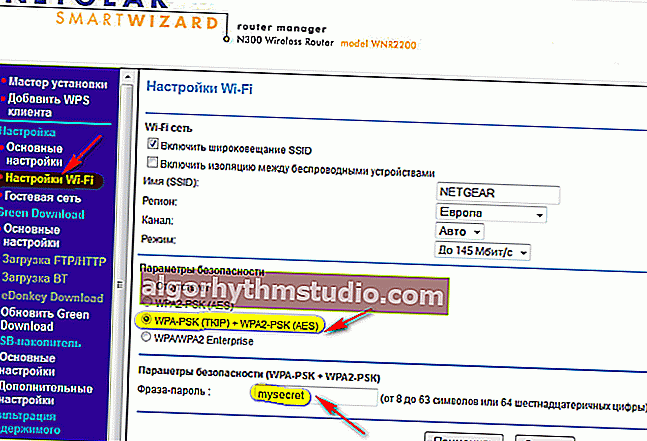
NETGEAR / Wi-Fiセットアップ
テンダ
最近、これらのルーターは非常に人気があります。予算モデルでさえ、クラッシュや再起動なしで非常に優れたレベルの作業を提供します(ちなみに、私はブログでTendaモデルの1つをレビューしました)。
?オプション
IPアドレス:192.168.0.1
ブラウザ:Chrome、Opera、IE、Firefox
ほとんどのTendaルーターのファームウェアは一般的であり、互いに類似しています。通常、「ワイヤレス設定」セクションを開き、「Wi-Fiパスワード」行の値を変更します。以下に例を示します。
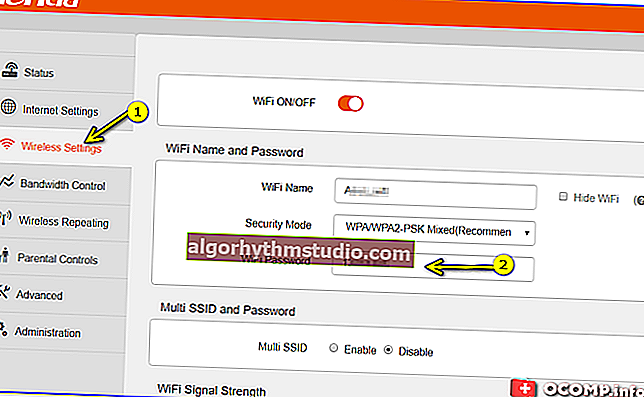
ワイヤレス設定-Tenda
PS
原則として、この短い記事では、最も人気のあるすべてのルーターモデルを検討しようとしました。上記のモデルとは異なるモデルを使用している場合、操作方法は変わりません。最初に、ルーター設定を入力するためのIPアドレスを見つける必要があります(ドキュメント、デバイスのケースのステッカー、または製造元のWebサイトで見つけることができます)。
次に、ルーター設定を入力したら、Wi-Fiセキュリティセクション(またはWi-Fi設定)を開いて、目的のパスワードを設定し、設定を保存する必要があります。ほとんどの場合、問題はルーターの設定を入力することです。パスワードが合わないか、IPアドレスが正しくないか、または他の何か...
*
追加するものがある場合は、コメントにいくつかの単語をドロップしてください(事前に感謝します)。
幸せな設定!
?
初版:2017年3月14日
訂正:1.12.2019