ディスクリートグラフィックカードでゲームを実行する方法。ゲームが実行されているビデオカードを確認する方法(NVIDIAなど)

ユーザーの質問
こんにちは。
ラップトップには、統合IntelHDとディスクリートNVIDIAの2つのビデオカードがあります。何らかの理由で、多くのゲームが遅くなります(そしてそれらのいくつかは古いです)、私はそれらが統合されたビデオカードで実行されると思います。
それらがどのカードで機能するかをどのように知ることができますか?個別のカードでない場合は、それをどのように使用するのですか?前もって感謝します...
良い一日!
実際、最近の多くのラップトップには2つのビデオカードが装備されています。1つは組み込み(通常はIntel HD)で、Windowsでの作業、写真、ビデオの表示、リソースをあまり消費しないゲームで使用されます。2つ目はディスクリートAMDまたはNVIDIAで、ビデオアダプターからの高性能を必要とするゲームやプログラムを実行するために必要です。
開発者の考えによると、ゲームの開始時にディスクリートビデオカードが自動的にアクティブ化される必要があります(残りの時間は、バッテリーの電力を節約するために、統合されたビデオカードが機能するはずです)。ただし、これは常に発生するわけではなく、一部のゲームは組み込みのゲームで実行されます。その結果、ブレーキ、ラグ、遅延などが発生します。この記事では、ディスクリートグラフィックカードでゲームを実行する方法をいくつか紹介します。
注:以下のマニュアルでは、例としてNVIDIAを使用してディスクリートビデオカードを構成する方法を示します。AMDのビデオカードをお持ちの場合、メニューは多少異なりますが、設定の原則は変わりません(コメントのスクリーンショットを参照)。
*
ディスクリートグラフィックカードでゲームを実行する方法
重要!
メソッドと調整に進む前に、現在のビデオドライバーをインストールしておく必要があります(少なくとも、Windowsでデフォルトでインストールされているものはインストールされていません)。ドライバーマネージャーの1つを使用して、新しい「firewood」を自動的に更新およびインストールすることをお勧めします(以下のリンク)。

Windows 10でのドライバーの更新-最高の5つのプログラムの概要(ロシア語)-// ocomp.info/obnovlenie-drayverov-v-windows-10-obzor-5-luchshih-programm-na-russkom.html
AMD、nVidia、およびIntel HDビデオカードのドライバーを更新する方法:AからZ-// ocomp.info/kak-obnovit-drayver-na-videokartu.html
*
方法1:ビデオドライバー設定メニューを使用する
ドライバがインストールされている場合は、デスクトップの任意の場所でマウスの右ボタンをクリックすると、ポップアップコンテキストメニューに設定へのリンクが表示されます(私の場合、これは「NVIDIAコントロールパネル」へのリンクです)。ディスクリートグラフィックカードドライバーの設定に移動します。
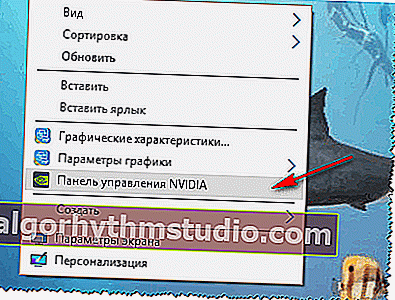
NVIDIAコントロールパネル//開く方法
次に、左側のメニューで[3D設定の管理]を選択し、[優先グラフィックスアダプター]列で[高性能NVIDIAプロセッサー]を選択して、設定を保存する必要があります。
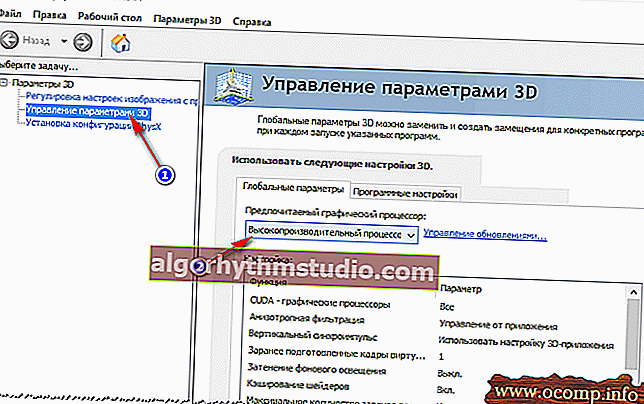
優先グラフィックスアダプター
その後、ゲームを開始してみることができます-ディスクリートビデオカードで実行する必要があります。
ちなみに、NVIDIAの設定では、特定のゲームに使用する特定のビデオカードを指定することもできます。これを行うには、次のことを行う必要があります。
- ビデオカードの設定を開き、[3D設定の管理]タブを開きます。
- 次に、[ソフトウェア設定]タブを開きます。
- 必要なプログラムを追加します(私の場合、ゲームCivilization 4を追加しました);
- このアプリケーションに適したグラフィックプロセッサを設定します(下のスクリーンショットを参照)。
- 設定を保存する!

特定のゲーム用のアダプターの設定
*
方法番号2:導体を介して
NVIDIA設定で特定の設定を設定すると、必要なアダプターで任意のゲームやプログラムを手動モードで実行できます。
これを行うには、NVIDIA設定を開き、[デスクトップ]セクション(トップメニュー)にいくつかのチェックボックスを入れます。
- デスクトップコンテキストメニューに追加します。
- 追加「ファイル名を指定して実行GPUと」コンテキストメニューに項目を。

コンテキストメニューにビデオカードの選択を追加する
前のいくつかのチェックボックスを有効にしている場合、目的のビデオアダプターでゲームを開始する最も明白で簡単な方法は、エクスプローラー、つまりゲームの実行可能ファイルを含む必要なフォルダーを開き、ゲームファイルを右クリックすることです(ちなみに、これを行うことができます)およびデスクトップ上のアイコンによって)。
次に、コンテキストメニューで[グラフィックプロセッサで実行->高性能NVIDIAプロセッサ]を選択します。以下のスクリーンショットを参照してください。
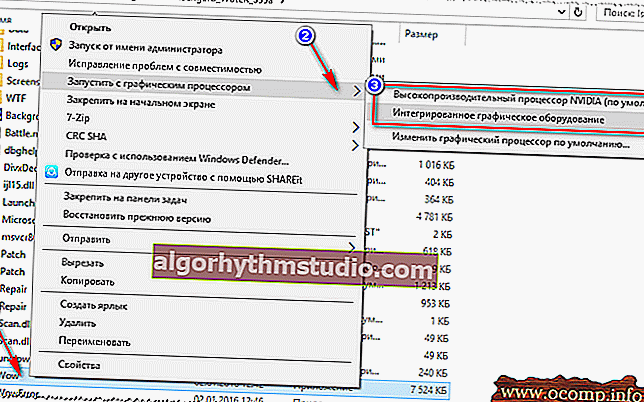
ゲームを実行するためのビデオアダプタの選択
実際には、ゲームは選択したアダプターで実行する必要があります。さて、以下でこれがそうであるかどうかを確認する方法を検討します...
*
ゲームがディスクリートグラフィックカードで動作するかどうかを確認する方法
まず、NVIDIAグラフィックカードの設定に移動し、[デスクトップ]メニューを開きます。このメニューでは、「通知領域にGPUアクティビティアイコンを表示する」という1つのオプションを有効にする必要があります。このアイコンを使用すると、NVIDIAアダプターがいつロードされたか、実際、私たちが探しているものを確認できます...

NVIDIAGPUアクティビティアイコンをオンにします
ちなみに、このオプションを有効にすると、対応するアイコンがトレイの時計の横に表示されることに注意してください(下のスクリーンショットを参照)。
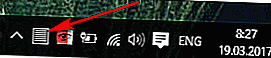
GPUアクティビティアイコン-時計の横
今、私たちはゲームを開始します。ゲームがフルスクリーンモードの場合は、WINまたはAlt + TABボタンを使用して最小化します。
NVIDIA GPUアイコンが色付きになっていることに注意してください(下のスクリーンショット)。それら。NVIDIAアダプターは、ゲームの起動後に機能し始めたので、関係しています。
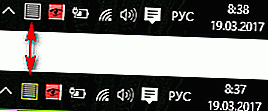
ゲーム開始後にアイコンが色づいた(下)
また、このアイコンをクリックすると、現在このアダプターを使用しているゲーム(アプリケーション)を確認できます(下の画面を参照)。
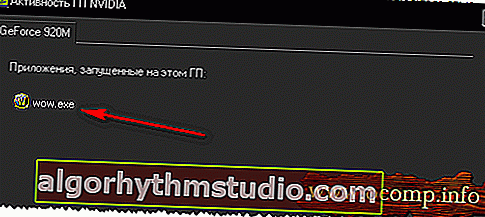
NVIDIAGPUを使用するアプリケーション
一般に、これは、ディスクリートグラフィックスカードが関係しているかどうかを判断するための最も適切で信頼できる方法です。
FPS分析の使用
FPSの数(ゲームのフレーム数)によって、ディスクリートビデオカードがあるかどうかを間接的に判断することもできます。ディスクリートビデオカードの場合、通常はそれよりも高くなります。
ゲーム内のFPSの数を確認するには、Fraps、PlayClaw、Overwolfのいずれかのアプリケーションをインストールします。次に、統合された個別のグラフィックカードで意図的にゲームを実行すると、違いがわかります(下のスクリーンショットを参照)。

FPSを表示するためのプログラムと、FPSを増やす方法については、次の記事を参照してください。//ocomp.info/kak-uznat-fps-v-igre-i-povyisit-fps.html
必要に応じて、リソースを完全に使用するために、グラフィック設定を最大にします(より明確な違いのため)。
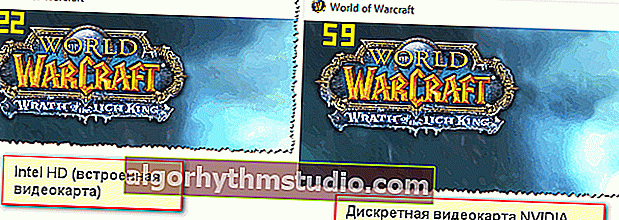
ディスクリートグラフィックスと統合グラフィックスのFPSの違い
もう一つ!
ラップトップのノイズと温度に注意してください。ディスクリートグラフィックスカードが関係している場合、多くのラップトップモデルは多くのノイズを出し始めます。ビデオアダプタの温度も上昇し始めます(Speccy、下の画面などの特別なユーティリティを使用して見つけることができます)。
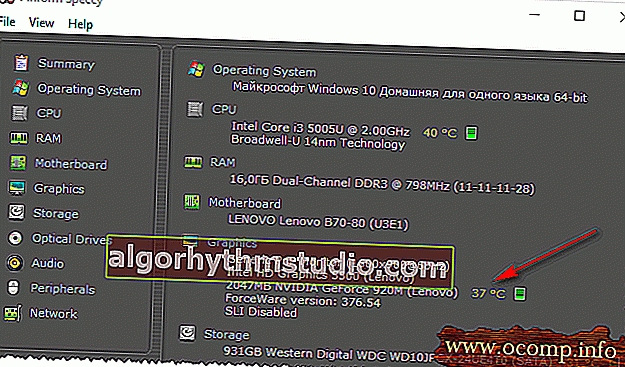
プロセッサとビデオカードの温度// Speccy
*
ゲームが個別のグラフィックカードで実行されない理由
一部のゲームは、個別のグラフィックカードでの実行を頑固に拒否します。ドライバー設定ですべてを設定し、開始方法を手動で指定しますが、すべて同じです。ゲームは組み込みのもので実行され、遅れて速度が低下します。この場合、私はいくつかのことをお勧めします(私はそれを自分で繰り返し遭遇しました)!
1. Windows7などの別のOSを試してください
話は簡単です。あるラップトップでは、長い間、ある古いゲームが個別のビデオカードで頑固に実行されなかった理由を理解できませんでした(ちなみに、Windows 10がインストールされていました)。次に、ハードドライブに別のパーティションを作成し、2番目のOSであるWindows 7をインストールすることにしました。驚いたことに、Windows 7では、ディスクリートビデオカードで問題なくゲームが開始されました。
結論:Windows 10は、2つのビデオカード(統合および個別)と古いゲームでは正しく機能しません。これは、「新しい」Windows10用にまだ完全に最適化されていないドライバーが原因である可能性もあります。
アップデート3.08.2018:Windows 10では、省電力モードまたは高性能で、ビデオアダプタの動作を制御するオプションが導入されています。設定方法-こちらをご覧ください://ocomp.info/win10-rejim-perekl-grafiki.html
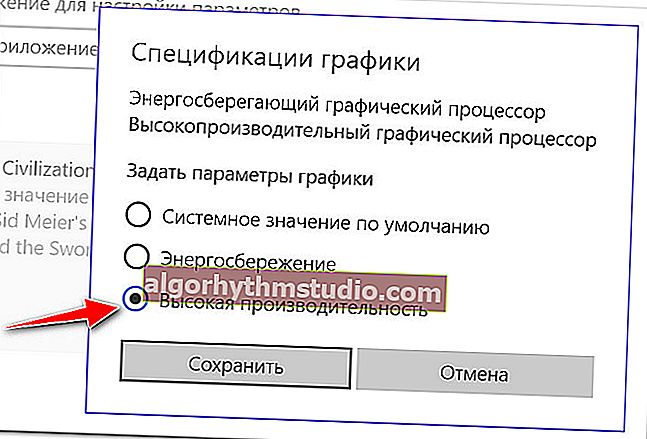
ハイパフォーマンス!
2.互換性モードを有効にして、スケーリングを無効にしてみてください
これを行うには、目的のEXEファイルのプロパティを開くだけです。次に、[互換性]セクションで、[このようなWindowsとの互換性モードでプログラムを実行する]チェックボックスをオンにします(以下の例)。
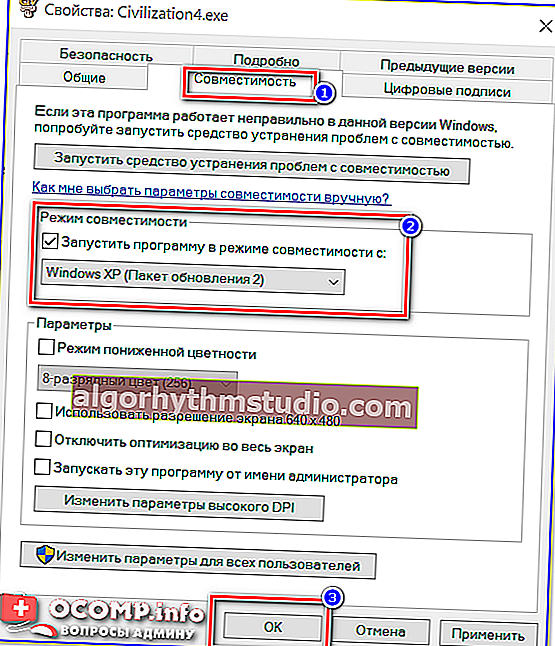
Windiows XP SP2の互換モードでゲームを実行します
3.古いバージョンのドライバーを(ビデオカードに)インストールしてみてください
そして最後のもの。最新のドライバーが常に最良であるとは限りません。新しいドライバーにエラーがあり、ゲームの開始時にディスクリートカードがアクティブ化されていない可能性があります。したがって、何ヶ月(何年も)すでに解決されている古いバージョンのドライバーを試してみてください。
助けるために!

古い動作中のドライバーの復元:以前のバージョンへのロールバック-// ocomp.info/otkat-k-predyidushhey-drayveru.html
*
これですべてです。最初の質問に詳しく答えたと思います。
ではごきげんよう!
?
記事が修正されました:01/19/2019






