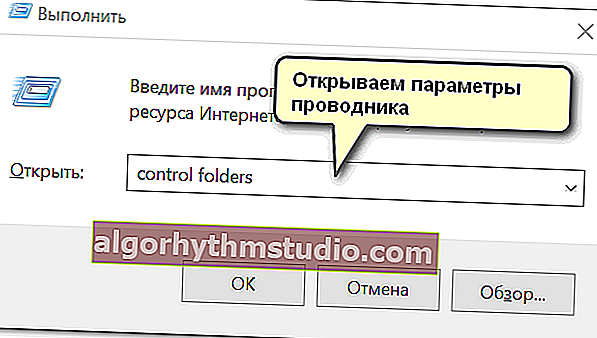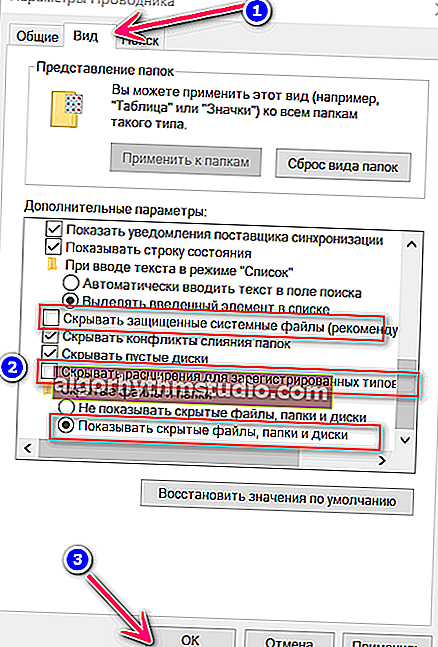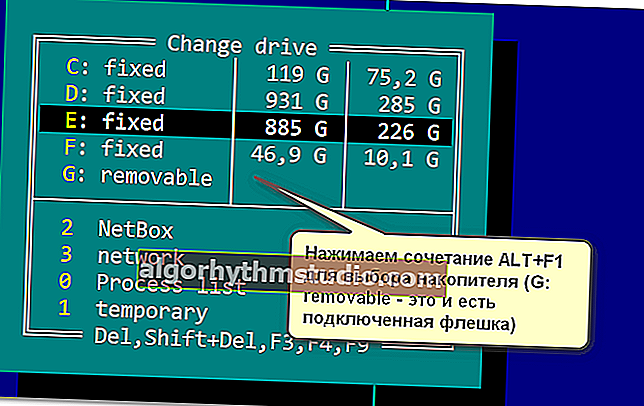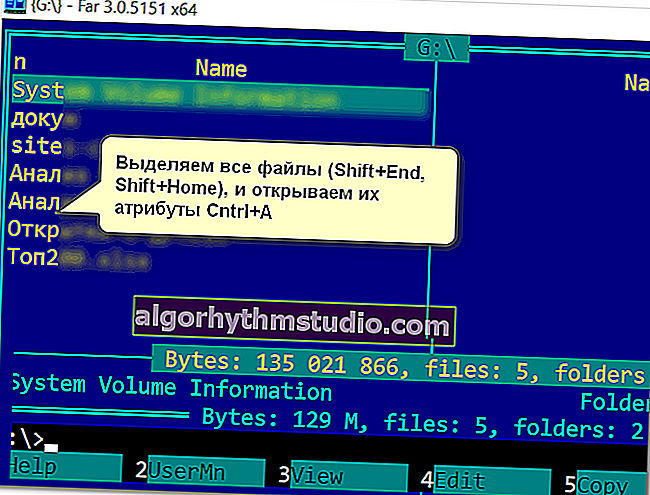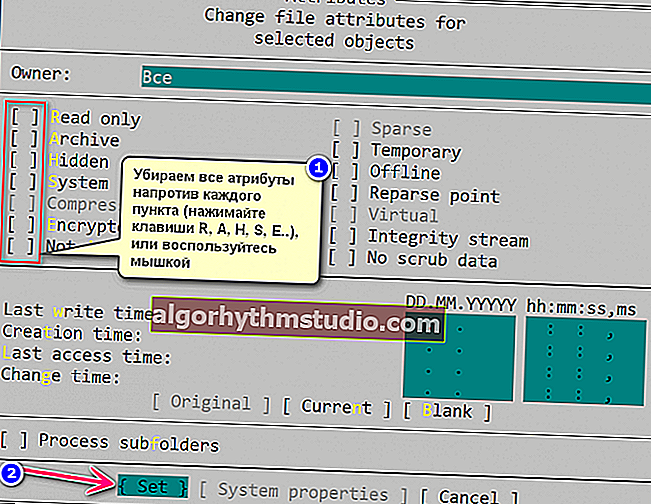ファイルとフォルダーはフラッシュドライブに表示されません(以前は表示されていました)

ユーザーの質問
こんにちは。
フラッシュドライブにさまざまなドキュメントとフォルダがありました。システムを再インストールした後、同じフラッシュドライブにファイルが見つかりませんでした。ファイルは非表示になりました(ファイルはスペースを占有しますが、ディスクのプロパティに表示されます)。
それらを復元する方法、なぜそれらが見えなくなるのでしょうか...?
こんにちは。
Ghm、この問題の最も重要な理由の1つ:フラッシュドライブ(またはPC)のウイルス感染、ドライブのファイルシステムの障害(ただし、通常、Windowsはディスクのエラーをチェックします)、何らかの理由でファイルとフォルダーの属性が変更されました「非表示」に(そしてエクスプローラーはデフォルトでそれらを表示しません)。
実際、この記事では、このたくさんの問題をどのように解決できるかを検討します...?
*
ファイルの「不可視性」をどうするか
❶隠しファイルの表示をオンにする
したがって、最初に推奨するのは、すべての非表示のシステムフォルダーとファイルが表示されるようにエクスプローラーを構成することです。
どうやるか:
- Win + Rボタンの組み合わせを押します (「実行」ウィンドウが表示されます)。
- コマンド制御フォルダに入り、 [OK]をクリックします。このコマンドが機能しなかった場合(もしも)、2番目の方法を使用してください。すぐ下に示されています。
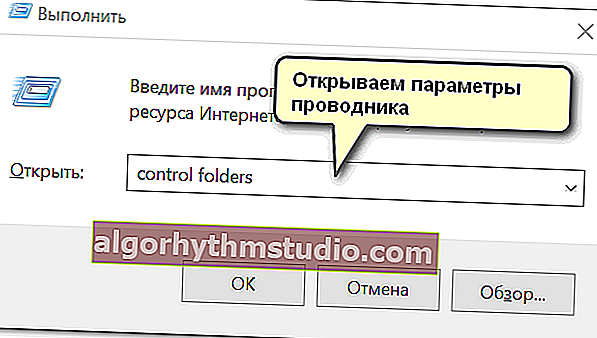
コントロールフォルダ-エクスプローラオプションを開く
- 次に、[表示]メニューを開き、[非表示のファイルとフォルダー]サブセクションの追加パラメーターで、スライダーを[非表示のファイル、フォルダー、およびドライブを表示する]モードに移動します。さらに、保護されたシステムファイルと拡張子を非表示にするためのチェックボックスをオフにします。[OK]をクリックします。
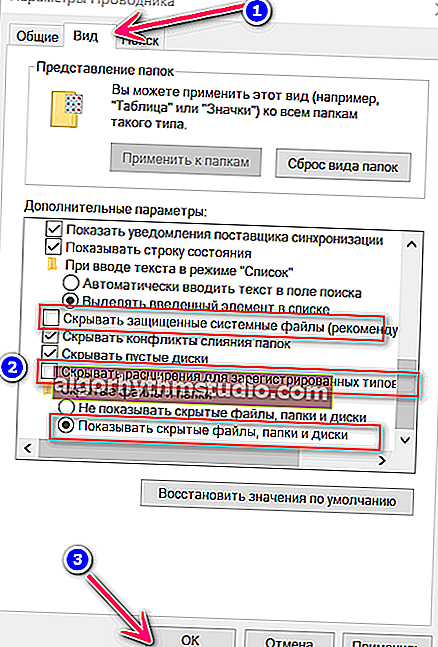
エクスプローラーオプション-非表示のフォルダーが表示されるようになります
- すべて!フラッシュドライブに行くと、そこにあるすべての情報を見ることができます。
*
ちなみに、 Windows Windowsコントロールパネルを使用してエクスプローラー設定を開くこともできます。表示を「小さなアイコン」に切り替えて、「エクスプローラーオプション」を選択します。以下の例を参照してください。

エクスプローラーのパラメーター(入力方法)
*
❷エクスプローラーの代替を選択する(ファーマネージャー)
一般に、Explorerには他のファイルコマンダー(マネージャー)を用意することをお勧めします。かなりの数がありますが、個人的にはトータルコマンダーとファーマネージャーの2つが好きです。
2つ目は、私の意見では、たとえば次のようなあらゆる種類の問題が発生した場合に最適です。
- ディレクトリに多数のファイルがあり、エクスプローラーがフリーズした場合、Farは簡単にそのファイルを入力し、不要なファイルを見つけたり削除したりするのに役立ちます。
- 簡単かつ迅速に、任意のファイルの属性を変更できます(Farはすべてを参照します)。
- コマンドラインを介して特定のパラメーターを渡す必要がある古いプログラムを実行する場合..。
*
FARマネージャー
公式サイト://www.farmanager.com/

FARメインウィンドウ
多くのユーザーは、このファイルマネージャーの外観に恐れを感じています(ただし、機能の点では、同じTotal Commanderに劣ることはありません!)。
あなたはすぐに「青い」スピーカーに慣れ、彼らは「親戚」のようになります(私は間違っているかもしれませんが、今では簡単に外観を変えることができます)。
*
?隠しファイルを表示するためにFarで何をすべきかについて:
- オープンファーとボタンの組み合わせを押してALT + F1 -ディスクの選択と小さなウィンドウが表示されます。
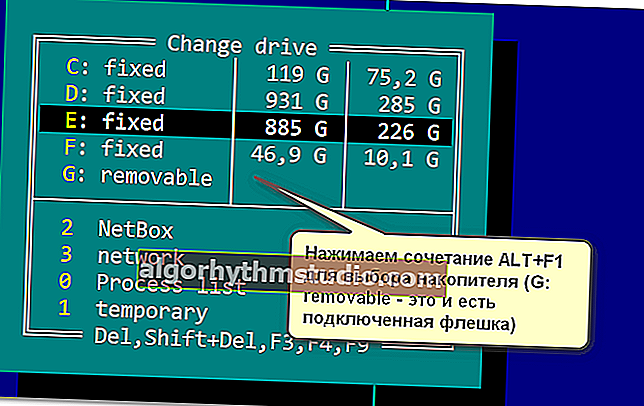
遠い。ディスクの選択
- 次に、ディスク/フラッシュドライブに移動すると、そのドライブにあるすべてのファイルが表示されます(Farには、すべての非表示フォルダーとシステムフォルダー、ファイルが表示されます)。必要なすべてのファイルをハードドライブにコピーするだけです(これにはマウスを使用することもできます(必ずしもキーボードである必要はありません))。
- または、Farのファイルの属性を変更して表示することもできます。これを行うには、フラッシュドライブ上のすべてのファイルを選択します(Shift + HomeボタンとShift + Endボタンの組み合わせで、ファイルが黄色に変わります)。分離後、組み合わせキーCtrl + Aを押します。
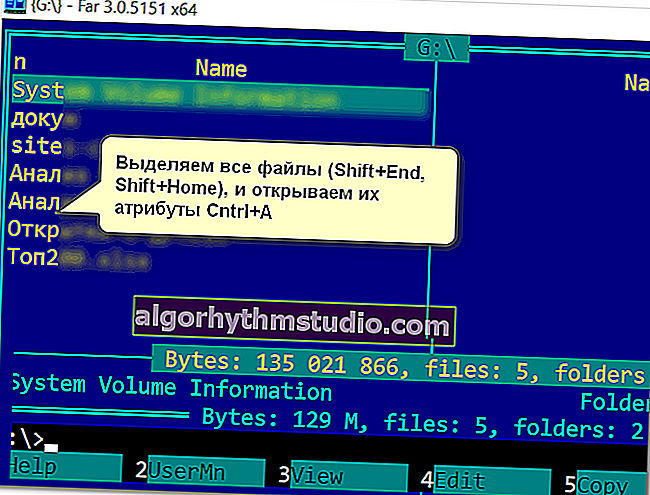
ファイルの選択
- 次に、括弧内のすべての十字(および疑問符)を削除します(マウスを使用でき、ボタン「a」、「r」、「h」などを使用できます)。次に、「設定」ボタンをクリックします。
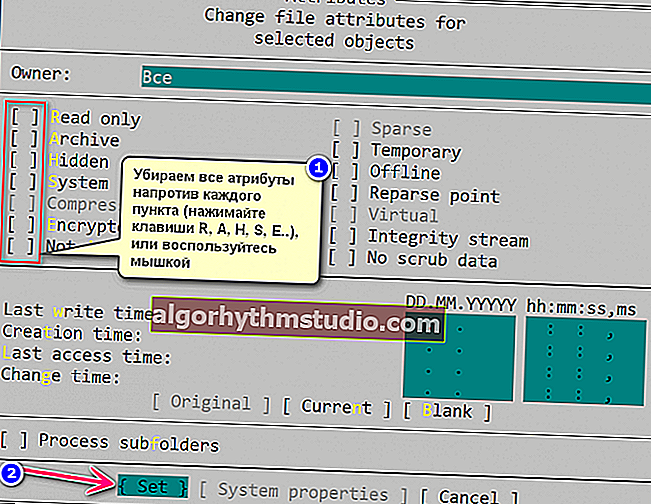
非表示、アーカイブ、システム属性などの削除。
- これで、すべてのファイルがエクスプローラー(および他のプログラム)に表示されるようになります。
注:デフォルトで使用されるFarv.3のすべてのキーの組み合わせを示しました。
*
❸フラッシュドライブにエラーがないか確認する
FarがUSBフラッシュドライブ上のデータを「認識」しなかった場合でも、エラーがないかチェックする価値がある場合があります(たとえば、USBフラッシュドライブをUSBポートから誤って抜いた場合、これは非常によく発生する可能性があります。または、情報のコピー中にPC /ラップトップの電源がオフになります)。
標準のWindowsツールを使用して確認できます。これを行うには、? 「このコンピューター」(「マイコンピューター」)を開き、フラッシュドライブを右クリックする必要があります。表示されるメニューで「プロパティ」を選択します。(?)

USBフラッシュドライブのプロパティ
次に、[サービス]タブを開き、[チェック]ボタンをクリックします(管理者権限が必要です)。

サービス-フラッシュドライブにエラーがないか確認します
?助けて!
コマンドラインを使用してフラッシュドライブをチェックするための代替オプション-指示
次に、ディスクをチェックすることに同意します(ちなみに、私の場合のように、Windowsはディスクにエラーが見つかったことをすぐに報告できます)。

このディスクにバグが見つかりました。彼をチェックしてください!
チェックが完了すると、フラッシュドライブのファイルシステムが復元されます。
ドライブの新しいフォルダの中に「FOUND.000」が表示される場合があります。これには、復元されたファイルが含まれます(たとえば、ファイルを読み取るには、unCHKfreeユーティリティを使用します)。
しかし、原則として、ほとんどの場合、チェックした後、フラッシュドライブは通常モードで動作を開始し、「FOUND.000」で掘ることに特別な意味はありません...
*
❹アンチウイルス製品でフラッシュドライブをチェックする
システムに通常のクラシックアンチウイルスがある場合は、それを確認してください。
システムに従来のアンチウイルスがない場合は、何らかのオンラインスキャナーを使用することをお勧めします。私はここでそれらの最高のものについて話しました。
*
?助けて!
USBフラッシュドライブのウイルスをチェックしてクリーンアップする方法-手順
*
個人的に、私はESET Scanerに感銘を受けました(プログラムの重量が小さく、強力なスキャンフィルターと相まって、ほとんどのウイルスの可能性がありません)。
ESETScanerのチェックがどのように行われるかを以下に示します。アンチウイルスモジュールをダウンロードして実行した後(重量はわずか数メガバイト)、潜在的に危険なソフトウェアの検出を有効にし、スキャン設定を設定することをお勧めします(下のスクリーンショットの番号2)。

ESETScaner-危険なソフトウェアの検出を無効にする
次に、RAM、ブートセクター、Windowsを搭載したシステムディスク(通常は「C:\」。どちらかといえば、そのようなディスクはWindowsアイコンでマークされています)、およびUSBフラッシュドライブ自体を選択することをお勧めします。その後、スキャンを開始できます。

スキャンするドライブの選択
スキャン時間は、前の手順で選択したディスク、フラッシュドライブのサイズ、およびフラッシュドライブ上のファイルの数によって異なります。プロセスが最終的に完了するまで待つことをお勧めします。

PCをチェックする-結果を待つだけ
ウイルスが見つかった場合、さらにいくつかのアンチウイルス製品でシステムを追い払うことは不必要ではありません。以下のメモのリンクを参照してください!
?助けて!
アンチウイルスがウイルスを検出しない場合に、コンピューターからウイルスを削除する方法。お勧め!
*
❺ドライブから情報が削除された場合
フラッシュドライブ上のデータが誤って削除された場合(ウイルスが削除したか、ドライブを誤ってフォーマットした場合)-絶望に急がないでください!
ほとんどの場合、ほとんどの情報を復元できます。主なことは、 USBフラッシュドライブをPC /ラップトップから切断し、何もコピーしないことです。
*
その後、コンピュータに特別なものをインストールする必要があります。ファイル回復ユーティリティ(たとえば、R。Saver)を使用して、ドライブをスキャンします。
これを行う方法の詳細は、私の前の2つの手順で説明されています。
- USBフラッシュドライブおよびSDカードから削除されたファイル(写真、写真、テキストなど)の回復-?// ocomp.info / kak-vosstanovit-foto-s-sd-karty.html
- ディスク、フラッシュドライブなどから削除されたファイルを回復します。-?// ocomp.info / kak-vosstanovit-udalennyie-faylyi.html

いくつかの回復オプション(クリック可能)/R.SaverユーティリティがSDカード上の削除されたデータを検出しました
重要:リカバリ可能なファイルをコンピュータのハードドライブに保存する必要があります(同じUSBフラッシュドライブを使用することはできません!)。
*
❻フラッシュドライブを接続した後、PCがフリーズした場合、が表示されます。エラー「アクセスが拒否されました」など。
私はこの範囲の問題を記事の別のセクションに取り上げました。これらは、ドライブが物理的に損傷した場合(たとえば、高さから落下した後?)、またはいくつかの重大なエラーの場合に発生する可能性があります。

破損したフラッシュドライブの例
このトピックは非常に広範囲にわたるため、以前のスペシャルの1つです。このメモでは、この種の考えられるすべての典型的な問題を「収集」しました。以下にリンクしてください。
?助けて!
USBフラッシュドライブを復元する方法:DIY修理-ステップバイステップの説明を参照してください
*
どういうわけか別の方法で質問を解決した場合は、コメントで知らせてください!アドオンはいつでも大歓迎です...
幸運を!
?
初版:2018年5月17日
ノートの改訂:2020年8月17日